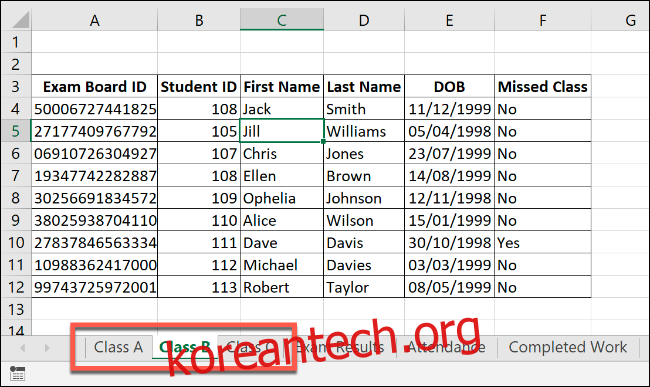Microsoft Excel에서 여러 워크시트를 편집하는 경우 함께 그룹화하는 것이 도움이 될 수 있습니다. 이렇게 하면 여러 워크시트에서 동일한 범위의 셀을 변경할 수 있습니다. 방법은 다음과 같습니다.
목차
Microsoft Excel에서 여러 워크시트 그룹화
Excel에서 워크시트를 함께 그룹화하는 것은 다른 데이터를 포함하지만 동일한 레이아웃을 따르는 여러 시트가 있는 Excel 통합 문서가 있는 경우 유용할 수 있습니다.
아래의 예는 이를 실제로 보여줍니다. “School Data”라는 Excel 워크북에는 학교 운영과 관련된 여러 워크시트가 포함되어 있습니다. 워크시트 중 3개에는 “Class A”, “Class B” 및 “Class C”라는 서로 다른 클래스의 학생 목록이 있습니다.
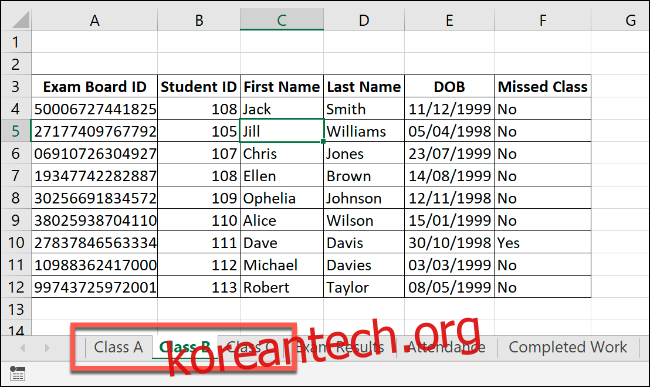
이러한 워크시트를 함께 그룹화하면 이러한 워크시트에서 수행하는 모든 작업이 모든 워크시트에 적용됩니다.
예를 들어, 각 워크시트의 G열(G4~G12 셀)에 IF 수식을 삽입하여 1998년 또는 1999년에 태어난 학생이 있는지 확인한다고 가정해 보겠습니다. 수식을 삽입하기 전에 워크시트를 함께 그룹화하면 다음을 수행할 수 있습니다. 세 워크시트의 동일한 셀 범위에 적용합니다.
워크시트를 함께 그룹화하려면 Ctrl 키를 누른 상태에서 Excel 창 하단에서 그룹화하려는 각 워크시트를 클릭합니다.
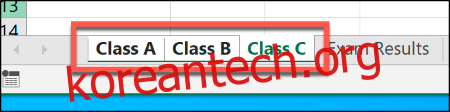
그룹화된 워크시트는 흰색 배경으로 표시되고 선택되지 않은 워크시트는 회색으로 표시됩니다.
아래 예는 위에서 제안한 IF 수식을 “Class B” 워크시트에 삽입한 것을 보여줍니다. 워크시트 그룹화 덕분에 “클래스 A” 및 “클래스 C” 워크시트의 G4~G12 셀에도 동일한 수식이 삽입되었습니다.
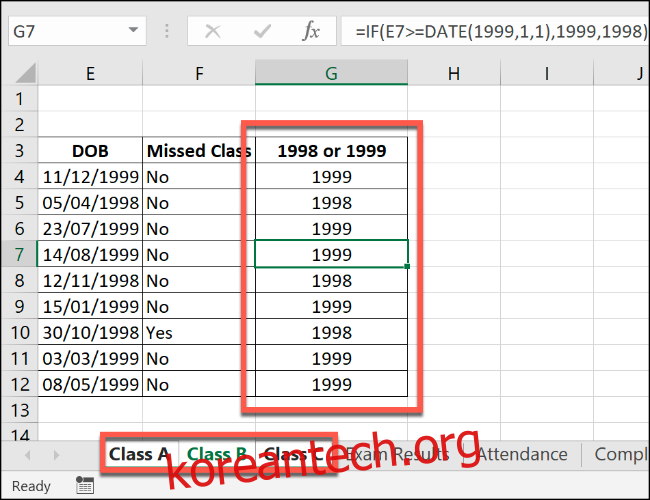
H 열에 두 번째 수식 세트를 추가하는 것과 같이 이러한 셀을 추가로 수정하면 변경 사항이 그룹화된 모든 워크시트에 동시에 적용됩니다.
Microsoft Excel에서 모든 워크시트 그룹화
Ctrl 키를 누른 상태에서 여러 개별 워크시트를 선택하고 함께 그룹화할 수 있습니다. 그러나 훨씬 더 큰 통합 문서가 있는 경우에는 비실용적입니다.
Excel 통합 문서의 모든 워크시트를 그룹화하려면 Excel 창 하단에 나열된 워크시트 중 하나를 마우스 오른쪽 버튼으로 클릭하여 시간을 절약할 수 있습니다.
여기에서 “모든 시트 선택”을 클릭하여 모든 워크시트를 함께 그룹화합니다.
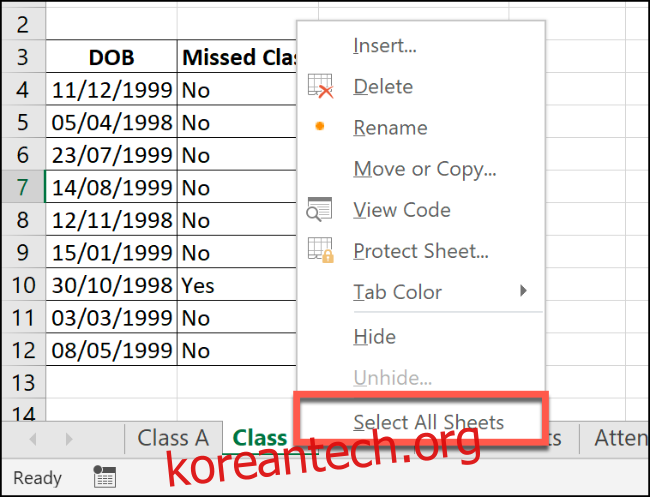
Microsoft Excel에서 워크시트 그룹 해제
여러 워크시트를 변경한 후에는 두 가지 방법으로 그룹을 해제할 수 있습니다.
가장 빠른 방법은 Excel 창 하단에서 선택한 워크시트를 마우스 오른쪽 버튼으로 클릭한 다음 “시트 그룹 해제”를 클릭하는 것입니다.
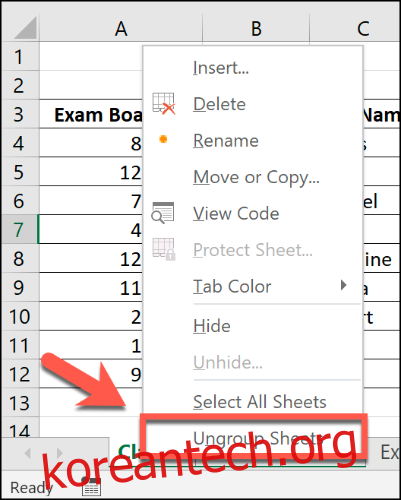
개별 시트를 한 번에 하나씩 그룹 해제할 수도 있습니다. Ctrl 키를 누른 상태에서 그룹에서 제거할 시트를 선택하기만 하면 됩니다. 그룹을 해제한 워크시트 탭은 회색 배경으로 돌아갑니다.