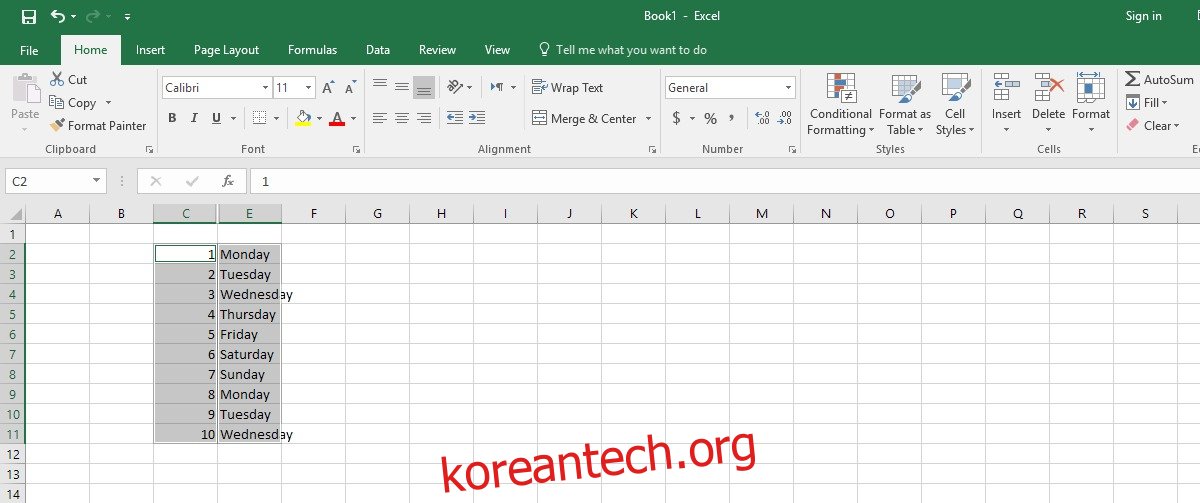Excel을 사용하면 열과 행을 숨길 수 있습니다. 이것은 깨끗하고 보기 좋은 Excel 시트를 만드는 좋은 방법입니다. 행과 열에 수식을 삽입하고 나중에 숨길 수 있습니다. 또한 다른 사용자가 수식을 편집하지 못하도록 합니다. 공식이 표시되지 않으면 사람들이 공식을 시도하고 편집할 가능성이 낮아집니다. 행과 열을 숨기는 것도 스프레드시트에서 그래프나 대시보드를 만드는 데 사용되는 데이터를 숨기는 좋은 방법입니다. 숨겨진 셀의 유일한 문제는 보이지 않는 동안 Excel에서 여전히 해당 내용을 선택하고 복사한다는 것입니다. 표시되지 않더라도 숨겨진 행과 열의 데이터를 읽습니다. 시트에서 보이는 셀만 복사하려는 경우 문제입니다. Excel에서 보이는 셀만 선택하고 내용을 복사하는 방법은 다음과 같습니다.
Excel에서 보이는 셀만 선택하는 두 가지 방법이 있습니다. 하나는 쉬운 키보드 단축키 방법입니다. 다른 하나는 드래그 아웃, 리본 메뉴 방식입니다. 둘 다 자세히 설명하겠습니다.
Excel에서 보이는 셀만 선택 – 바로 가기 키
셀을 복사할 Excel 시트를 엽니다. 복사할 셀을 선택합니다. 선택한 셀 범위에 숨겨진 행과 열이 포함되어 있어도 걱정하지 마십시오.
셀을 선택했으면 Alt+를 입력합니다. 지름길. 선택한 셀 주위에 흰색 윤곽선이 나타납니다.
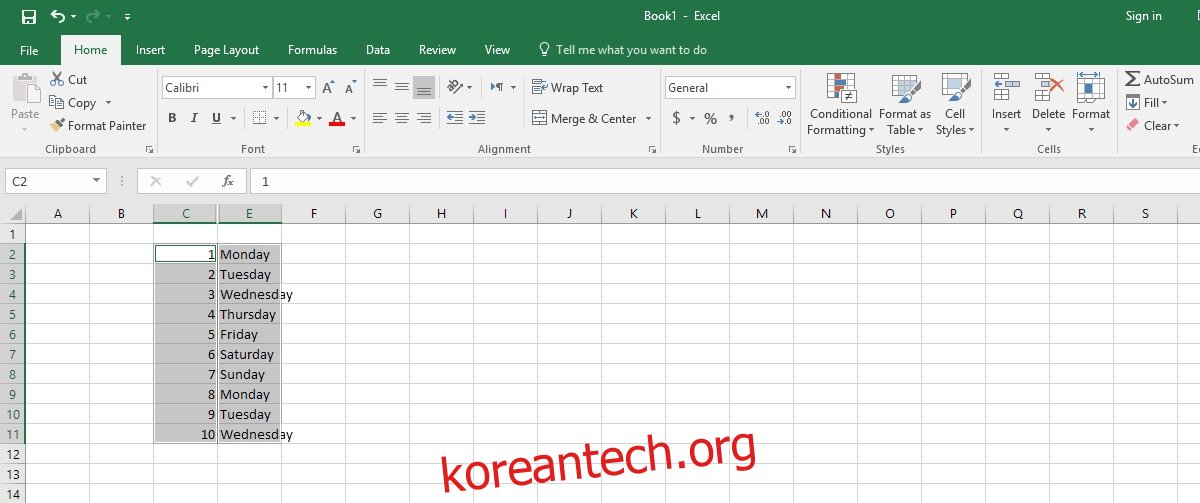
이 윤곽선은 보이는 셀만 선택되었음을 의미합니다. 계속해서 Ctrl+C 및 Ctrl+V 단축키를 사용하여 보이는 셀의 내용을 복사하여 붙여넣습니다.
Excel에서 보이는 셀만 선택 – 메뉴
복사할 셀을 선택합니다. 다시 말하지만, 선택한 범위에 숨겨진 열 및/또는 행이 포함되어 있어도 걱정하지 마십시오. 홈 리본에서 찾기 및 바꾸기 버튼을 클릭하고 메뉴에서 ‘특별 항목으로 이동’을 선택합니다.
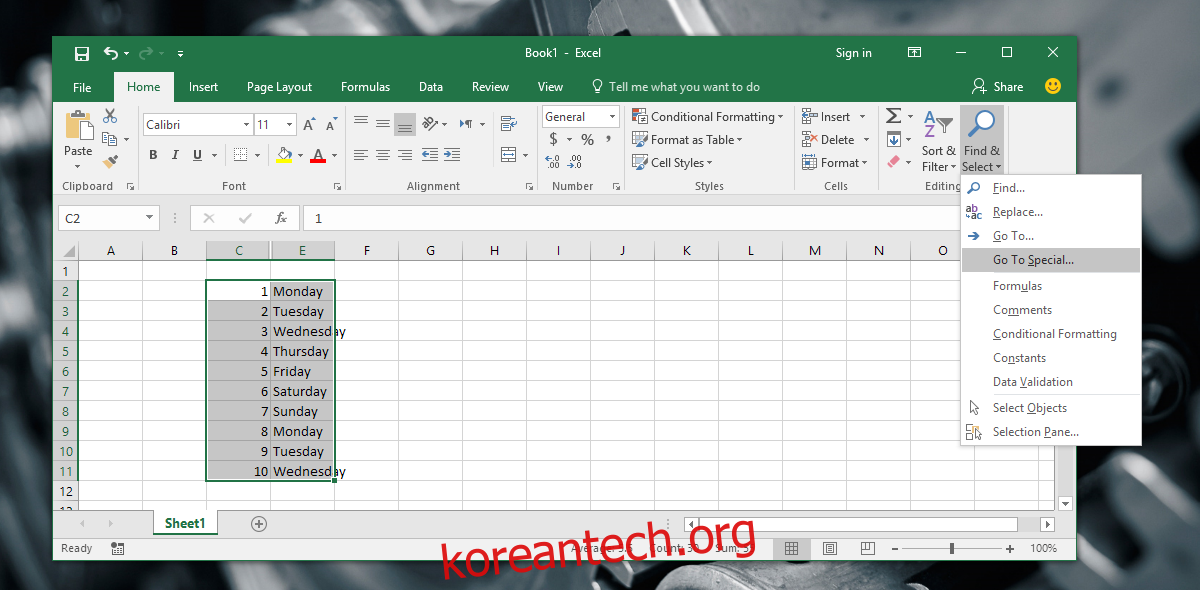
선택할 수 있는 옵션의 긴 목록이 있는 창이 나타납니다. ‘보이는 셀만’ 옵션을 선택하고 ‘확인’을 클릭합니다. Alt+를 누를 때 선택한 셀 주위에 나타난 것과 동일한 흰색 윤곽선; 키보드 단축키가 다시 나타납니다. 보이는 셀만 선택되었음을 나타냅니다. 계속해서 복사/붙여넣기 단축키 또는 버튼을 사용하여 셀 내용을 복사하여 붙여넣습니다.
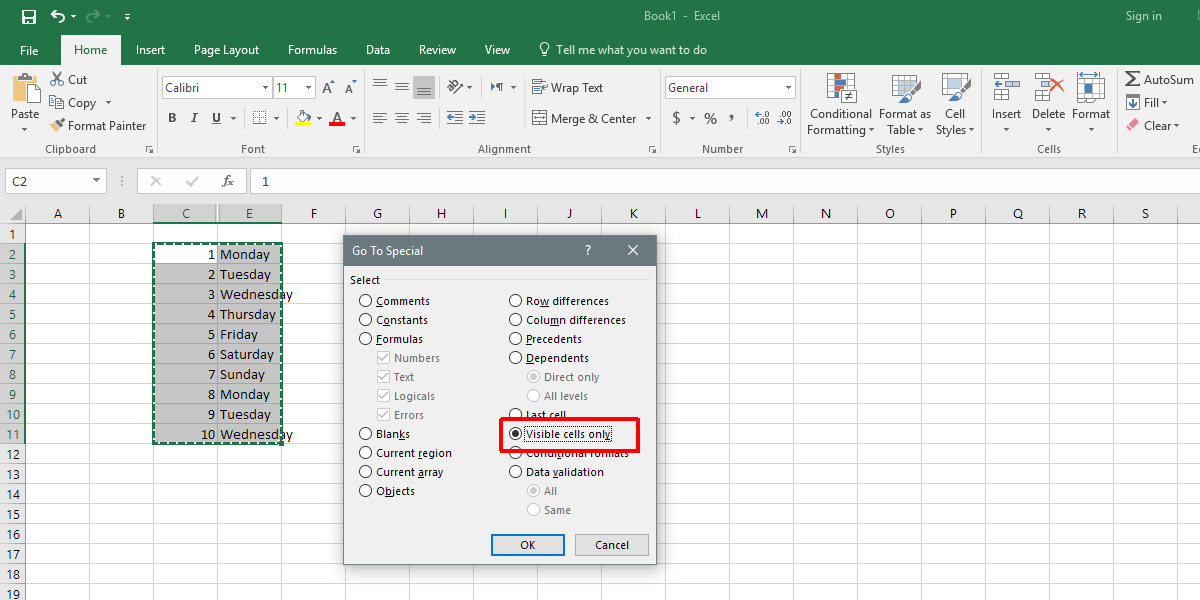
Excel에서 보이는 셀만 선택하는 가장 쉬운 방법은 바로 가기 키입니다. 이상하게 모호한 키보드 단축키이며 메뉴 옵션이 잘 숨겨져 있습니다. Alt+에 대해 모르는 사용자; 중간 워크시트에 바로 가기 붙여넣기 셀을 사용하고 필요한 곳에 내용을 붙여넣기 전에 정리하십시오. 메뉴 옵션을 통해 이동하는 것보다 여전히 쉽지만 거의 편리하지 않습니다. 즉, Alt+; 어딘가에 기록하고 싶은 바로 가기 키입니다.