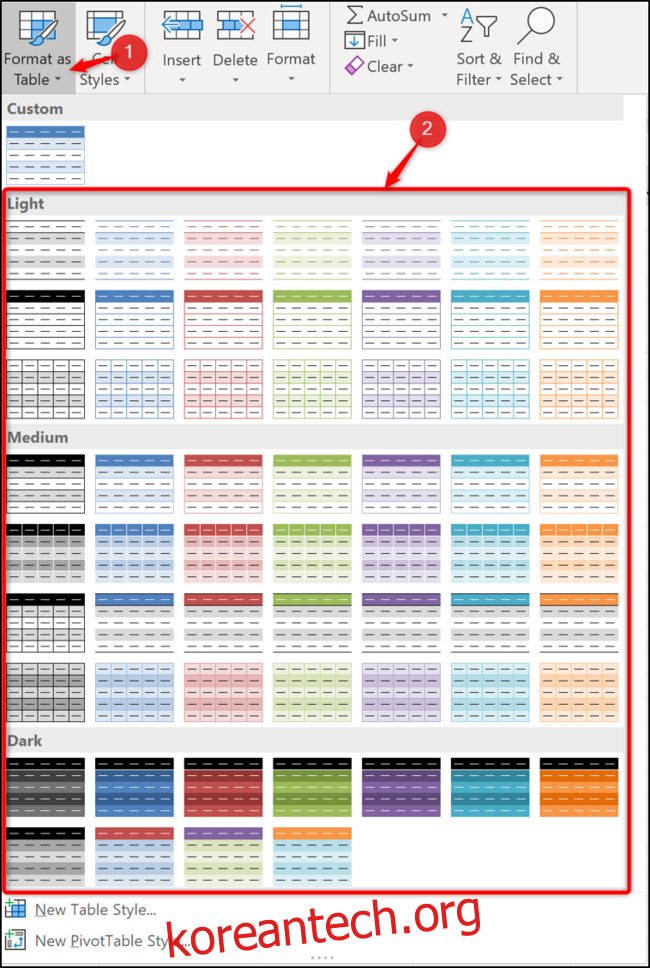대체 행에 색상을 적용하면 스프레드시트 데이터를 더 쉽게 읽을 수 있습니다. Excel에서는 데이터를 표로 서식을 지정하여 빠르고 간단하게 적용할 수 있습니다. 그러면 행 음영이 테이블에 추가된 새 행에 자동으로 적용됩니다.
목차
데이터를 테이블로 포맷하는 방법
표로 서식을 지정할 범위를 선택합니다. 그런 다음 “홈” 탭에서 “표로 서식 지정” 버튼을 클릭한 다음 사용할 표 스타일을 선택합니다.
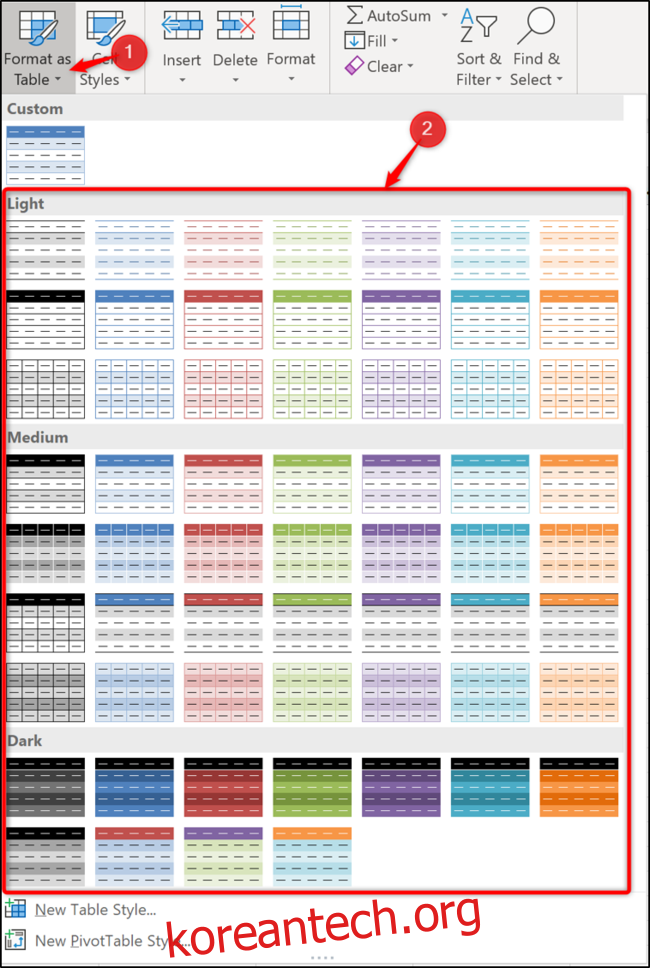
데이터 범위에 이미 일부 서식이 포함되어 있는 경우 표 스타일을 마우스 오른쪽 버튼으로 클릭하고 “서식 적용 및 지우기” 링크를 선택하는 것이 좋습니다. 이렇게 하면 표 스타일을 적용하기 전에 현재 서식이 제거됩니다.
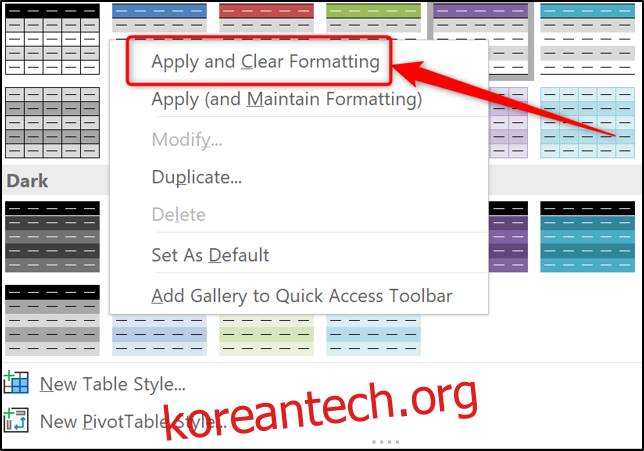
그런 다음 서식을 지정할 범위와 헤더가 있는지 여부를 묻는 메시지가 표시됩니다. 이 범위가 올바른지 확인하고 필요한 경우 변경하십시오. “확인” 버튼을 클릭하여 계속 진행합니다.
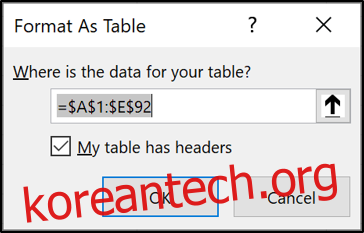
표는 대체 행의 음영과 함께 적용됩니다. 이 형식은 새 행이 테이블에 추가될 때 자동으로 적용됩니다.
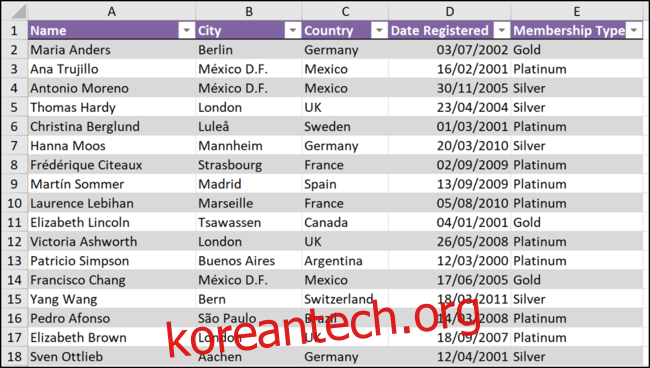
행 음영 색상을 편집하는 방법
행 음영 처리에 사용된 색상이 마음에 들지 않으면 변경할 수 있습니다. 기존 Excel 표 스타일을 직접 편집할 수는 없지만 고유한 스타일을 만들거나 기존 스타일을 복제하여 편집할 수 있습니다.
이 데이터 범위에 적용한 테이블 스타일을 복제하고 변경하는 방법을 살펴보겠습니다. 테이블 내의 셀을 클릭하여 시작합니다.
“표 디자인” 탭(리본의 마지막 탭)에서 “표 스타일” 갤러리의 스타일을 마우스 오른쪽 버튼으로 클릭한 다음 “복제”를 클릭합니다.
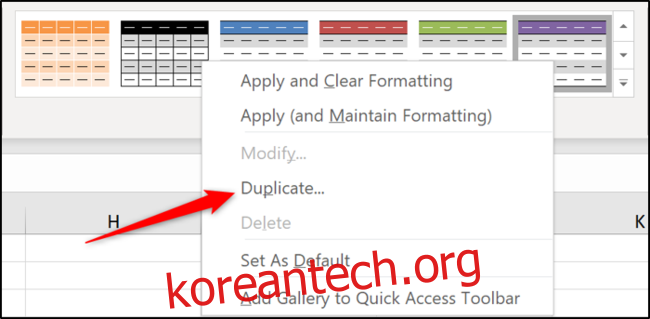
새 테이블 스타일의 이름을 입력합니다.
행 음영을 편집하려면 “첫 번째 행 스트라이프”를 선택한 다음 “포맷” 버튼을 클릭합니다.
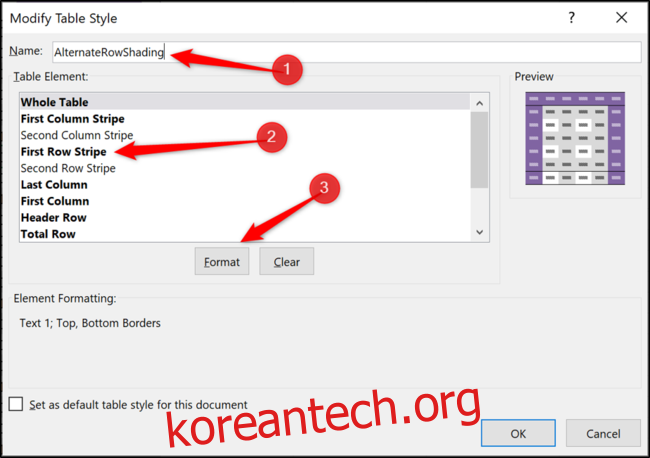
“채우기” 탭을 클릭합니다. 사용하려는 색상을 선택합니다. “추가 색상” 버튼은 보다 구체적인 색상 옵션을 제공합니다.
계속 진행하려면 창 하단의 “확인” 버튼을 클릭합니다.
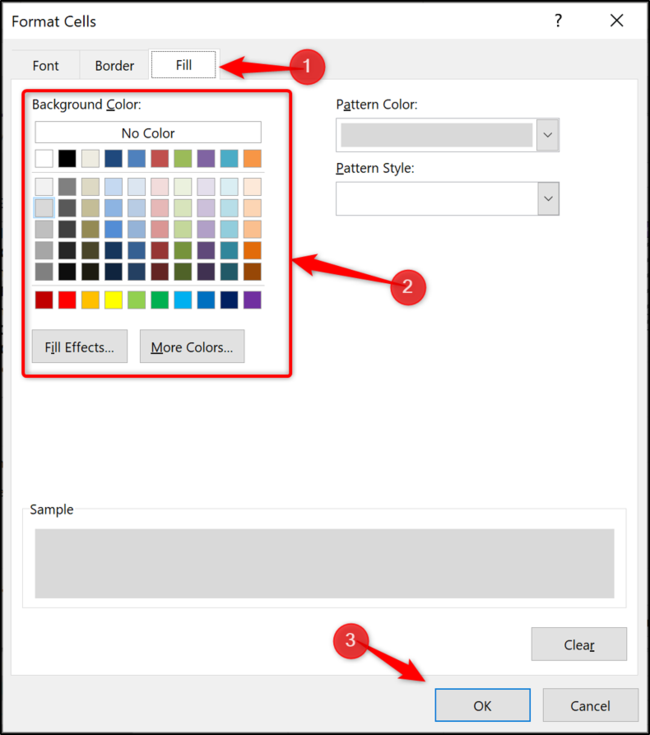
“표 스타일 수정” 대화 상자로 돌아가서 “이 문서의 기본 스타일로 설정” 상자를 선택하여 스프레드시트의 기본 스타일을 지정할 수 있습니다. “확인” 버튼을 클릭하여 변경 사항을 저장합니다.
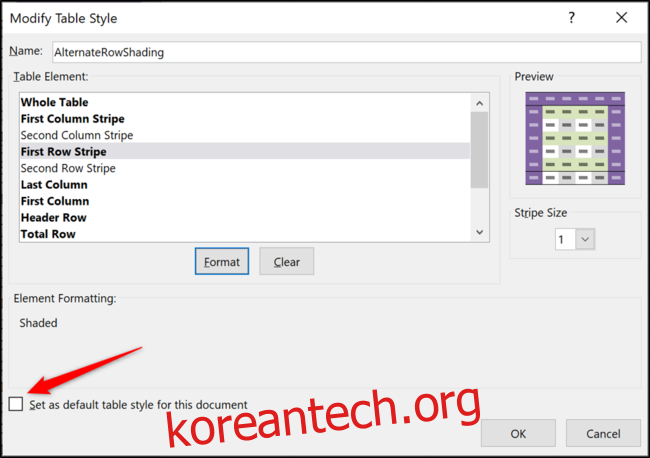
복제된 스타일이 생성되지만 바로 적용되는 것은 아닙니다. “더보기” 버튼을 클릭하여 테이블 스타일 갤러리를 엽니다.
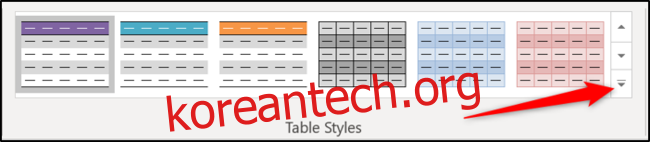
제공된 목록에서 사용자 정의 스타일을 선택하십시오.
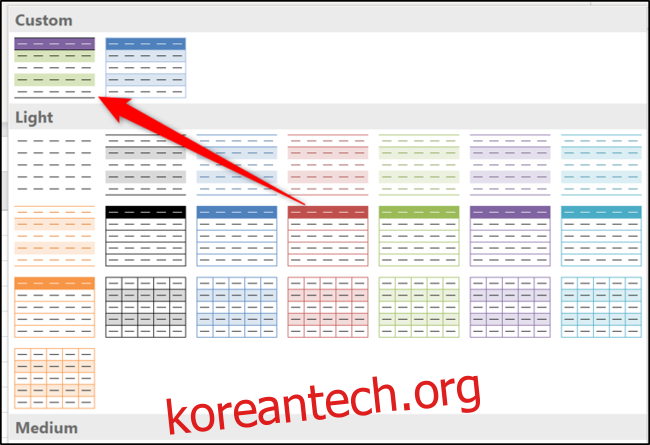
테이블을 다시 범위로 변환
Excel 데이터를 표로 서식을 지정하면 많은 추가 이점이 있으므로 하나를 사용하는 것이 좋습니다. 그러나 이 기능을 원하지 않는 경우 테이블을 다시 범위로 변환하고 대체 행 음영을 계속 유지할 수 있습니다.
표에서 셀을 클릭하고 “표 디자인” 탭(리본의 마지막 탭)을 선택한 다음 “범위로 변환”을 클릭합니다.
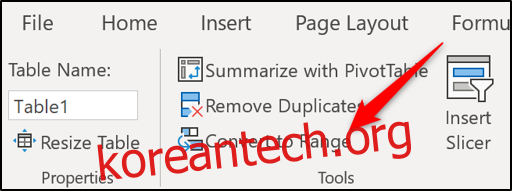
이 작업을 수행할 것인지 여부를 묻는 메시지가 표시됩니다. “예” 버튼을 클릭합니다.
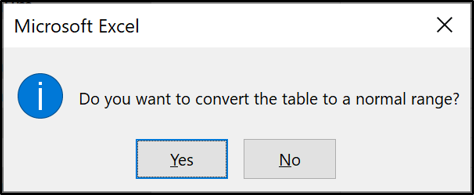
테이블이 아닌 경우 행이 추가될 때 행에 음영이 자동으로 적용되지 않습니다. 그러나 서식 복사 단추 또는 유사한 기술을 사용하여 서식을 빠르게 복사할 수 있습니다.