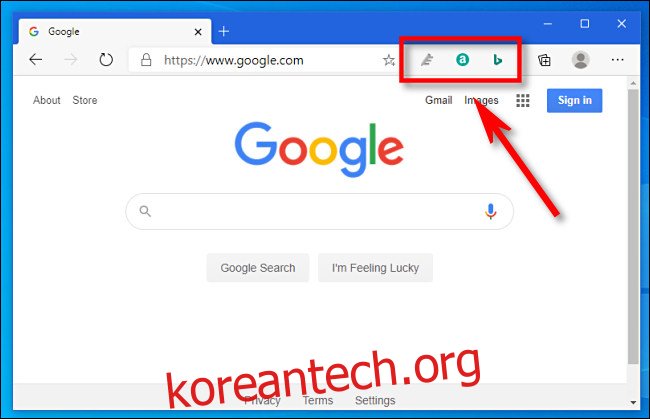Microsoft Edge의 확장 기능을 사용하면 브라우저를 더 유용하거나 강력하게 만들 수 있습니다. 그러나 때로는 도구 모음에서 공간을 차지하는 각 확장 프로그램의 아이콘이 마음에 들지 않을 수 있습니다. 다음은 Edge 도구 모음에 표시되는 확장 아이콘을 관리하는 두 가지 쉬운 방법입니다.
메뉴에서 확장 아이콘 숨기기
Edge에서 확장 도구 모음 아이콘을 숨기거나 표시하는 가장 간단한 방법은 도구 모음에서 “…”처럼 보이는 줄임표 메뉴로 이동하는 것입니다. 메뉴에 있으면 도구 모음으로 쉽게 다시 이동할 수 있습니다. 방법은 다음과 같습니다.
먼저 엣지를 실행합니다. 아무 창에서나 도구 모음을 찾습니다. 기본적으로 확장 프로그램 아이콘은 주소 표시줄의 오른쪽에 나타납니다.
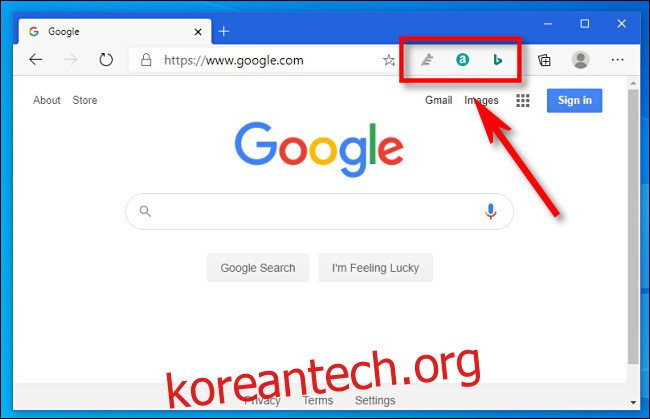
확장 프로그램을 제거하거나 비활성화하지 않고 Edge 도구 모음에서 확장 프로그램 아이콘을 제거하려면 아이콘을 마우스 오른쪽 버튼으로 클릭하고 “메뉴로 이동”을 선택합니다.
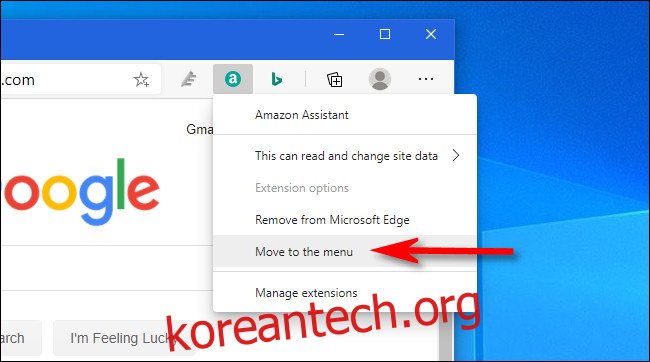
확장 아이콘을 메뉴로 이동하면 기본 Edge 메뉴 상단에서 찾을 수 있으며, 생략 버튼(점 3개 모양)을 눌러 액세스할 수 있습니다.
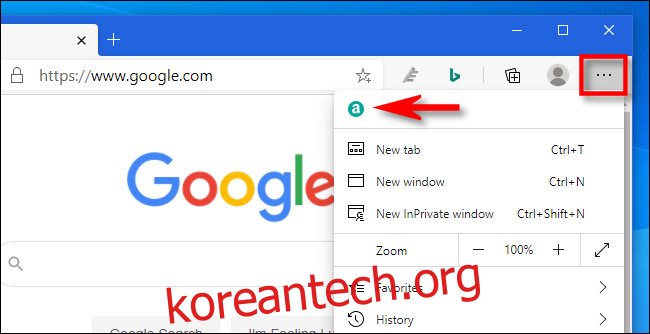
확장 아이콘을 도구 모음으로 다시 가져오려면 아이콘을 마우스 오른쪽 버튼으로 클릭하고 나타나는 메뉴에서 “도구 모음으로 이동”을 선택합니다.
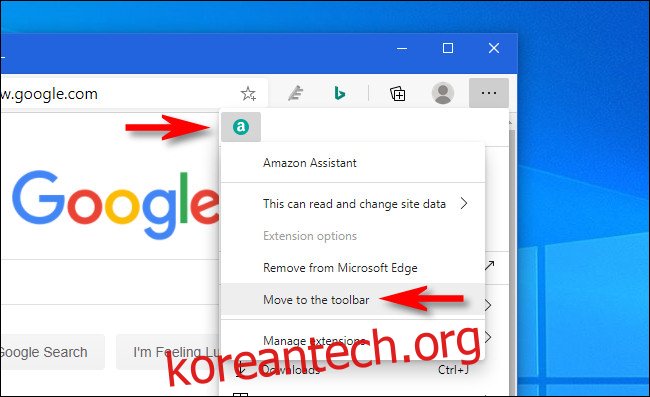
가장 편안한 구성을 찾을 때까지 원하는 만큼 확장을 사용하여 이 작업을 반복합니다.
확장 프로그램을 완전히 비활성화
확장 자체를 비활성화하여 도구 모음에서 확장 아이콘을 제거할 수도 있습니다. 비활성화되면 나중에 다시 활성화할 때까지 확장이 더 이상 작동하지 않습니다. 먼저 줄임표 버튼(점)을 클릭하고 “확장”을 선택합니다.
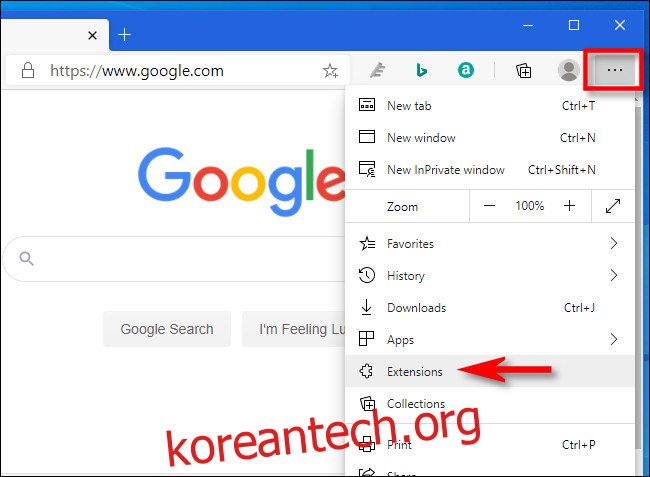
“확장” 탭이 열립니다. 이 탭에는 설치된 모든 Edge 추가 기능 및 확장의 마스터 목록이 포함됩니다. 그 중 하나를 비활성화하려면 꺼질 때까지 옆에 있는 작은 스위치를 뒤집습니다.
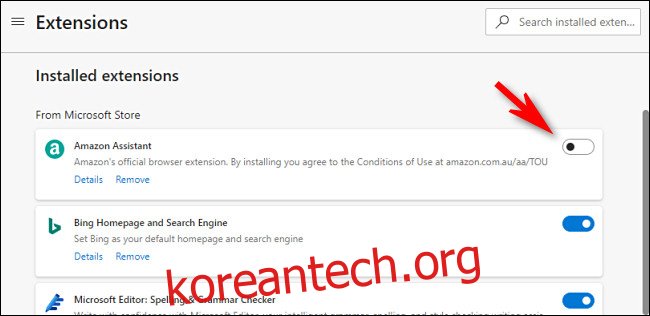
확장 프로그램이 비활성화되면 해당 아이콘이 도구 모음에서 사라집니다. 다시 가져오려면 확장 메뉴를 다시 방문하여 옆에 있는 스위치를 다시 켜십시오. 재미있는 스위치를 켜십시오!