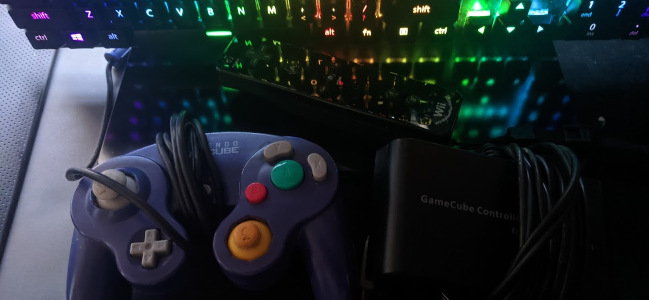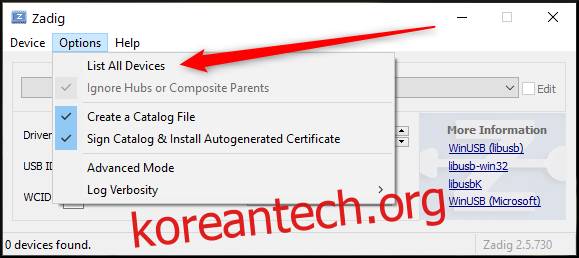에뮬레이션은 좋아하는 게임을 경험할 수 있는 좋은 방법이지만 원래 컨트롤러가 없으면 진짜처럼 느껴질 수 있습니다. 다음은 PC용 Dolphin Wii 및 GameCube 에뮬레이터에서 Nintendo의 공식 주변기기를 설정하는 방법입니다.
목차
필요한 것
Dolphin과 함께 실제 Nintendo GameCube 컨트롤러를 사용하려면 다음이 필요합니다.
공식 닌텐도 게임큐브 컨트롤러. 비공식 옵션이 작동하는 동안 빌드 품질이 훨씬 나쁩니다. 또한 GC 패드처럼 보이지만 실제로는 Switch Pro 컨트롤러인 일부 컨트롤러를 찾을 수 있습니다.
USB GameCube 컨트롤러 어댑터. 둘 중 하나를 추천합니다. 닌텐도 공식 어댑터 아니면 그 MayFlash 어댑터 최고의 결과를 위해. 어댑터가 유선이고 스위치 또는 Wii U와 함께 작동하는 경우 여기에서도 작동할 가능성이 있습니다.
자디그. 이것은 Dolphin과 함께 Gamecube 컨트롤러를 올바르게 설정하는 데 필요한 응용 프로그램입니다. 무료로 다운로드하세요.
전원이 공급되는 USB 허브(옵션). 노트북이나 데스크탑에 두 USB 케이블을 위한 여유 슬롯이 있는 경우에는 필요하지 않지만 없는 경우에는 필요합니다. 진동이 제대로 작동하고 최상의 성능을 보장하려면 두 어댑터 코드가 모두 연결되어 있고 전원이 안정적인지 확인하십시오.
Dolphin과 함께 공식 Nintendo Wii Remote(Wiimote)를 사용하려면 다음이 필요합니다.
MotionPlus가 내장된 이상적으로는 공식 Nintendo Wii 리모컨. 타사 옵션은 Wii에서 작동하더라도 Dolphin에서 작동한다고 보장되지 않습니다.
호환되는 Bluetooth 어댑터가 있는 PC. 새로운 것이 더 좋습니다.
전원이 공급되는 Wii 센서 바. 배터리로 작동되는 Wii 실행 중인 Wii에 연결된 원래의 센서 바를 사용할 수 있습니다. 무선 센서 바, 또는 USB 센서 바.
Dolphin에서 실제 GameCube 컨트롤러를 설정하는 방법
먼저 “Wii U”와 “PC” 모드 사이를 전환하는 비공식 어댑터를 사용하는 경우 “Wii U”로 전환합니다. 적절한 드라이버를 설치하면 Dolphin은 GameCube 컨트롤러 어댑터를 기본적으로 지원하므로 다른 응용 프로그램에서 컨트롤러를 사용하지 않으려면 PC 모드를 무시해도 됩니다. 공식 Switch 또는 Wii U 어댑터를 사용하는 경우 이 단계를 건너뜁니다.
어댑터를 연결하고 엽니다. 자디그. 사용 가능한 USB 포트가 두 개 없거나 진동에 신경 쓰지 않는다면 흰색 USB 케이블을 꽂을 필요가 없습니다. GameCube 컨트롤러에 진동 전원을 공급하기 위한 용도로만 사용됩니다.
Zadig 내에서 “옵션” 메뉴를 클릭하고 “모든 장치 나열”을 선택합니다.
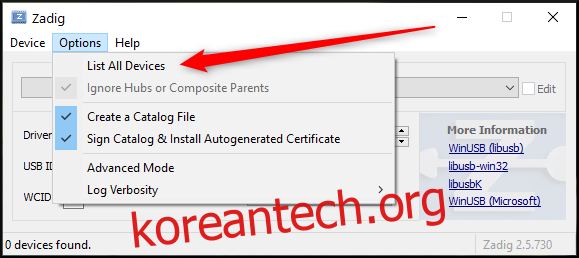
창 상단의 드롭다운 메뉴를 클릭하고 목록에서 “WUP-028″을 찾아 선택합니다. 이것은 어댑터입니다!
드라이버 상자 아래의 “USB ID” 필드를 확인합니다. 여기에 표시된 USB ID가 “0573 0337″인지 확인합니다.
경고: 여기에 잘못된 USB ID가 표시되면 계속하지 마십시오. 어댑터가 작동하지 않으며 계속하면 어댑터가 손상될 위험이 있습니다.
모든 것이 올바르게 보이면(아래의 스크린샷과 같이) 주황색 화살표 오른쪽에 있는 상자를 클릭하고 “WinUSB” 드라이버를 선택합니다. “드라이버 교체” 버튼을 클릭하여 드라이버를 설치하고 완료되면 Zadig를 닫을 수 있습니다!
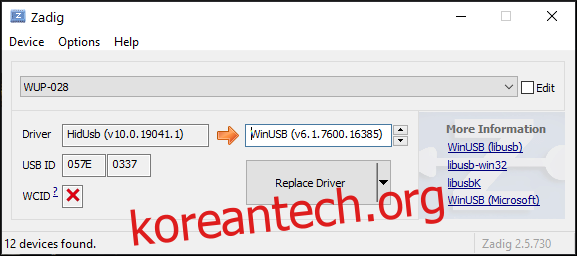
교체 드라이버를 설치했으므로 이제 Dolphin에서 사용해 볼 차례입니다.
계속해서 Dolphin Emulator를 열고 Dolphin의 내장 도구 모음의 맨 오른쪽에 있는 “컨트롤러” 버튼을 클릭하십시오.
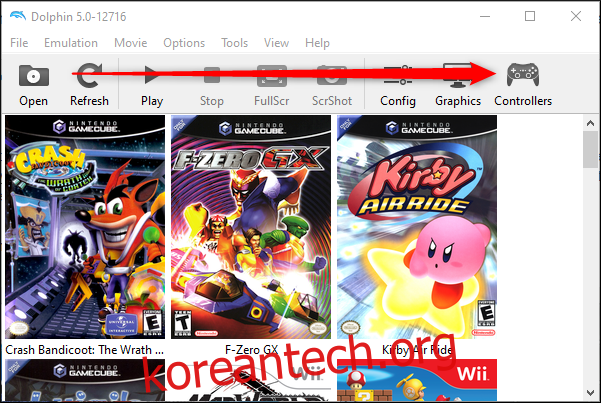
포트 1 드롭다운 상자에서 “Wii U용 GameCube 어댑터”를 클릭한 다음 “구성”을 클릭합니다.
포트 1은 컨트롤러 어댑터의 왼쪽에 있는 첫 번째 포트입니다. Dolphin의 포트 할당은 어댑터의 할당과 일치합니다.
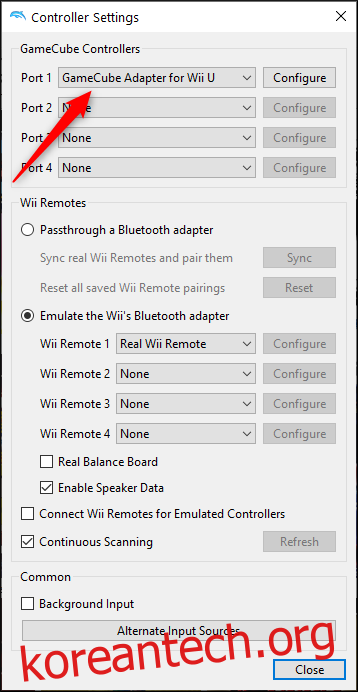
이 가이드를 제대로 따랐다면 “Adapter Detected” 창이 표시되어야 합니다. 계속하려면 “확인”을 클릭하십시오.
표시되지 않으면 다른 어댑터나 USB 포트로 과정을 반복해 보세요.
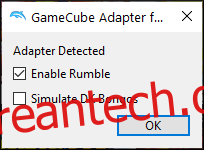
돌고래 에뮬레이터에서 실제 Wiimote를 설정하는 방법
PC에 이미 Bluetooth가 있는 한 Wii 리모컨을 설정하는 것은 GameCube 컨트롤러를 사용하는 것보다 훨씬 간단합니다. 센서 바가 연결되어 있고 Wii 리모컨의 배터리가 충전되어 있는지 확인하십시오. 또한 PC의 Bluetooth가 켜져 있는지 확인해야 합니다.
먼저 Dolphin 도구 모음의 맨 오른쪽에 있는 “컨트롤러” 버튼을 클릭합니다.
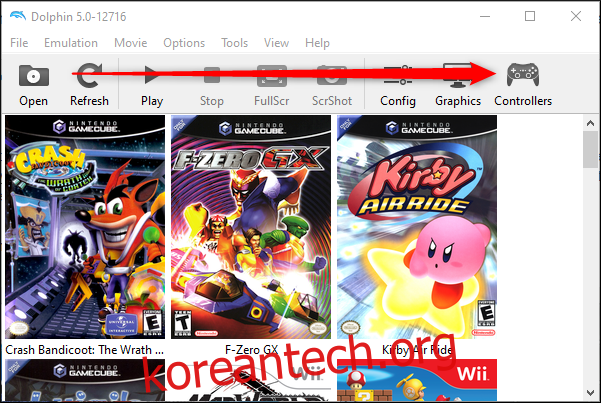
이제 “Wii의 Bluetooth 어댑터 에뮬레이션”이 아직 선택되어 있지 않은 경우 클릭합니다. Wii Remote 1 드롭다운에서 “Real Wii Remote”도 선택합니다.
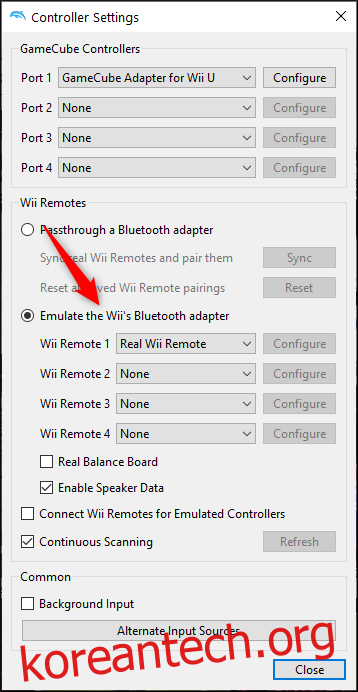
이제 Wii 리모컨의 1과 2 버튼을 동시에 누릅니다. 약 20초 이내에 Wii 리모컨이 Dolphin에 연결됩니다. 이 작업을 완료했으면 “컨트롤러 설정” 창을 닫고 “구성” 버튼을 클릭합니다.
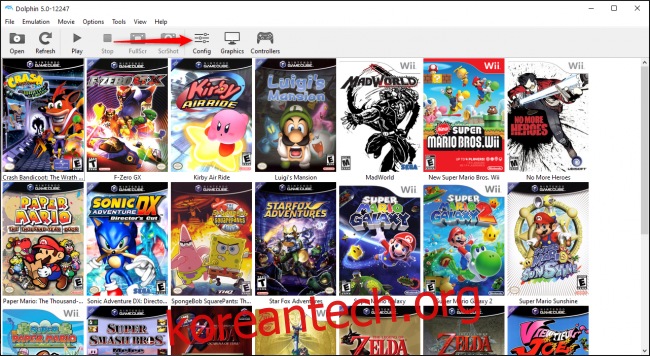
Config 창에서 “Wii” 탭을 클릭한 다음 Sensor Bar 위치에 따라 “Sensor Bar” 위치를 조정합니다. IR 감도, 스피커 볼륨 및 Rumble도 여기에서 조정할 수 있으며 실제 Wii에서와 같은 방식으로 작동합니다. 이제 게임을 할 준비가 되었습니다!
플레이가 끝나면 Wii 리모컨에서 배터리를 수동으로 제거하여 전원을 꺼야 합니다. 적절한 Wii 콘솔과 달리 Dolphin은 리모컨을 자동으로 끌 수 없으며 스스로 하는 것을 잊어버린 경우 배터리가 마를 때까지 배터리를 계속 사용합니다.
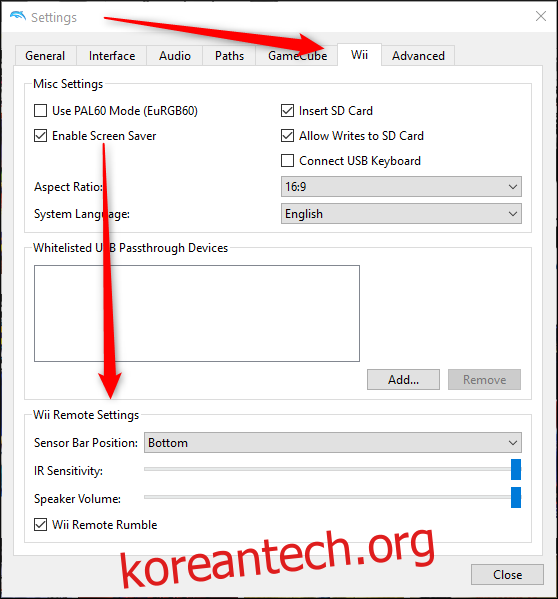
Passthrough 또는 DolphinBar는 어떻습니까?
우리의 테스트에서 돌핀의 블루투스 패스스루 솔루션과 돌핀바 둘 다 기껏해야 까다롭고 대가로 아주 적은 추가 비용으로 많은 추가 조정이 필요합니다. 아직 고급 사용자가 아닌 사람들에게는 이러한 솔루션을 권장하지 않습니다.
그러나 Passthrough를 옵션으로 탐색하는 데 관심이 있는 경우 Dolphin Wiki 페이지는 지침을 제공합니다. 테스트를 거친 USB Bluetooth 어댑터의 광범위한 목록과 설정 가이드를 제공합니다. 그러나 프로세스가 복잡하고 전혀 작동하지 않을 가능성이 높기 때문에 이 가이드에는 포함하지 않았습니다.