모니터에는 일반적으로 세 가지 유형의 포트가 있습니다. HDMI, DVI 및 VGA. 반면에 랩톱에는 항상 이러한 포트 중 하나가 있는 것은 아닙니다. 실제로 일부 최신 모델에는 디스플레이 포트인 USB-C 포트가 있을 수 있습니다. 특히 MacBook은 USB-C 포트 대신 Thunderbolt 포트를 삭제했습니다.
모니터에 있는 3개의 포트 중 하나가 없는 시스템의 경우 사용자는 디스플레이를 연결하기 위해 어댑터를 구입해야 합니다. 어댑터는 구입하는 브랜드에 따라 저렴하거나 비싸지 만 대부분의 경우 간단한 모조품이 작동합니다.
목차
DisplayPort-HDMI 어댑터가 작동하지 않음
DisplayPort 어댑터는 일반적으로 플러그 앤 플레이입니다. 이것은 대부분의 어댑터에 적용되지만 DisplayPort를 HDMI, VGA, DVI 등과 같은 여러 다른 포트 유형으로 변환하는 어댑터가 있는 경우 켜기 스위치가 있는 경우 켜야 할 수 있습니다. 그렇지 않은 경우 장치에 연결하는 즉시 작동합니다.

DisplayPort-HDMI 어댑터를 사용하고 있는데 작동하지 않는 경우 아래 수정 사항을 시도해 보세요.
1. 연결을 끊고 다시 연결
케이블을 어댑터에 연결했을 때 HDMI 신호가 감지되지 않았을 수 있습니다. 이 경우 다음 단계를 따르십시오.
어댑터에서 모든 케이블을 분리합니다. 즉, 어댑터가 컴퓨터나 모니터에 연결되어서는 안 됩니다.
HDMI 케이블을 모니터에 연결한 다음 어댑터에 연결합니다.
어댑터를 컴퓨터에 연결합니다.
Windows 10을 사용 중인 경우 Win+P를 누릅니다.
확장 옵션을 선택합니다.
2. HDMI 입력 소스 선택
모니터나 화면에서 어댑터가 감지되지 않을 수 있습니다. 이 경우 HDMI 입력 소스를 수동으로 선택해야 합니다. 이것은 모니터의 설정 패널에서 수행됩니다.
베젤이나 모니터 측면에서 버튼을 찾아 메뉴 버튼을 누릅니다.
입력 소스 메뉴를 선택합니다.
HDMI를 입력 소스로 선택합니다.
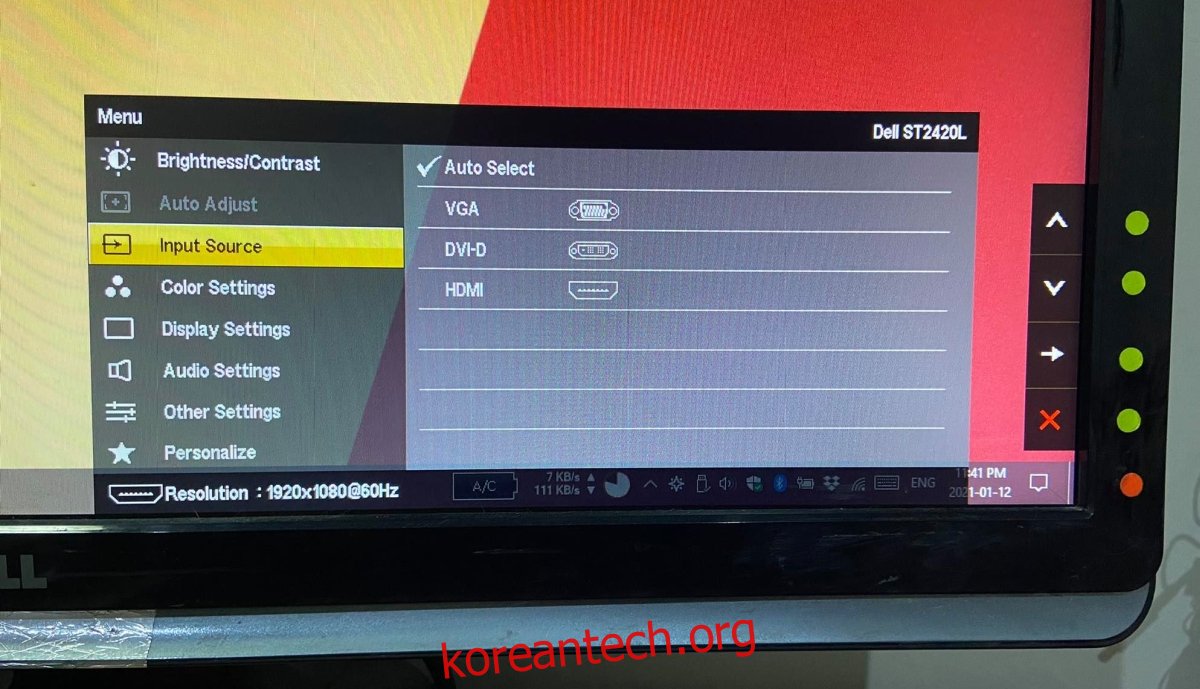
3. 어댑터의 호환성 확인
DisplayPort와 HDMI는 서로 호환되지 않으며 이는 포트의 모양과 크기를 넘어 확장됩니다. 두 포트 모두 DisplayPort에서 HDMI 포트로 신호를 변환할 수 있어야 하는 어댑터에 자체 기술이 있습니다.
여기에서 일반 어댑터가 실패할 수 있으므로 어댑터가 신호를 변환할 수 있는지 확인하십시오.
4. 다른 케이블 분리
모니터에 연결된 다른 입력 케이블이 있으면 제거하십시오. 모니터가 여러 입력 신호를 받고 아무 것도 표시하지 못할 수 있습니다. 사용하지 않을 포트에 연결하는 모든 케이블을 제거합니다.
어댑터가 HDMI 포트에 단단히 연결되어 있는지 확인하십시오.
5. 전원 껐다 켜기
신호를 사용하면 신호를 차단하는 것이 무엇인지 항상 명확하지 않지만 전원을 껐다 켜면 어댑터가 작동하는 데 도움이 될 수 있습니다.
컴퓨터를 끕니다.
모니터를 끕니다.
컴퓨터와 모니터의 플러그를 뽑습니다.
몇 분 기다리십시오.
모니터와 시스템을 다시 연결합니다.
시스템을 켜고 어댑터를 통해 모니터에 연결합니다.

결론
DisplayPort는 다소 새롭고 여전히 대부분 Apple 컴퓨터에서 사용됩니다. DisplayPort-HDMI 어댑터 문제는 드문 일이 아니지만 대부분의 경우 전원을 껐다 켜면 문제가 해결됩니다.

