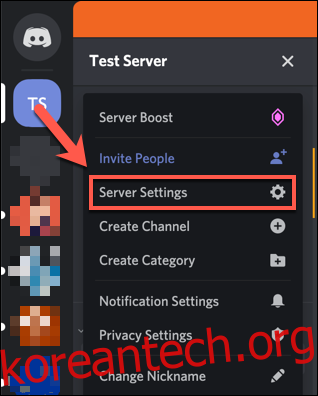Discord 서버는 회원의 요구 사항에 맞게 크게 사용자 지정할 수 있습니다. 이를 수행하는 한 가지 방법은 사용자 정의 이모티콘을 추가하는 것입니다. Discord 웹사이트, 데스크톱 또는 모바일 앱에서 이 작업을 수행할 수 있습니다.
표준 Discord 서버에는 제한된 수의 사용자 정의 이모티콘 슬롯이 있습니다. 더 추가하려면 Discord Nitro 가입자가 필요하여 서버를 강화하고 추가 슬롯(최대 250개)을 추가할 수 있습니다.
목차
Windows 또는 Mac에서 Discord 사용자 지정 이모티콘 추가 또는 제거
사용자 정의 Discord 이모티콘을 추가하려면 서버 관리자 또는 소유자여야 합니다. 디스코드 서버 설정 메뉴에서 추가할 수 있습니다. 디스코드 웹사이트 또는 데스크톱 앱 창 또는 맥. 아래 단계는 두 플랫폼 모두에 적용됩니다.
시작하려면 Discord 서버를 열고 왼쪽의 채널 목록에서 서버 이름 옆에 있는 아래쪽 화살표를 클릭하세요. 드롭다운 메뉴에서 “서버 설정”을 클릭합니다.
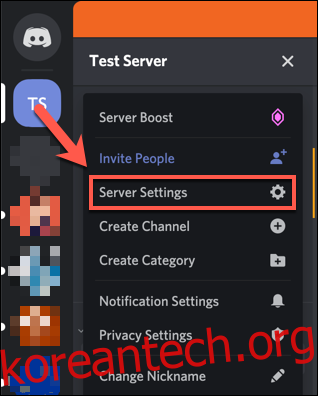
Discord 서버 설정 메뉴의 “Emoji” 탭에서 사용자 정의 이모티콘을 추가할 수 있습니다. 256KB 파일 크기 제한과 이모티콘 이름에 대한 최소 2자를 포함하여 사용자 지정 그림 이모티콘에 대한 요구 사항 목록이 맨 위에 있습니다.
Standard Discord 서버는 50개의 표준 이모티콘과 50개의 애니메이션 이모티콘 GIF를 추가할 수 있습니다. 더 추가하려면 Discord Nitro 가입자가 서버를 “부스트”해야 합니다.
사용자 정의 그림 이모티콘(표준 또는 애니메이션)을 추가하려면 “그림 이모티콘 업로드”를 클릭하십시오.
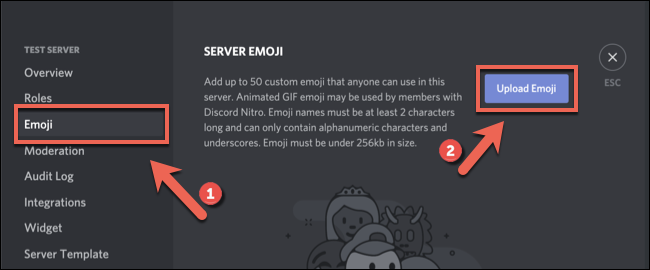
컴퓨터의 로컬 저장소에서 파일을 업로드해야 합니다. 파일이 Discord의 요구 사항을 충족하면 “Emoji” 또는 “Animated Emoji” 목록에 추가됩니다.
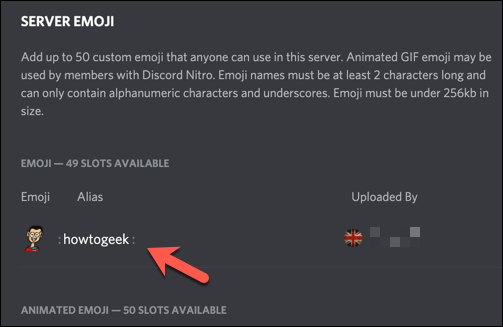
각 사용자 지정 그림 이모티콘에는 기본적으로 업로드된 그림 이모티콘 이미지의 파일 이름을 사용하는 별칭 태그가 있습니다. 이것은 메시지에 이모티콘을 추가하는 데 사용할 태그입니다.
사용자 지정 그림 이모티콘 옆에 있는 “별칭” 상자를 클릭한 다음 새 이름을 입력하여 기본 별칭을 바꿀 수 있습니다.
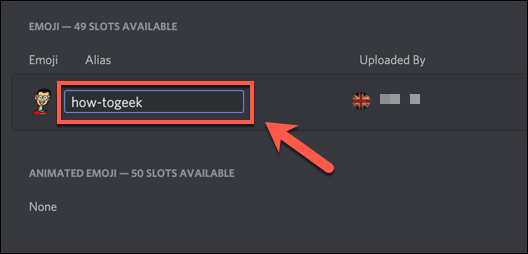
업로드되면 Discord 서버에서 사용자 정의 이모티콘을 즉시 사용할 수 있습니다.
나중에 제거하려면 “이모티콘” 목록에서 마우스를 가져간 다음 오른쪽 상단의 빨간색 “X”를 클릭하여 삭제하면 됩니다.
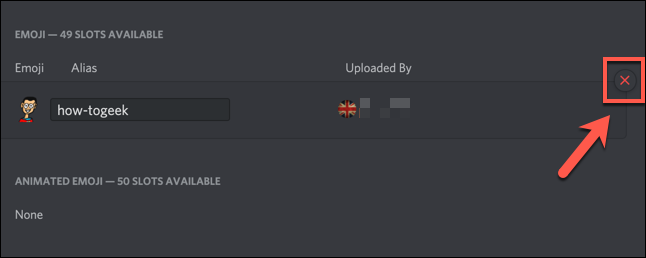
이모티콘은 서버에서 즉시 제거됩니다.
Android, iPhone 및 iPad에서 Discord 사용자 지정 이모티콘 추가 또는 제거
Windows 및 Mac Discord 앱과 마찬가지로 Discord를 사용하는 서버 소유자는 기계적 인조 인간, 아이폰, 또는 아이패드 장치는 동일한 메뉴에서 사용자 정의 이모티콘을 업로드할 수 있습니다. Discord의 인터페이스는 모든 플랫폼에서 유사하므로 이 단계는 Apple 및 Android 기기 모두에서 작동해야 합니다.
시작하려면 휴대폰이나 태블릿에서 Discord 앱을 열어 서버에 액세스하세요. 열린 채널에서 왼쪽 상단의 햄버거 메뉴를 탭합니다.
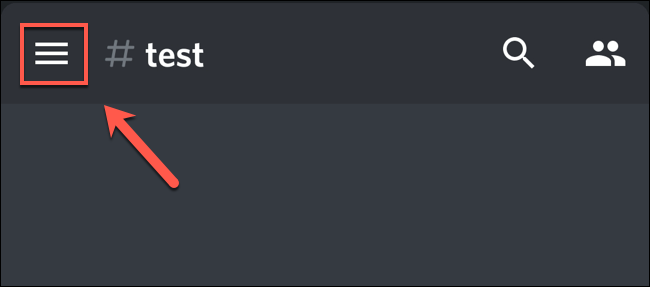
Discord의 채널 및 서버 목록이 열립니다. 계속 진행하려면 채널 목록에서 서버 이름 옆에 있는 점 3개 메뉴를 탭하세요.
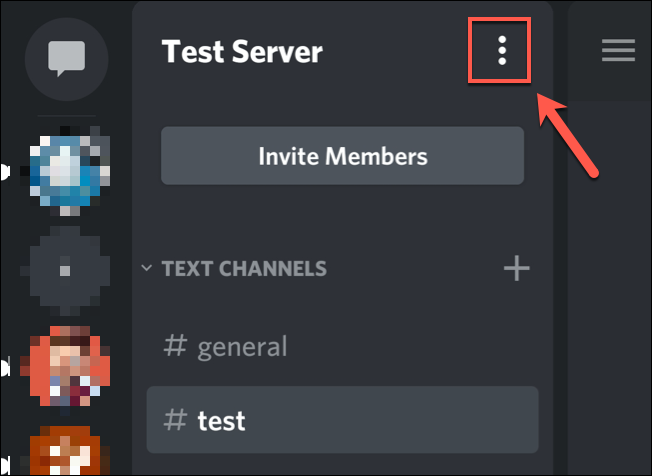
팝업 Discord 서버 메뉴에서 “설정”을 탭하여 서버 설정에 액세스합니다.
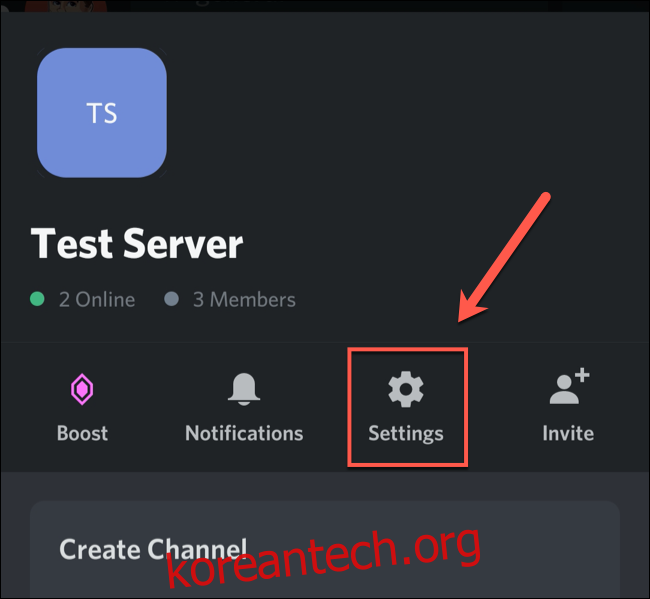
“서버 설정” 메뉴에서 “이모티콘”을 탭하여 사용자 정의 이모티콘 설정에 액세스합니다.
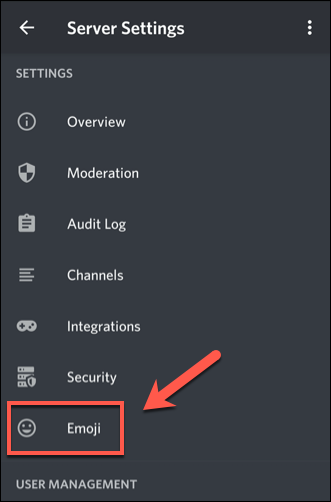
PC 및 Mac 앱과 마찬가지로 이모티콘 요구 사항 목록이 “이모티콘” 메뉴에 나타납니다.
이러한 요구 사항과 일치하는 표준 또는 애니메이션 그림 이모티콘 업로드를 시작하려면 “그림 이모티콘 업로드”를 탭하십시오.
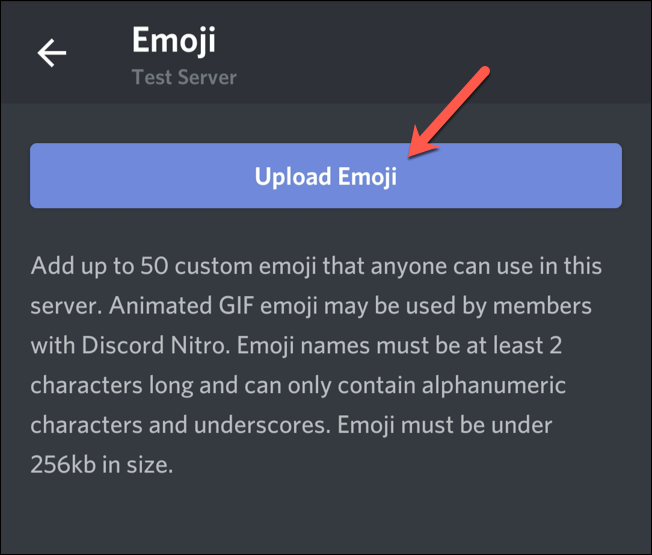
업로드할 사용자 지정 이모티콘 파일을 선택합니다. 이미지를 자르려면 “자르기”를 누르고 원하지 않으면 “업로드”를 누릅니다.
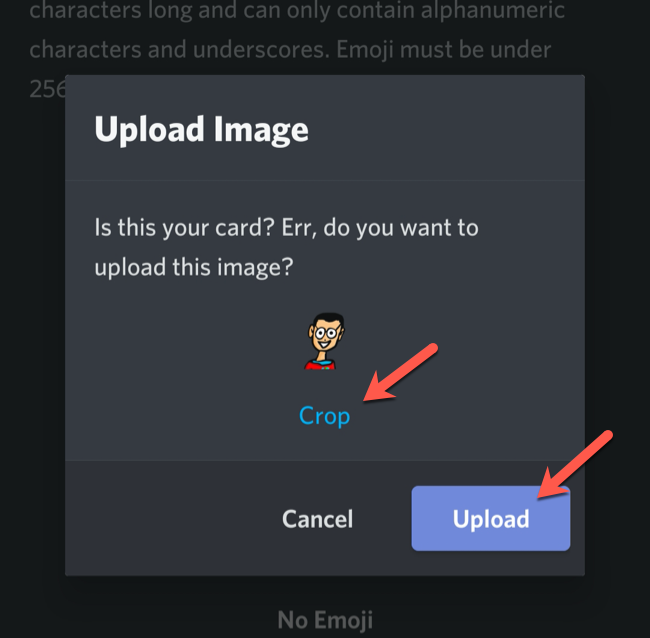
이모티콘 파일이 업로드되면 탭하여 별칭 태그를 교체합니다. 그러면 해당 이모티콘의 설정 영역으로 이동합니다.
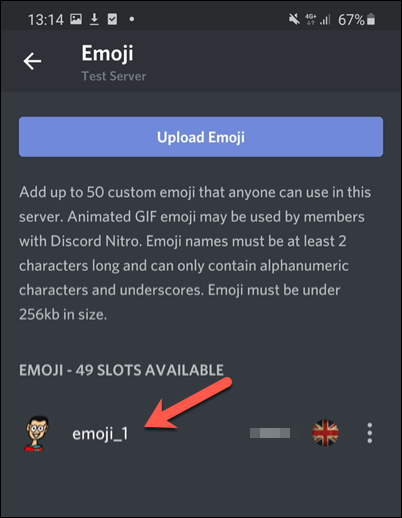
“별칭” 상자에 새 이름을 입력합니다. 이것은 메시지에 이모티콘을 추가하는 데 사용되는 태그입니다(예: How-To Geek 이모티콘의 경우 “:wdzwdz:”).
오른쪽 하단의 저장 아이콘을 눌러 새 태그를 저장합니다.
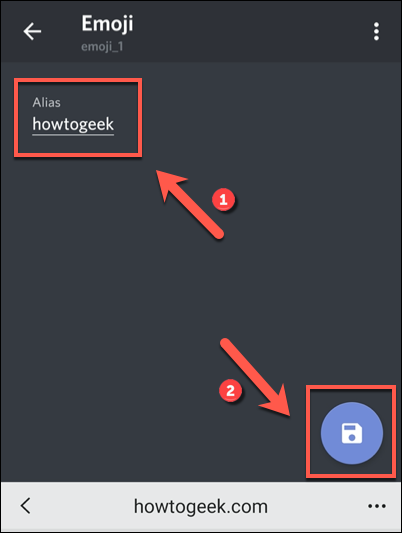
사용자 지정 그림 이모티콘의 별칭에 대한 변경 사항은 즉시 적용됩니다. 이모티콘을 삭제하려면 맞춤 이모티콘 설정 오른쪽 상단의 점 3개 메뉴를 탭하세요.
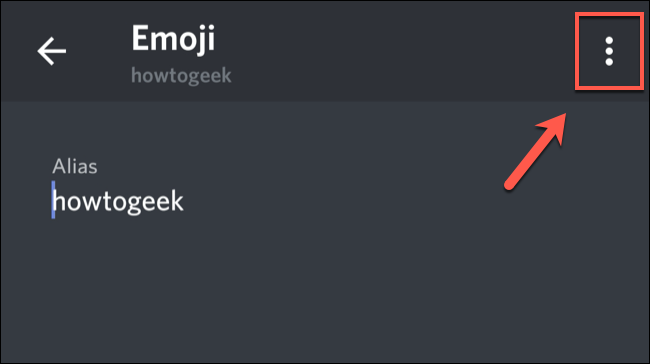
드롭다운 메뉴에서 “이모티콘 삭제”를 탭합니다.
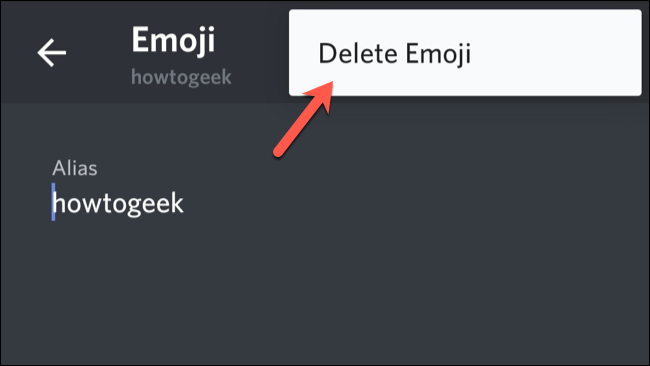
그러면 이 사용자 정의 그림 이모티콘이 서버 그림 이모티콘 목록에서 제거됩니다.
Discord에서 맞춤 이모티콘 사용하기
Discord 서버에 사용자 지정 이모티콘을 추가하면 채팅 메시지 표시줄에서 이모티콘 아이콘을 클릭하면 이모티콘 팝업 목록에 나타납니다.
팝업 이모티콘 메뉴에서 서버의 사용자 지정 이모티콘이 자체 범주 아래에 나열됩니다. 거기에 나열된 사용자 정의 그림 이모티콘을 클릭하거나 탭하여 메시지에 추가하십시오.
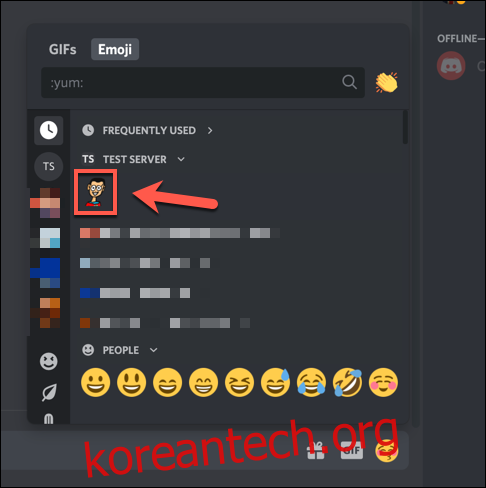
Discord 모바일 앱의 메시지 표시줄에 있는 이모티콘 아이콘을 탭하면 유사한 팝업이 나타납니다. 사용 가능한 이모티콘이 서버의 사용자 지정 이모티콘 범주 아래에 나타납니다.
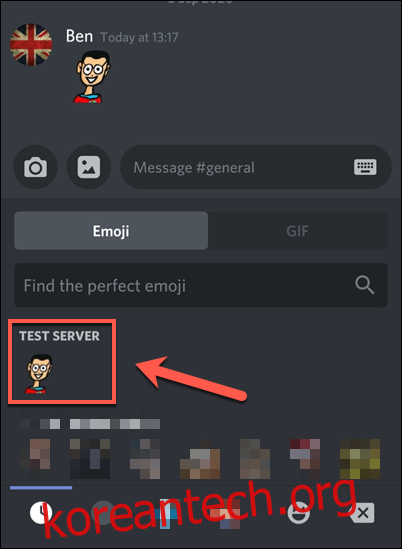
또는 메시지에 사용자 지정 그림 이모티콘의 별칭 태그를 입력하여 보낼 수 있습니다. 별칭 태그가 사용할 수 있는 이모티콘과 일치하는 경우 입력할 때 메시지 표시줄 위에 표시됩니다. 그런 다음 탭하기만 하면 태그를 자동으로 채우고 이모티콘을 표시할 수 있습니다.
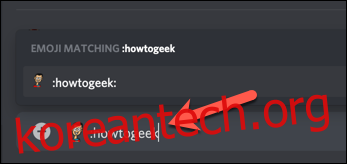
Discord 모바일 앱에서 사용자 지정 이모티콘의 별칭 태그를 입력하면 유사한 팝업이 나타납니다. 메시지 위에 있는 자동 완성 별칭 태그를 클릭하거나 탭하여 메시지에 이모티콘을 삽입합니다.
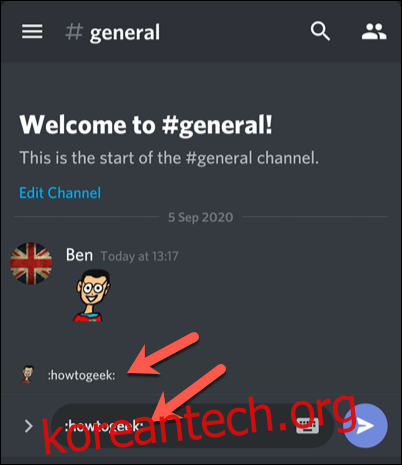
이 이모티콘은 Discord Nitro 구독자가 아닌 한 자신의 Discord 서버에서만 사용할 수 있습니다. 그렇다면 해당 Discord 서버의 채널 권한에서 “외부 이모티콘 사용” 설정이 활성화되어 있는 한 다른 Discord 서버에서 사용자 지정 서버 이모티콘을 사용할 수 있습니다.