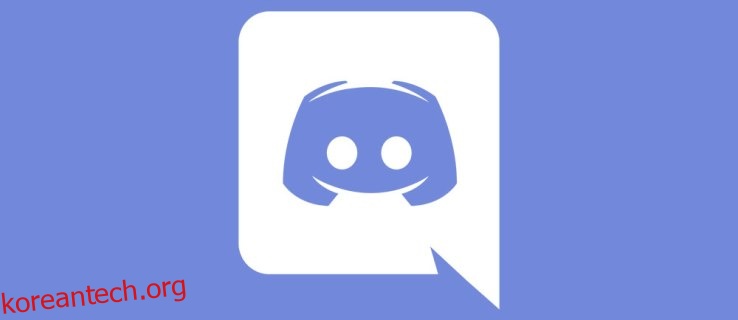Discord는 사용자가 음성 채팅, 문자 메시지 및 멀티미디어 파일을 보낼 수 있는 수많은 서버에 가입할 수 있는 인기 있는 소셜 클라이언트입니다.
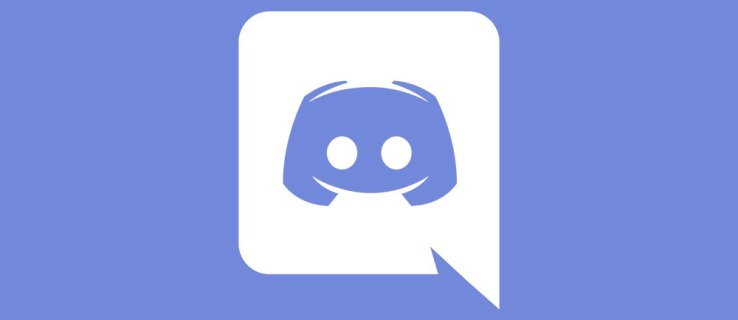
대부분 게임 플랫폼이기 때문에 Discord가 자체 라이브 스트리밍 기능을 출시하는 것은 시간 문제였습니다. 이 인기 있는 앱은 최근 ‘Go Live’ 기능의 베타 버전을 출시하여 사용자가 동일한 채널의 친구에게 게임 세션을 스트리밍할 수 있도록 했습니다.
이 기사에서는 ‘고 라이브’ 기능을 안내하고 알아야 할 모든 것을 설명합니다.
목차
디스코드 생중계
Discord에서 게임 세션을 스트리밍하려면 서버의 음성 채널 구성원이어야 합니다. 또한 스트리밍하려는 게임은 Discord의 데이터베이스에 있어야 합니다. Discord에는 통합 게임 감지 메커니즘이 있기 때문에 게임을 실행할 때 자동으로 게임을 인식해야 합니다.
Discord에서 라이브를 진행하는 방법은 다음과 같습니다.
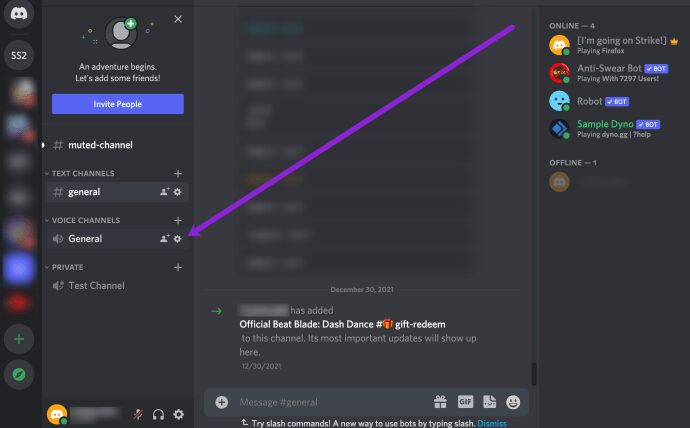
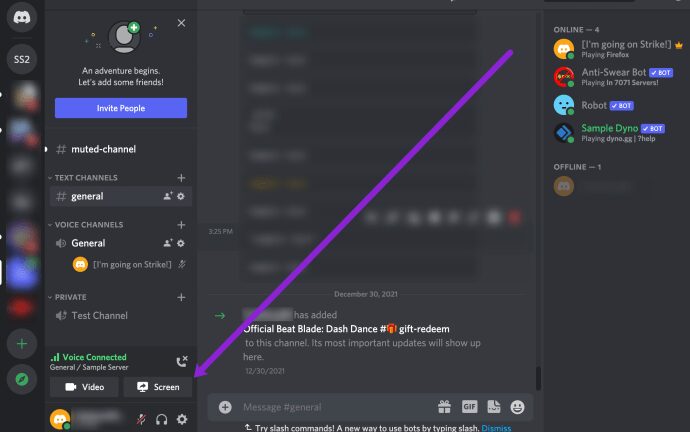
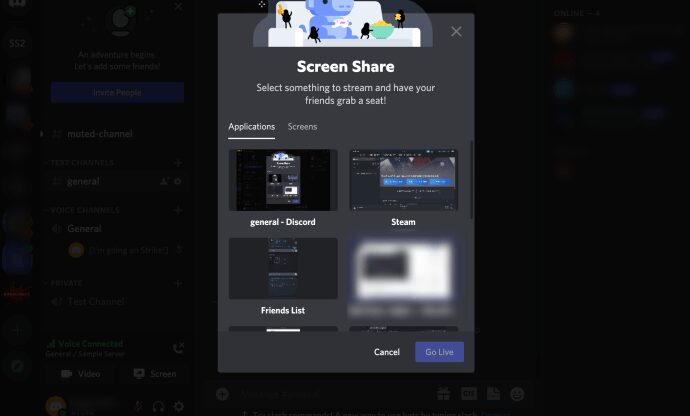
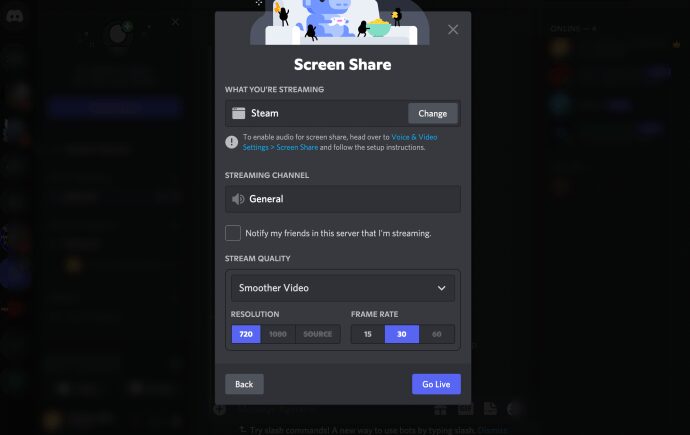
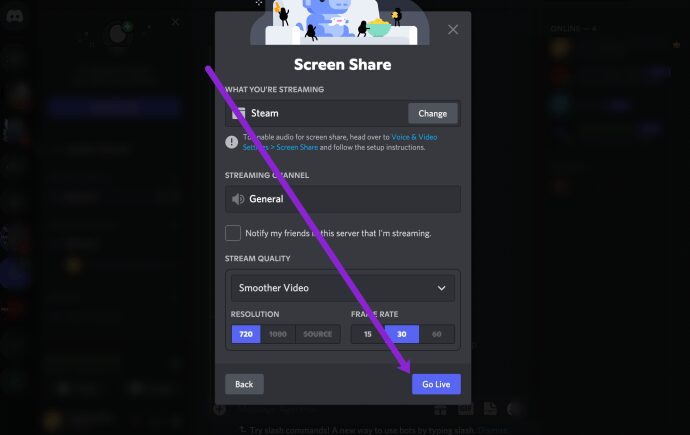
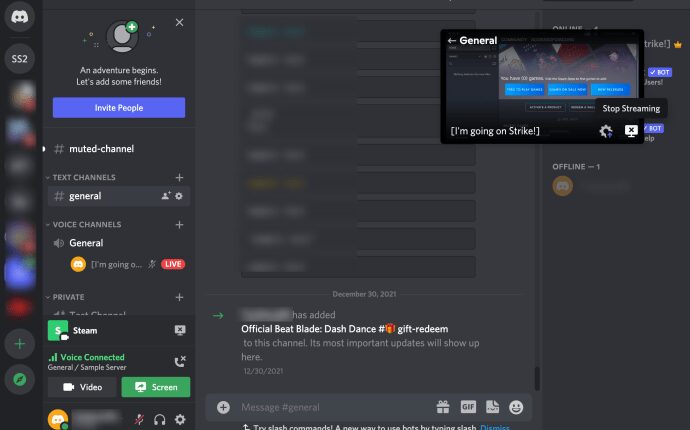
앱이나 게임을 스트리밍하는 대신 컴퓨터의 카메라를 사용하여 실시간 스트리밍을 선택하면 모든 권한을 허용하라는 메시지가 표시되고 라이브 시작이 표시됩니다.
마우스를 작은 창 위로 가져가 해상도 및 프레임 속도와 같은 특정 스트리밍 설정을 조정할 수 있습니다. 일반 사용자는 최대 720p/30fps까지만 스트리밍할 수 있습니다. 그러나 Nitro Classic 멤버십에 가입한 사용자는 1080p/60fps를 스트리밍할 수 있습니다. 또한 Nitro 가입자는 최대 4k/60fps의 해상도를 설정할 수 있습니다.
결국 다른 사람들을 초대하여 음성 채널에 가입하고 스트리밍 세션을 시청할 수도 있습니다. 직접 초대를 보낼 수 있는 PiP 창의 왼쪽 하단에 작은 ‘초대’ 아이콘이 표시됩니다. 특정 채널에 초대 링크를 게시하는 옵션도 있습니다.
Discord가 게임을 인식하지 못한다면?
게임이 자동으로 나타나지 않으면 수동으로 추가할 수 있습니다. 게임 또는 앱을 추가하는 방법은 다음과 같습니다.
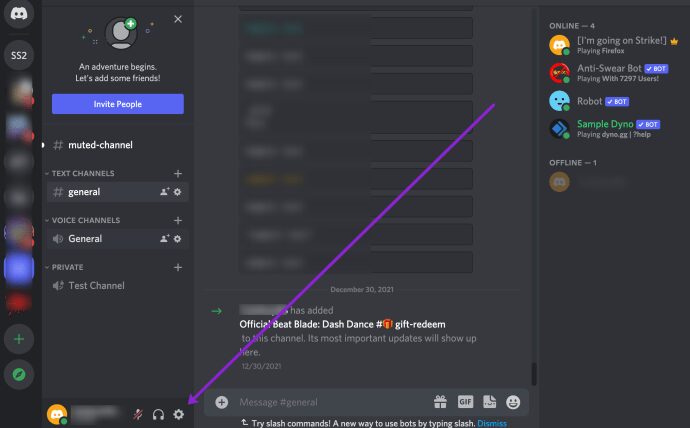
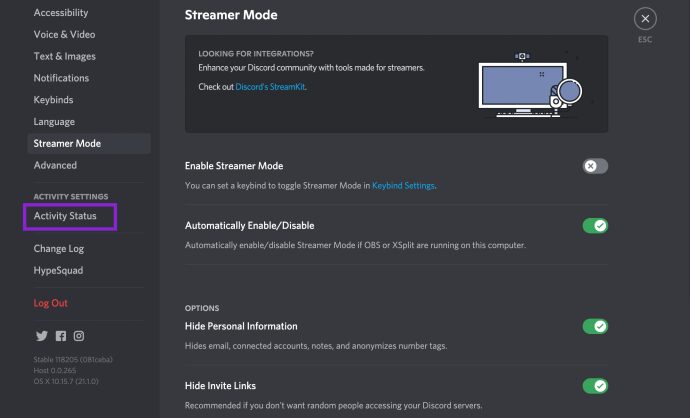
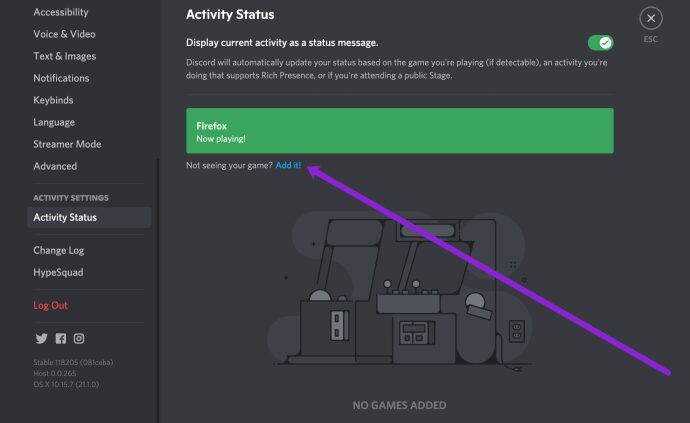
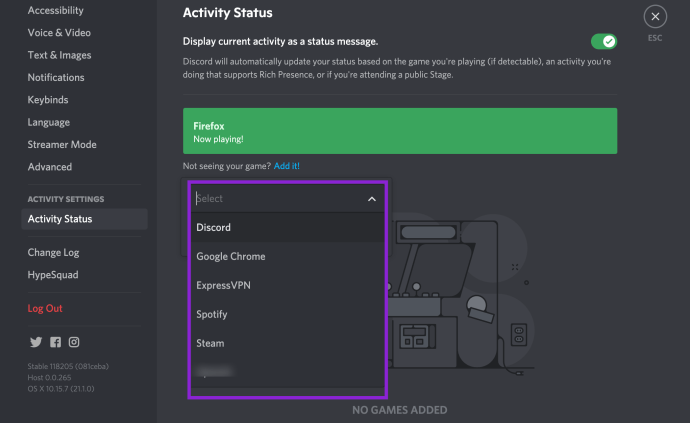
이제 라이브 스트림 설정으로 돌아가서 게임을 선택할 수 있습니다.
게임을 추가하면 Discord가 실행할 때마다 게임을 인식해야 합니다. 그러나 여전히 게임을 인식하지 못하면 스트리밍할 수 없습니다.
누가 라이브를 할 수 있습니까?
Discord 채널에 초대한 모든 친구는 위의 단계에 따라 게임 세션을 라이브 스트리밍할 수 있습니다. 서버 소유자이고 누가 라이브로 전환할 수 있는지 관리하고 싶다면 권한을 조정하여 관리할 수 있습니다.
다음은 귀하의 서버에서 라이브를 시작할 수 있는 사람을 조정하는 방법입니다.
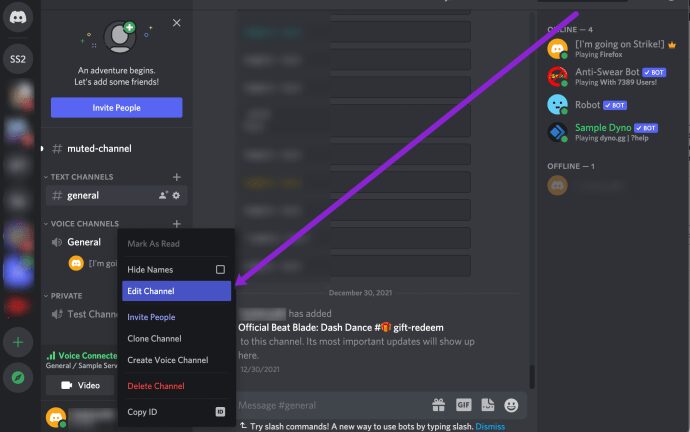
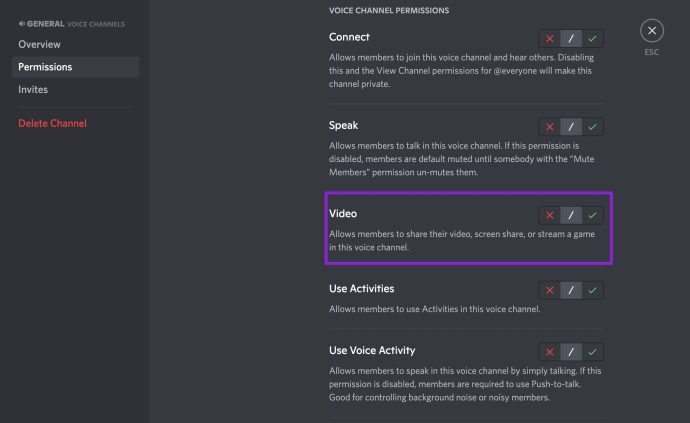
이 기능을 활용하면 서버에서 라이브로 전환할 수 있도록 허용한 사용자만 사용할 수 있습니다.
친구의 스트림을 관전하는 방법?
다른 사용자의 스트림에 참여하려면 동일한 음성 채널의 일부여야 합니다. 사용자가 스트리밍을 시작하면 채널 목록의 사용자 아이콘 옆에 ‘라이브’ 알림이 표시됩니다.
스트림에 참여하는 방법은 두 가지가 있습니다. 사용자 프로필을 한 번 클릭한 다음 오른쪽에 표시되는 화면에서 ‘스트림 보기’를 선택하면 됩니다. 다른 방법은 사용자 이름을 두 번 클릭하면 스트리밍 창이 자동으로 나타납니다.
음성 스트리밍 채널 가입 시 스트리밍 창을 더블 클릭하면 전체 화면으로 이동할 수 있습니다. 또한 스트림의 볼륨을 관리할 수 있으며 작은 스트리밍 창을 이리저리 드래그하여 원하는 대로 크기를 조정할 수 있습니다.
라이브 스트림에 오버레이 추가
Discord Overlay 위젯을 사용하면 게임을 전체 화면으로 플레이하는 동안 앱의 대부분의 기능을 사용할 수 있습니다. Overlay 및 Go Live 기능의 통합 덕분에 게임의 전체 화면 모드를 종료하지 않고도 스트리밍을 쉽게 시작할 수 있습니다.
스트림이 시작되면 모든 스트리밍 설정이 오버레이 도구에 나타납니다. 누가 관전 중인지 확인하고, 설정을 관리하고, 다른 사용자를 초대하고, 스트리밍 세션을 종료하는 데 사용할 수 있습니다.
누군가 보고 있는지 확인하려면 사용자의 상태 표시줄 옆에 있는 작은 안구 아이콘을 찾으세요.
휴대전화로 스트리밍하거나 관전할 수 있습니까?
유감스럽게도 Go Live 기능은 여전히 휴대전화에서 사용할 수 없습니다. Windows 데스크톱 앱에서만 라이브로 전환할 수 있습니다. 스트림을 보고 싶다면 브라우저와 데스크톱 클라이언트 모두에서 볼 수 있습니다.
디스코드 공식 홈페이지에 따르면 곧 모바일 앱 관전이 가능해지지만 스마트 기기에서도 스트리밍이 가능해질지는 미지수다.
라이브 시작: 지속적으로 개선
Go-Live 기능은 아직 비교적 최신 버전이므로 다음 달에 몇 가지 주요 변경 사항을 기대할 수 있습니다.
현재 스트림을 보기 위해 다른 사람을 10명만 초대할 수 있으므로 여전히 개인적인 경험입니다. Twitch와 같은 비율을 달성하려면 아직 갈 길이 멉니다. 반면에 좋아하는 게임 타이틀을 플레이하면서 친구들과 어울리는 좋은 방법입니다.
자주 묻는 질문
Discord는 다른 사람들과 소통할 수 있는 좋은 장소입니다. 게임을 하고, 재미를 느끼고, 관심사에 대해 이야기하고, 기술을 과시하는 데 사용할 수 있습니다. Discord의 라이브 기능에 대해 더 궁금한 점이 있으면 계속 읽어보세요.
라이브에 문제가 있습니다. 누구에게 도움을 요청할 수 있습니까?
기본 문제 해결(예: Discord 다시 시작, 설정 및 권한 확인 또는 연결 확인)으로 해결되지 않는 오디오 또는 스트리밍 문제가 있다고 가정합니다. 이 경우 Discord의 지원 웹사이트를 방문하여 추가 도움을 받을 수 있습니다.
더 많은 도움을 받으려면 웹사이트를 방문하여 양식을 작성하십시오. 오류 코드가 표시되면 더 빠른 서비스를 위해 반드시 스크린샷을 찍어두세요.
Discord에서 친구에게 어떤 게임을 스트리밍하시겠습니까? 왜요? 아래 댓글 섹션에서 좋아하는 스트리밍 가능한 게임을 공유하세요.