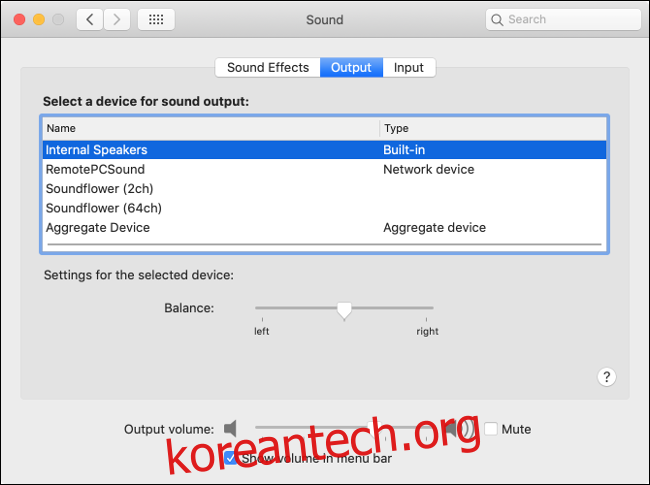Mac 사운드 문제는 딱딱하게 들리는 오디오에서 완전히 소리가 나지 않는 것까지 다양합니다. 이전 버전의 macOS를 실행하는 경우 이러한 문제가 더 자주 발생할 수 있습니다. 운 좋게도 대부분의 Mac 사운드 문제를 해결하는 것은 비교적 간단합니다.
목차
Mac에 오디오가 없습니까? 사운드 기본 설정 확인
오디오 문제가 있는지 확인하는 첫 번째 장소는 macOS 사운드 환경설정입니다. 시스템 환경설정 > 사운드로 이동합니다. “출력” 탭을 클릭하고 오디오가 라우팅되는 위치를 확인하십시오. 하단의 볼륨 슬라이더를 확인하고 필요한 경우 “음소거” 상자의 선택을 취소합니다.
기본 옵션(대부분의 Mac 컴퓨터에서)이 내부 스피커인 상태에서 사운드 출력으로 사용할 수 있는 장치 목록이 표시되어야 합니다. 내부 스피커가 아닌 다른 것을 선택한 경우(그리고 그럴 이유가 없는 경우) 내부 스피커를 클릭하여 오디오 경로를 변경합니다.
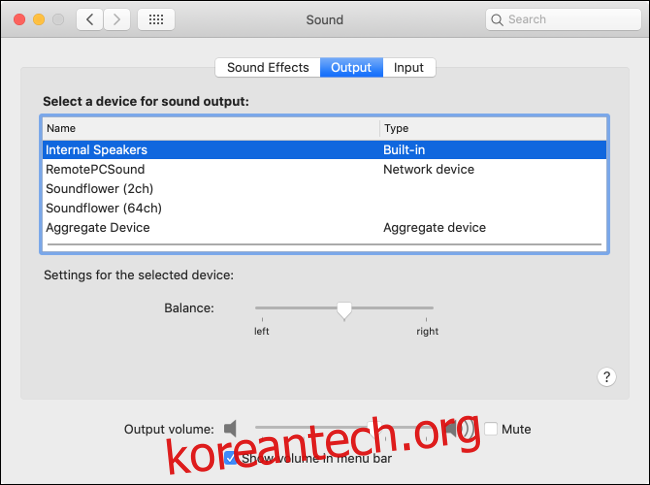
이제 음악이나 오디오 파일을 재생하여 출력 설정을 다시 테스트하십시오. 오디오 인터페이스, 헤드폰 또는 통합 장치와 같은 다른 장치로 출력하려는 경우 이러한 설정에서 지정할 수 있습니다. 일부 사운드 문제는 다른 출력을 선택한 다음 원래 출력을 선택하여 수정할 수도 있습니다.
출력 장치가 전혀 표시되지 않으면 macOS를 업데이트하거나 업그레이드할 때 문제가 발생한 것일 수 있습니다. 이 문제를 해결하기 위해 NVRAM/PRAM을 재설정하려고 할 수 있습니다. 그렇지 않으면 Time Machine으로 백업을 생성한 다음 macOS를 다시 설치하고 다시 시도하십시오.
다시 시작하면 많은 문제가 해결됩니다.
소리 설정을 조정해봐도 소용이 없다면 Mac을 재시동하는 것이 좋습니다. 이것은 약간의 손이 많이 가는 수정처럼 보이지만 때로는 실제로 껐다가 다시 켜.
컴퓨터를 다시 시작하면 딱딱거리는 소리 또는 오디오 끊김을 비롯한 많은 문제가 해결될 수 있습니다. 불행히도 꽤 불편하지만 일부 문제를 해결하는 유일한 방법은 아닙니다.
코어 오디오를 죽여서 딱딱거리는 소리 또는 왜곡된 소리 수정
오디오가 딱딱거리거나 끊기는 문제는 2013년 말 OS X 10.9 “Mavericks” 출시와 함께 많은 사람들을 괴롭혔던 문제입니다. 사운드에 문제가 있고 여전히 Mavericks를 실행하는 경우 Mac을 최신 버전의 운영 체제로 업그레이드하십시오. 좋은 생각이다.
이 문제를 해결하기 위해 컴퓨터를 재시동할 수 있지만 또 다른 옵션은 macOS에서 오디오 처리를 담당하는 Core Audio 서비스를 종료하는 것입니다. 간단한 터미널 명령으로 이 작업을 수행할 수 있습니다. 먼저 Spotlight로 검색하거나 응용 프로그램 > 유틸리티에서 “터미널”을 시작합니다.
이 작업을 수행하려면 관리자 권한이 필요합니다. 터미널을 연 상태에서 다음을 입력합니다.
sudo killall 코어오디오
이제 사용자 암호(관리자 액세스 권한이 있다고 가정)를 입력하여 명령을 승인합니다. coreaudiod 프로세스가 종료되고 자동으로 다시 시작되어야 합니다. 음악이나 다른 소리를 재생하여 문제가 계속 발생하는지 확인합니다.
오디오가 전혀 없으면 다음 터미널 명령을 사용하여 Core Audio를 수동으로 다시 시작해야 할 수 있습니다.
sudo launchctl stop com.apple.audio.coreaudiod && sudo launchctl 시작 com.apple.audio.coreaudiod
이러한 명령을 사용하여 오디오가 부딪힐 때마다 딱딱거리는 소리를 수정할 수 있지만 영구적으로 수정하려면 시스템 업데이트, 운영 체제 업그레이드 또는 macOS를 새로 설치해야 할 수 있습니다.
이 명령을 실행하면 FaceTime 또는 Skype를 통한 채팅, 음성 메모 녹음 또는 음악 듣기와 같이 오디오에 의존하는 모든 프로세스가 중단될 수도 있습니다.
NVRAM/PRAM을 재설정하는 것은 가치가 있습니다.
PRAM은 매개변수 랜덤 액세스 메모리를 나타내고 NVRAM은 비휘발성 액세스 메모리를 나타냅니다. 이 유형의 메모리는 컴퓨터가 꺼져 있을 때 Mac에서 구성 정보를 저장하는 데 사용됩니다. 여기에는 날짜 및 시간과 같은 정보는 물론 사운드 볼륨 설정도 포함됩니다.
PRAM/NVRAM은 사운드 기본 설정을 유지하는 역할을 하므로 이 메모리를 재설정하면 일부 문제를 해결하는 데 도움이 될 수 있습니다. 지속적인 문제가 있는 경우 재설정해도 문제가 되지 않습니다. 이 경로로 이동하면 날짜와 시간 및 몇 가지 다른 macOS 설정을 지정해야 할 수 있습니다.
PRAM/NVRAM을 재설정하는 방법은 사용 중인 Mac 모델에 따라 다릅니다. 사용 중인 Mac과 특정 컴퓨터에 대해 PRAM/NVRAM을 재설정하는 방법을 이해하십시오.
HDMI 장치 연결 시 스위치 출력
HDMI를 통해 외부 모니터나 TV를 연결하면 여전히 노트북 스피커에서 소리가 나오는 경우가 있습니다. 이것은 쉽게 고칠 수 있습니다. 시스템 환경설정 > 사운드로 이동하여 출력 탭을 클릭합니다.
사용 가능한 사운드 출력 목록에 HDMI 장치가 표시되어야 합니다. 그것을 클릭하면 소리가 다시 라우팅됩니다. 그런 방식으로 오디오를 출력하려는 경우 다른 사운드 장치(예: 헤드폰)를 지정할 수도 있습니다.
목록에 있는 HDMI 장치가 보이지 않고 확실히 연결되어 작동하는 경우 연결을 끊었다가 다시 연결해 보십시오. Mac은 나중에 선호하는 장치 출력 설정을 기억해야 합니다.
일부 사운드 문제는 앱에 따라 다릅니다.
모든 사운드 문제가 macOS와 관련된 것은 아닙니다. 일부 응용 프로그램에는 수동으로 관리해야 하는 고유한 사운드 기본 설정이 있습니다. 여기에는 Ableton과 같은 DAW 소프트웨어, Adobe Premiere와 같은 비디오 편집기, Audacity와 같은 사운드 편집 소프트웨어가 포함됩니다.
이러한 문제를 해결하려면 앱의 기본 설정을 파헤쳐야 합니다. 오디오가 전혀 없으면 출력 장치(예: “내부 스피커” 또는 “헤드폰”)를 지정해야 할 수 있습니다. 작동해야 할 때 작동하지 않는 마이크에 대해서도 마찬가지입니다.
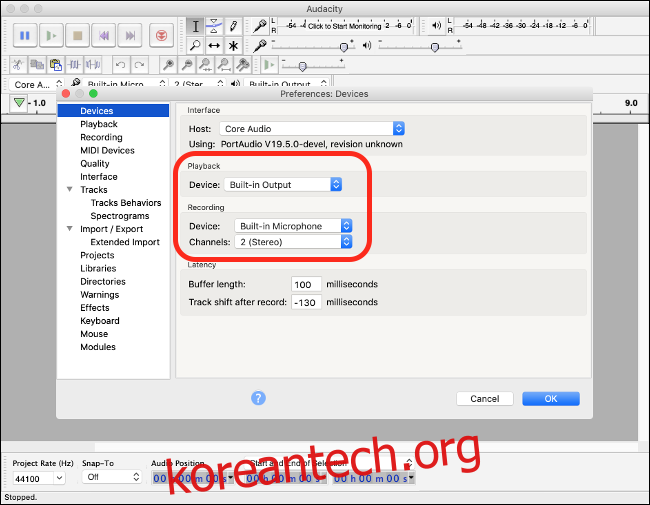
이는 앱별로 다르지만 일반적으로 화면 상단의 메뉴 표시줄에서 앱 이름을 클릭한 다음 “기본 설정”을 클릭하면 대부분의 앱 기본 설정을 찾을 수 있습니다. 의심스러울 때 “소리가 들리지 않음 [app name] mac”이 조언을 제공해야 합니다.
마이크 문제? 사운드 기본 설정으로 돌아가기
입력 장치를 변경하는 것은 출력 장치를 변경하는 것만큼 쉽습니다. 앱에서 마이크를 인식하는 데 문제가 있거나 Mac에서 잘못된 마이크를 사용하고 있는 경우 시스템 환경설정 > 소리로 이동하여 “입력” 탭을 클릭하세요.
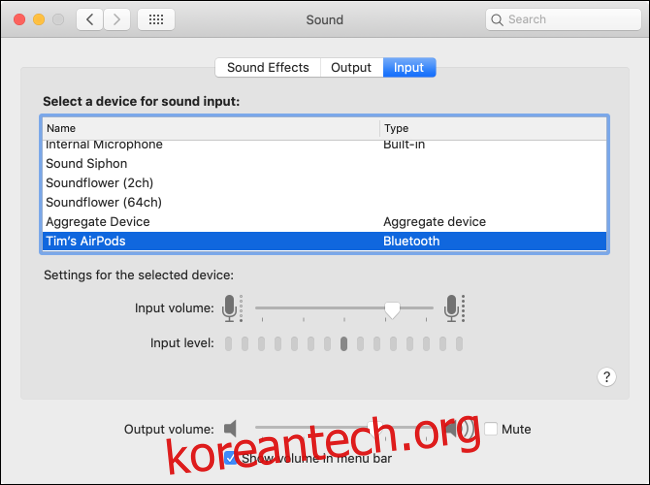
여기에서 어떤 장치를 선택하든 컴퓨터에서 마이크로 사용하게 됩니다. USB 마이크를 연결한 경우 Mac에서 내부 마이크 대신 사용하려면 여기에서 선택해야 합니다.