모든 컴퓨터, 데스크탑 또는 노트북에는 하나 이상의 내장 팬이 있습니다. 팬은 컴퓨터를 시원하게 유지하며 시스템이 가열될 때 자동으로 실행되도록 미리 구성되어 있습니다. 교차할 때 팬을 작동시키는 온도 임계값이 있습니다.

목차
CPU 팬 속도 오류
시스템을 부팅하면 CPU 팬이 자동으로 켜집니다. 온도 설정은 데스크탑으로 부팅할 때까지 적용되지 않습니다. 시스템이 부트로더 또는 BIOS 화면에 있는 동안 시스템을 냉각시키기 위해 팬이 계속 작동합니다. BIOS로 부팅하거나 부트로더를 사용 중이고 CPU 팬 속도 오류가 표시되면 아래 수정 사항을 시도하십시오.
1. BIOS에서 팬 속도 변경
팬 속도는 항상 직접 액세스할 수 있는 것은 아니지만 경우에 따라 BIOS에서 변경할 수 있습니다.
시스템을 BIOS로 부팅합니다.
하드웨어 탭 또는 하드웨어 구성과 관련된 항목을 찾으십시오.
팬 속도 또는 팬 속도를 트리거하는 온도를 변경합니다.
변경 사항을 저장합니다.
2. Windows 10에서 팬 속도 변경
BIOS에서 변경할 수 있는 옵션이 없는 경우 Windows 10에서 팬 속도를 변경해 볼 수 있습니다.
다운로드 HWiNFO라는 앱을 설치합니다.
앱을 실행합니다.
하단의 팬 아이콘을 클릭합니다.
열리는 창에서 팬 옆에 있는 수동 설정을 클릭합니다.
팬을 작동시킬 온도를 설정합니다.
최소 및 최대 속도를 설정합니다.
변경 사항을 적용합니다.
시스템을 다시 시작합니다.
참고: 자세한 가이드는 Windows 10에서 팬 속도를 변경하는 방법에 대한 게시물을 확인하세요.
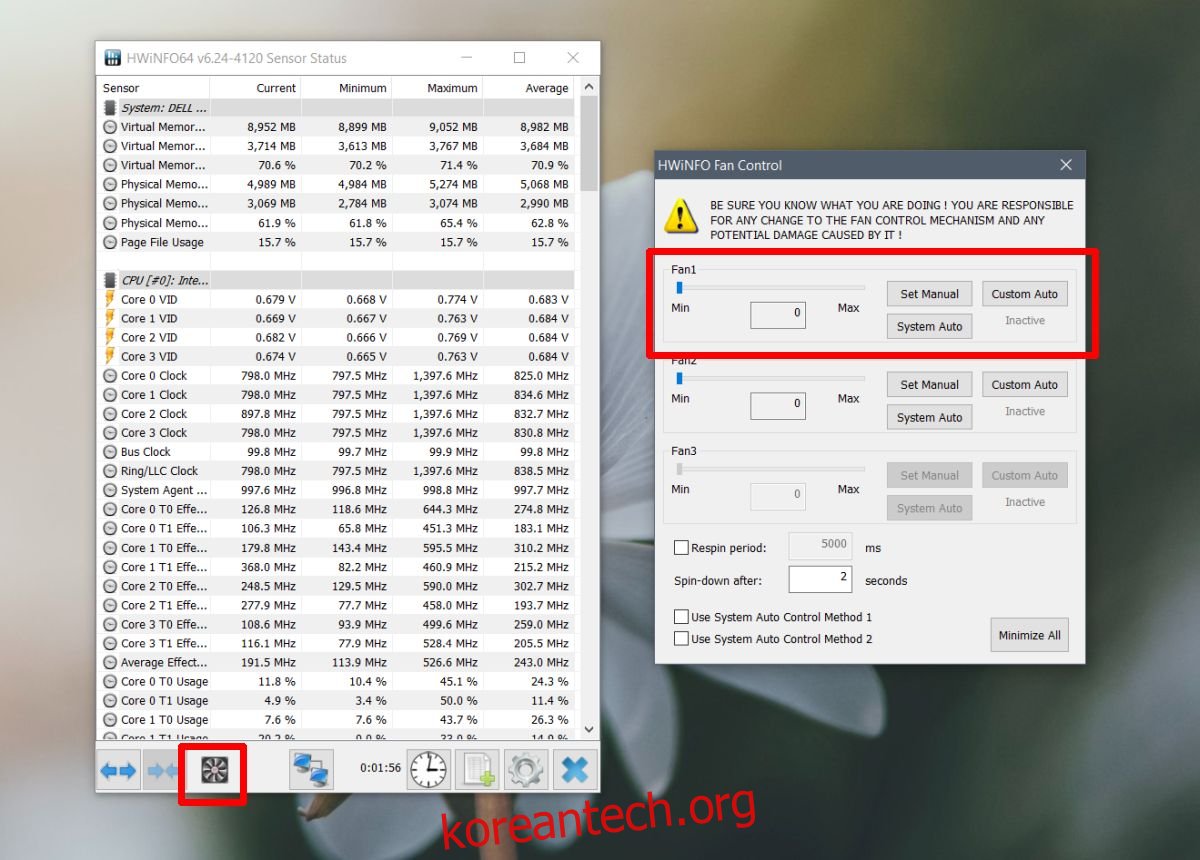
3. 하드웨어 확인
팬은 하드웨어이며 다른 하드웨어와 마찬가지로 손상될 수 있습니다. 랩톱이나 데스크탑의 섀시 주변을 잘 알고 있다면 열어서 느슨한 와이어와 같은 문제가 있는지 확인할 수 있습니다.
전문가에게 검사를 받는 것도 고려해야 합니다. 온도 센서에 문제가 있을 수 있습니다. 온도 센서는 시스템의 온도를 확인하고 팬을 작동시키는 역할을 합니다. 손상된 경우 팬이 필요하지 않을 때 작동하거나 작동해야 할 때 작동하지 않을 수 있습니다.
결론
팬은 게임을 실행하거나 사운드를 출력하거나 작업을 처리하지 않지만 시스템의 온도를 안정적으로 유지하고 하드웨어 손상을 방지합니다. 팬 오류가 발생하면 심각하게 받아들이고 해결되었는지 확인해야 합니다. 컴퓨터가 과열되면 종료될 수 있지만 해당 검사가 모든 시스템에서 작동하지 않을 수 있으며 온도 센서가 손상된 경우 실패할 수 있습니다.

