리눅스 클립보드의 단조로움에 지치셨나요? 그렇다면 CopyQ를 주목해 주세요! 이 강력한 클립보드 관리자는 사용자가 데이터를 저장하고, 항목을 편집하며, 암호화까지 할 수 있도록 도와줍니다.
필수 요소 설치
아쉽게도 CopyQ 클립보드 프로그램 개발자 측에서는 Ubuntu, Debian, Fedora 등 주요 리눅스 배포판을 위한 사전 컴파일된 바이너리 파일을 제공하지 않습니다. 따라서 프로그램을 사용하려면 소스 코드에서 직접 빌드해야 합니다. CopyQ를 소스에서 빌드하려면 먼저 빌드 도구들이 필요합니다.
CopyQ는 다양한 빌드 도구와 의존성이 필요하며, 각 배포판마다 요구 사항이 조금씩 다릅니다. CopyQ를 성공적으로 설치하려면 터미널을 열고 아래의 명령어를 입력하세요.
참고: Arch Linux 사용자의 경우, 이 소프트웨어를 빌드하는 데 필요한 특정 의존성 패키지가 없습니다. 대신 AUR 패키지를 이용하세요.
우분투
sudo apt install git cmake qtbase5-private-dev qtscript5-dev qttools5-dev qttools5-dev-tools libqt5svg5-dev libqt5x11extras5-dev libxfixes-dev libxtst-dev libqt5svg5
데비안
sudo apt-get install git cmake qtbase5-private-dev qtscript5-dev qttools5-dev qttools5-dev-tools libqt5svg5-dev libqt5x11extras5-dev libxfixes-dev libxtst-dev libqt5svg5
페도라
sudo dnf install gcc-c++ git cmake libXtst-devel libXfixes-devel qt5-qtbase-devel qt5-qtsvg-devel qt5-qttools-devel qt5-qtscript-devel qt5-qtx11extras-devel
오픈수세
sudo zypper install gcc-c++ git cmake libXtst-devel libXfixes-devel libqt5-qtbase-common-devel qt5-qtsvg-devel qt5-qttools-devel qt5-qtscript-devel qt5-qtx11extras-devel
일반 리눅스
Redhat, Debian, Ubuntu 기반이 아닌 리눅스 배포판에서도 CopyQ 빌드가 가능하지만 필요한 의존성을 직접 찾아 설치해야 합니다.
필요한 의존성을 찾으려면 공식 문서를 참고하여 빌드에 적합한 패키지를 설치하세요.
CopyQ 빌드하기
이제 리눅스 PC에 CopyQ 빌드에 필요한 모든 의존성이 설치되었습니다. 다음 단계는 소스 코드를 가져오는 것입니다. 터미널에서 git clone 명령어를 사용하세요.
참고: Git을 사용하고 싶지 않다면 SourceForge에서 CopyQ 소스 코드 Tar 아카이브를 다운로드할 수 있습니다.
git clone https://github.com/hluk/CopyQ.git
cd 명령어를 사용하여 터미널 위치를 홈 디렉토리에서 CopyQ 소스 코드 폴더로 변경합니다.
cd CopyQ
cmake를 실행하여 빌드 구성 파일을 설정합니다.
cmake -DCMAKE_BUILD_TYPE=Release -DCMAKE_INSTALL_PREFIX=/usr/local .
make 명령어를 사용하여 CopyQ를 컴파일합니다. 소스 코드를 컴파일하는 데 시간이 오래 걸릴 수 있으니, 컴파일러가 백그라운드에서 작업을 완료할 때까지 기다려 주세요.
make
make install 명령어로 빌드 과정을 마무리합니다.
sudo make install
CopyQ 시작 항목 설정
CopyQ 빌드 및 설치가 완료되면, 리눅스 데스크톱의 런처를 통해 프로그램을 실행할 수 있습니다. 사용하기 전에 자동 시작 항목을 설정하는 것이 좋습니다. CopyQ는 클립보드 데이터를 지속적으로 저장하기 위해 모니터링하는 프로그램이므로 자동 시작 항목 설정이 중요합니다.
CopyQ의 시작 항목을 설정하는 방법은 여러 가지가 있지만, 여기서는 터미널을 이용하는 방법에 초점을 맞추겠습니다. 먼저 cd 명령어를 사용하여 PC의 응용 프로그램 폴더로 이동합니다.
cd /usr/local/share/applications
mkdir 명령어를 사용하여 새로운 자동 시작 폴더를 만듭니다(아직 없는 경우).
mkdir -p ~/.config/autostart
CopyQ 데스크톱 바로 가기를 autostart 폴더에 복사합니다.
cp com.github.hluk.copyq.desktop ~/.config/autostart
파일 권한을 업데이트합니다.
cd ~/.config/autostart sudo chmod +x cp com.github.hluk.copyq.desktop
CopyQ 사용법
CopyQ 클립보드 관리자에는 다양한 기능이 있지만, 핵심 기능은 클립보드 관리입니다. 사용하려면 원하는 텍스트를 선택하고, 마우스 오른쪽 버튼을 클릭한 다음 “복사”를 선택하세요. “복사” 작업이 실행되면, CopyQ 관리자에 자동으로 항목으로 저장됩니다. 저장된 데이터에 접근하려면 시스템 트레이에서 CopyQ 아이콘을 클릭하세요.
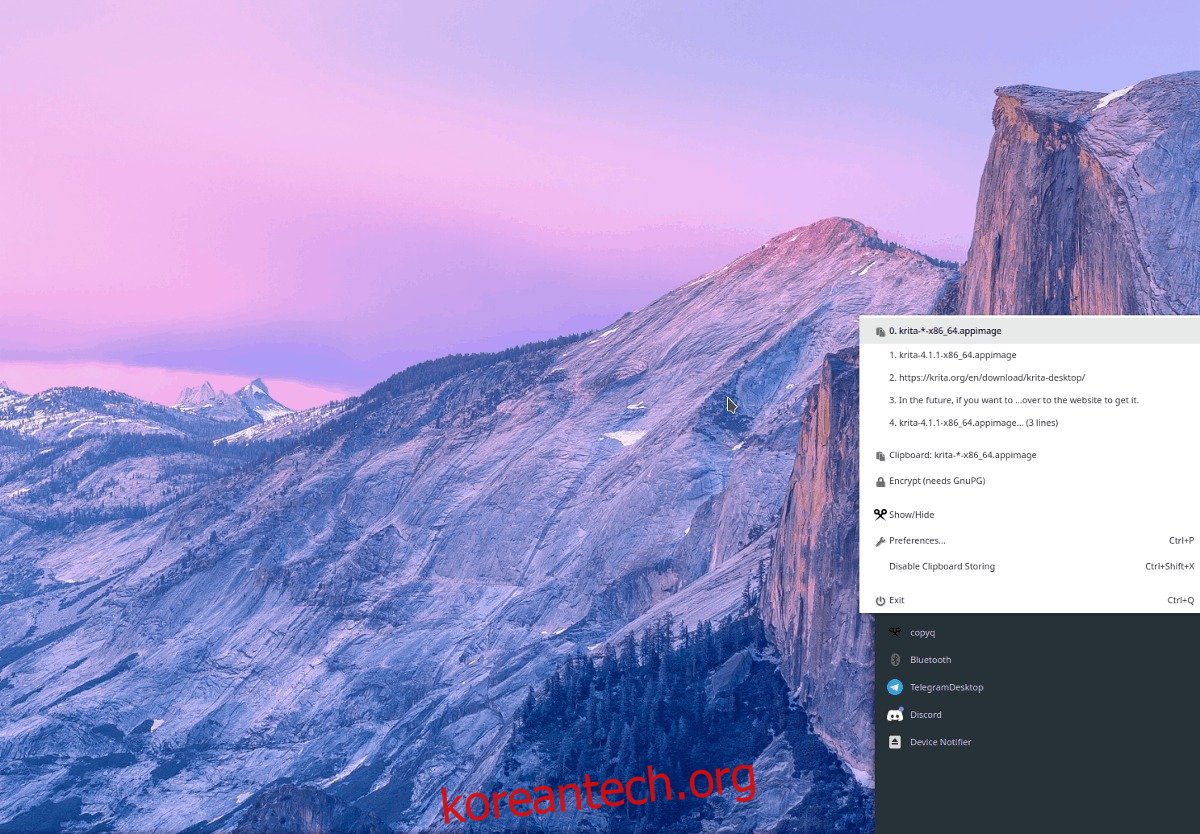
클립보드로 이동
CopyQ에 저장된 이전 항목을 클립보드로 다시 이동하고 싶다면, 클립보드 데이터를 살펴보고 “클립보드로 이동” 아이콘을 클릭하세요.
항목 암호화
CopyQ에 저장된 민감한 정보가 있다면 삭제하지 마세요! 암호화 기능을 사용하세요. 암호화하려면 클립보드 항목을 선택하고 잠금 아이콘을 클릭하면 GnuPG가 실행되어 데이터가 자동으로 암호화됩니다.
참고: 암호화 기능은 GnuPG 없이는 작동하지 않습니다. 리눅스 PC에 GnuPG가 설치되어 있지 않다면 여기에서 설치하세요.
항목 편집
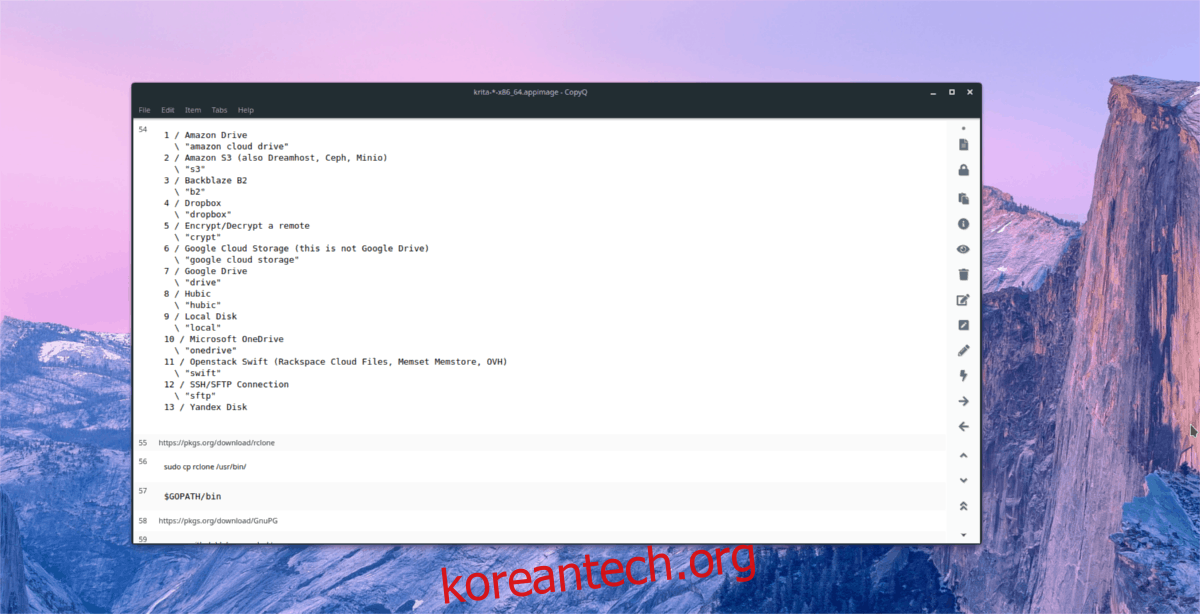
CopyQ를 사용하면 기존 클립보드 항목을 쉽게 편집할 수 있습니다. 편집하고 싶은 항목을 선택하고 편집 버튼을 클릭하거나 F2 키를 누르세요.
항목 만들기
CopyQ의 편리한 기능 중 하나는 클립보드를 실제로 사용하지 않고도 새로운 항목을 생성할 수 있다는 점입니다. 이 기능은 “새 항목” 버튼을 통해 사용할 수 있습니다. “새 항목” 버튼을 클릭하고 텍스트를 작성한 후 저장 아이콘을 클릭하면, 새로운 클립보드 항목이 CopyQ 데이터 목록에 추가됩니다.