경량 데스크탑 환경을 사용할 때의 최악의 단점 중 하나는 현대적인 기능이 많이 빠진다는 사실입니다. 예를 들어: XFCE4에서 웹 브라우저에서 전체 화면 비디오를 보고 있다면 화면이 많이 찢어질 가능성이 있습니다. 이것은 경량 데스크탑에는 일반적으로 좋은 합성기가 없기 때문입니다(성능상의 이유로). 좋은 합성기가 없기 때문에 심한 화면 찢어짐을 많이 경험하게 되며 일반적으로 데스크탑 환경은 가능한 한 현대적으로 보이지 않을 것입니다. 어떤 사람들에게는 이것이 그들이 받아들이고 무시하는 것입니다. 다른 사람들에게는 창 합성의 부족이 사람들이 KDE 및 Gnome과 같은 더 무거운 데스크탑 환경으로 돌아가는 주된 이유 중 하나일 것입니다.
스포일러 경고: 아래로 스크롤하여 이 기사 끝에 있는 비디오 자습서를 시청하십시오.
다행히 가벼운 데스크탑 환경에 진정한 창 합성을 제공하는 방법이 있습니다. 여기에는 Compton 창 합성기 설치가 포함됩니다. 가벼운 환경에서 Compton 합성기를 활성화하면 화면 찢어짐 문제가 사라지고 모든 것이 훨씬 더 멋지게 보입니다.
목차
Compton을 설치하는 방법
우분투
sudo apt install compton compton-conf
데비안
sudo apt-get install compton compton-conf
아치 리눅스
sudo pacman -S compton
GUI도 빌드해야 합니다. Compton-conf Arch용 AUR의 구성 도구.
페도라
sudo dnf copr enable dschubert/compton -y sudo dnf install compton -y
또한 compton-conf를 설치하십시오.
sudo dnf install https://download.opensuse.org/repositories/home:/AndnoVember:/LXQt/Fedora_26/x86_64/compton-conf-0.3.0.11~git.ae2c110-18.1.x86_64.rpm
오픈수세
Compton X 합성기는 OBS를 통해 모든 OpenSUSE 사용자가 사용할 수 있습니다. 다운로드 페이지로 이동, SUSE 버전을 선택한 다음 설치 버튼을 클릭하여 소프트웨어를 다운로드합니다.
기타 리눅스
위에서 언급하지 않은 Linux 배포판은 무엇입니까? 걱정하지 마세요! Compton은 상당히 일반적이며 대부분의 Linux 배포판에 포함되어 있습니다. 설치하려면 터미널을 열고 운영 체제의 패키지 관리자를 사용하여 “compton”을 검색하십시오. 또는, 소스 코드를 잡아 개발자의 GitHub에서 직접 컴파일하고!
XFCE4에서 Compton 활성화
XFCE4 데스크탑에 Compton 창 합성기를 설치한 후 바로 작동하지 않습니다. 먼저 시작해야 합니다. XFCE 설정 창을 엽니다. 설정 내부에서 “창 관리자 조정”을 찾아 클릭하십시오. 설정의 창 관리자 영역에서 “합성기” 탭을 찾아 클릭합니다.
이 탭에서 상자를 클릭하여 기본 제공 XFCE 합성 소프트웨어를 비활성화합니다. 이것은 중요합니다. 그렇지 않으면 Compton이 작동하지 않습니다.

기본 합성기가 비활성화된 상태에서 터미널을 열고 나노 텍스트 편집기를 시작합니다.
nano ~/.config/autostart/compton.desktop
로그인할 때 합성기가 시작되도록 Desktop 파일 내부에 다음 코드를 붙여넣습니다.
[Desktop Entry] Encoding=UTF-8 Version=0.9.4 Type=Application Name=Compton Comment=X11 compositor Exec=compton -b OnlyShowIn=XFCE; StartupNotify=false Terminal=false Hidden=false
참고: chmod +x ~/.config/autostart/compton.desktop을 사용하여 데스크탑 파일의 권한을 변경하십시오.
XFCE4에서 Compton 구성
자동 시작이 활성화되었지만 Compton은 XFCE에서 사용할 준비가 되지 않았습니다. 먼저 구성 파일을 생성해야 합니다. 이것은 터미널에서 (지루하게) 수행할 수 있습니다. 다행히 Compton-conf가 존재합니다. Alt + F2를 누르고 compton-conf를 입력한 다음 키보드에서 “Enter”를 눌러 엽니다.
Compton conf 도구가 열리면 기본 구성 파일이 생성됩니다. 앱을 살펴보고 적절하다고 생각되는 대로 옵션을 변경하십시오. 완료되면 “적용”을 클릭하고 로그아웃합니다. 다시 로그인하면 XFCE4에서 Compton이 실행 중이어야 합니다!
LXDE/LXQT에서 Compton 활성화
LXDE 및 LXQT에서 Compton을 사용하는 것은 XFCE4와 유사하며 지침도 거의 다릅니다. 유일한 실제 차이점은 기본 복합 도구가 없기 때문에 비활성화할 필요가 없다는 것입니다. 대신 시작 시 Compton이 실행될 수 있도록 데스크탑 파일을 작성하십시오.
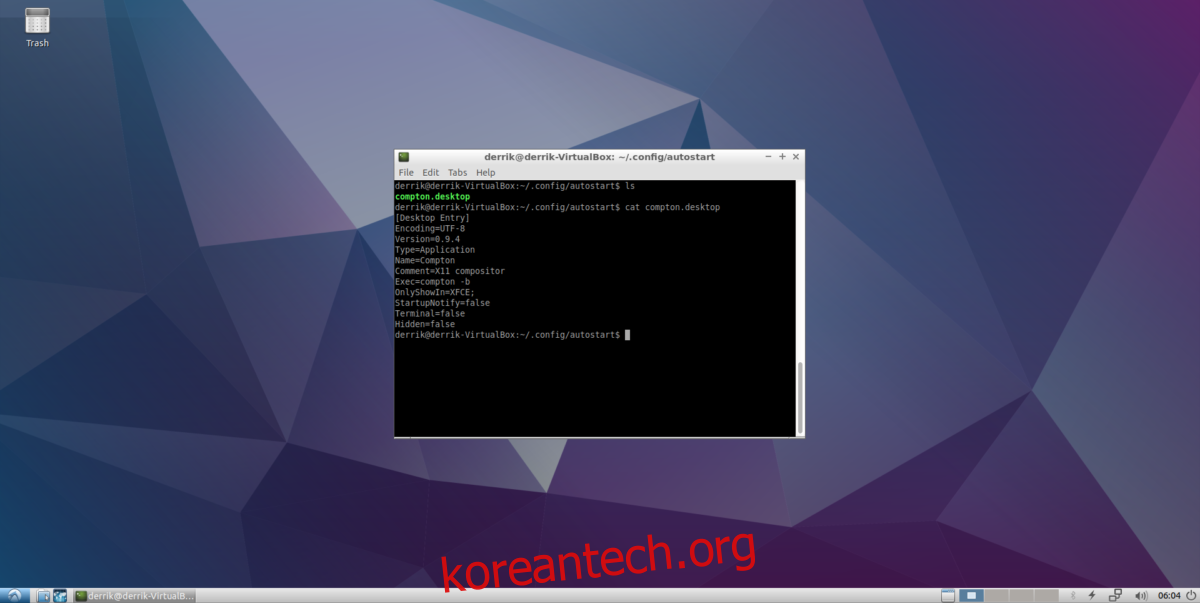
nano ~/.config/autostart/compton.desktop
이 코드를 파일에 붙여넣습니다.
[Desktop Entry] Encoding=UTF-8 Version=0.9.4 Type=Application Name=Compton Comment=X11 compositor Exec=compton -b OnlyShowIn=XFCE; StartupNotify=false Terminal=false Hidden=false
시스템이 올바르게 읽을 수 있도록 데스크탑 파일의 권한을 업데이트하십시오.
chmod +x ~/.config/autostart/compton.desktop
마지막으로 Compton conf를 엽니다. 도구가 기본적으로 선택하는 설정을 사용합니다. 또는 도구를 살펴보고 다른 옵션을 선택하십시오. 완료되면 “적용”을 클릭하여 Compton에 설정을 추가합니다. 그런 다음 로그아웃합니다. 로그인 시 LXDE/LXQT 시스템은 Compton을 사용해야 합니다.
MATE에서 Compton 활성화
Mate-Tweak 도구 덕분에 Mate 데스크탑 환경에서 Compton 합성을 활성화하는 것은 다른 경량 데스크탑 환경보다 훨씬 쉽습니다. 패키지 관리자에서 “mate Tweak”을 검색하여 설치하십시오. 소스에서 컴파일, 또는 pkgs.org에서 패키지 가져오기.
Mate Tweak이 설치되면 작업 표시줄의 메뉴에서 “기본 설정”을 클릭한 다음 “모양 및 느낌”을 클릭합니다. “Look and Feel” 내에서 “Mate Tweak”을 선택하고 프로그램을 시작하십시오.
사이드 바에서 “Windows”를 찾아 선택하십시오. 조정 도구의 이 영역을 통해 사용자는 Mate 데스크탑에서 합성이 작동하는 방식을 변경할 수 있습니다.
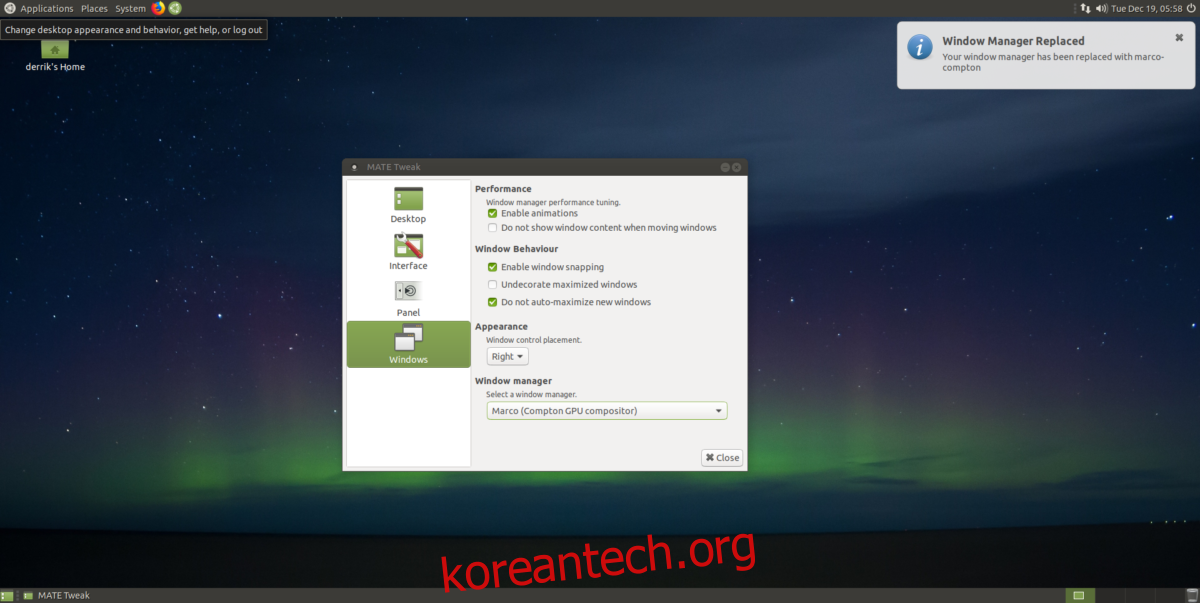
Compton GPU 합성을 활성화하려면 “창 관리자” 아래의 드롭다운 메뉴를 선택하고 “Marco(Compton GPU Compositor)”를 찾아 선택하여 활성화합니다. 합성은 즉시 시작되어야 합니다. 그렇지 않은 경우 PC를 재부팅하십시오. 로그인하면 모든 것이 작동해야 합니다.
참고: Mate Tweak이 Compton을 처리하므로 Compton-conf를 사용할 필요가 없습니다. 즉, 상관없이 설정을 조정하기 위해 자유롭게 엽니다.

