하드 드라이브가 실패합니다. 그것은 “만약”이 아니라 “언제”의 문제입니다. 이것이 백업 계획을 갖는 것이 중요한 이유입니다. 무슨 일이 있어도 데이터는 안전하고 안전하다는 사실을 아는 것이 좋습니다. wdzwdz에서 Linux 사용자가 데이터를 백업할 수 있는 몇 가지 방법을 살펴보았습니다. 이 튜토리얼에서는 Clonezilla로 데이터를 백업하는 가장 인기 있고 신뢰할 수 있는 방법 중 하나를 살펴보겠습니다. 이 도구를 사용하면 Linux 설치를 복제할 수 있습니다. 이를 통해 라이브 USB를 로드하고 하드 드라이브, 운영 체제 등을 쉽게 “복제”할 수 있습니다. 데이터를 제어하는 방법, 백업을 만드는 방법, 복원하는 방법에 대해 설명합니다.
목차
클론질라 다운로드
Clonezilla는 라이브 운영 체제로만 사용할 수 있습니다. 라이브 디스크에는 여러 버전이 있습니다. 즉, ISO 파일을 다운로드하는 것이 좋습니다. 안정적인 버전의 소프트웨어는 다음에서 사용할 수 있습니다. Clonezilla.org. 다운로드 페이지의 드롭다운 메뉴에서 CPU 아키텍처를 선택합니다(32비트 또는 64비트).
그런 다음 “파일 형식”을 클릭하고 ISO를 클릭합니다. 모든 것이 끝나면 다운로드 버튼을 클릭하십시오.
라이브 디스크 만들기
운영 체제에 관계없이 Linux 라이브 디스크를 만드는 가장 빠르고 쉬운 방법은 Etcher USB 이미징 도구를 사용하는 것입니다. 이쪽으로 가세요 페이지 그것을 다운로드합니다. 라이브 디스크를 만드는 데 필요한 3단계 프로세스를 설명하는 페이지의 지침을 따르십시오.
참고: Clonezilla는 크기가 500MiB 미만입니다. 결과적으로 최소 512MiB의 공간이 있는 모든 플래시 드라이브가 작동합니다.
장치에서 이미지로 복제
Clonezilla를 사용하여 Linux 설치를 이미지 파일에 직접 백업하는 것은 간단한 프로세스입니다. 시작하려면 Clonezilla 메뉴에서 “장치 이미지” 옵션을 선택하십시오. 다음 페이지에서 소프트웨어는 백업을 생성하는 다양한 방법을 제공합니다.
하드 드라이브 이미지는 Samba 서버, SSH 서버, NFS 등에 저장할 수 있습니다. 이 중 하나에 익숙하다면 선택하십시오. 초보자라면 USB 하드 드라이브를 연결하고(또는 PC에 연결된 두 번째 하드 드라이브를 마운트) “local_dev” 옵션을 선택합니다.
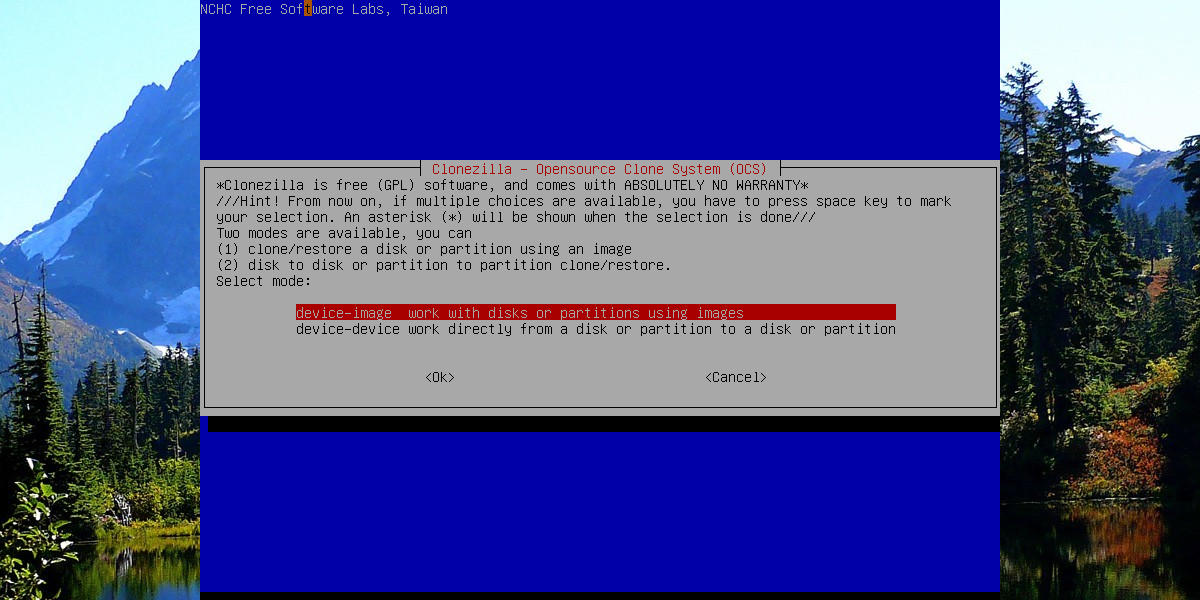
“local_dev”를 선택하면 Clonezilla가 사용자에게 하드 드라이브를 하드 드라이브 메뉴의 대상으로 설정하도록 요청합니다. 목록을 살펴보고 사용하려는 하드 드라이브를 선택하십시오. 또한 메뉴 선택기를 사용하여 하드 드라이브 이미지를 저장할 드라이브의 디렉토리를 선택하십시오.

저장 위치가 설정되면 프로세스를 시작할 수 있습니다. Clonezilla는 백업 마법사를 실행하도록 요청합니다. “초보자”와 “전문가”의 두 가지 옵션이 있습니다. 프로세스를 시작하려면 “초보자”를 선택하십시오.
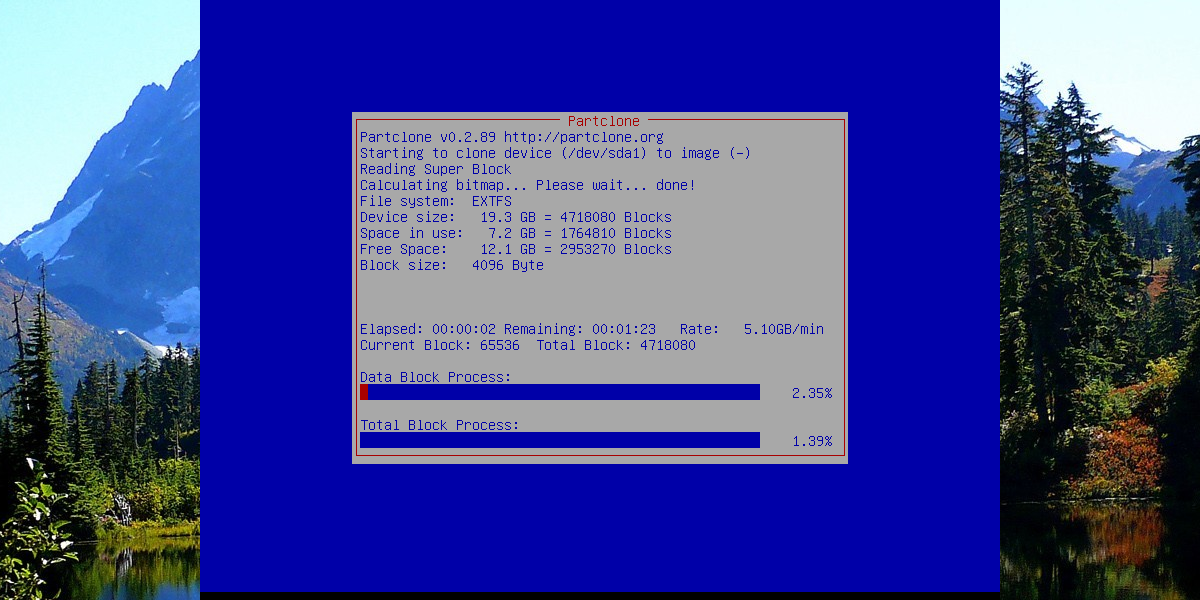
다음 페이지에서 Clonezilla에게 하드 드라이브를 저장하는 방법을 알려주세요. 전체 하드 드라이브를 하나의 파일로 복사하려면 “디스크 저장”을 선택하십시오. 드라이브를 별도의 파티션 이미지로 백업하려면 “saveparts”를 선택하십시오.
백업 이미지 복원
이미지를 복원하려면 Clonezilla를 로드하고 “장치 이미지” 옵션을 선택하십시오. 다음으로 “local_dev”를 선택합니다. 메뉴를 사용하여 이전에 하드 드라이브 이미지를 저장하는 데 사용한 하드 드라이브를 선택합니다. 디렉토리 브라우저에서 이미지 생성에 사용한 것과 동일한 옵션을 선택합니다.

백업하는 동안 Clonezilla는 사용자에게 “초보자” 및 “전문가” 모드를 선택하도록 요청합니다. 다시 한 번 “초보자” 옵션을 선택합니다. 그런 다음 다음 페이지에서 “restoredisk” 옵션을 찾아 선택합니다.
여기에서 IMG 파일을 선택하기만 하면 나머지는 Clonezilla가 처리합니다!
장치 간 복제
장치를 이미지로 백업하는 데 관심이 없다면 Clonezilla는 장치 간 복제라는 또 다른 옵션을 제공합니다. 이 옵션을 사용하면 모든 하드 드라이브의 정확한 복사본을 만들 수 있습니다. 장치 간 복제를 수행하려면 Clonezilla의 시작 메뉴에서 “장치 장치”를 선택하십시오.
참고: 이 프로세스를 시작하기 전에 복제하려는 하드 드라이브가 연결되어 있는지 확인하십시오(USB를 통해 또는 내부적으로).
다음 페이지에서 “초보자” 모드를 선택합니다. 이렇게 하면 Clonezilla 복제 프로세스를 훨씬 더 쉽게 이해할 수 있습니다.
여기에서 마법사는 사용자에게 복제 방법을 선택하도록 요청합니다. 한 하드 드라이브에서 다른 하드 드라이브로 복제하려면 “disk_to_local_disk”를 선택하십시오.

메뉴를 사용하여 복제하려는 하드 드라이브(일명 소스 디스크)를 선택하고 Enter 키를 눌러 계속하십시오.
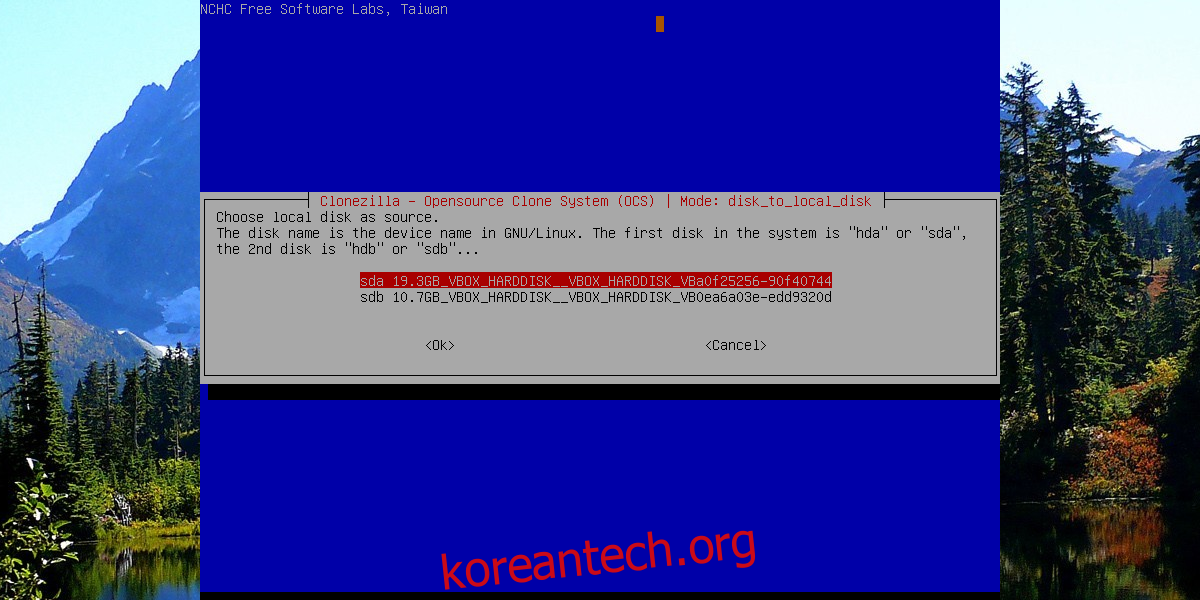
그런 다음 대상 디스크로 사용할 하드 드라이브를 선택합니다. 이것은 첫 번째 디스크가 복제될 하드 드라이브입니다.

이러한 모든 설정이 구성되면 복제 프로세스를 시작할 수 있습니다. 데이터는 Sata/PCI 연결을 통해서도 복사하는 데 매우 오랜 시간이 걸립니다. PC의 플러그를 뽑거나 끄지 마십시오. 인내심을 갖고 잠시 후 Clonezilla가 복제를 완료합니다.
완료되면 PC를 재부팅합니다.
결론
Linux에서 백업을 생성하는 여러 가지 방법 중에서 Clonezilla는 여전히 사용자가 가장 사용하기 쉽습니다. 다른 많은 백업 솔루션은 사용자의 개입이 거의 필요하지 않습니다. Linux 설치(또는 기타 데이터)를 복제하려는 경우 Clonezilla가 확실한 옵션입니다.
