주요 요약
- Ctrl + C와 Ctrl + V 키를 누르거나 마우스 오른쪽 버튼 클릭으로 텍스트를 손쉽게 복사하고 붙여넣을 수 있습니다. 간편하게 사용하세요!
- 파일이나 폴더 복사가 필요하신가요? Ctrl + C로 복사하고 Ctrl + V로 붙여넣으면 됩니다. 아주 간단하죠!
- 클립보드 기록을 확인하고 싶으신가요? 검색 키 + V를 누르면 최근에 복사한 5개의 항목을 볼 수 있습니다.
다른 플랫폼에서 넘어와 Chromebook 사용 시 복사 및 붙여넣기 방법에 대해 궁금하실 수 있습니다. 다행히도, Chromebook에서는 복사 및 붙여넣기가 매우 쉽습니다.
텍스트 복사 및 붙여넣기
텍스트는 복사 및 붙여넣기가 가장 많이 사용되는 유형입니다. 어떻게 하는지 알아보겠습니다.
키보드 또는 터치패드 사용
- 복사할 텍스트 시작 부분에서 커서를 클릭하고 드래그하여 마지막 단어까지 강조 표시합니다. 단어를 두 번 클릭하여 선택하거나 세 번 클릭하여 전체 문단을 선택할 수도 있습니다.
- 이제 Ctrl + C를 눌러 복사하거나 Ctrl + X를 눌러 잘라냅니다. 마우스 오른쪽 버튼을 클릭하여 복사 또는 잘라내기를 선택할 수도 있습니다.
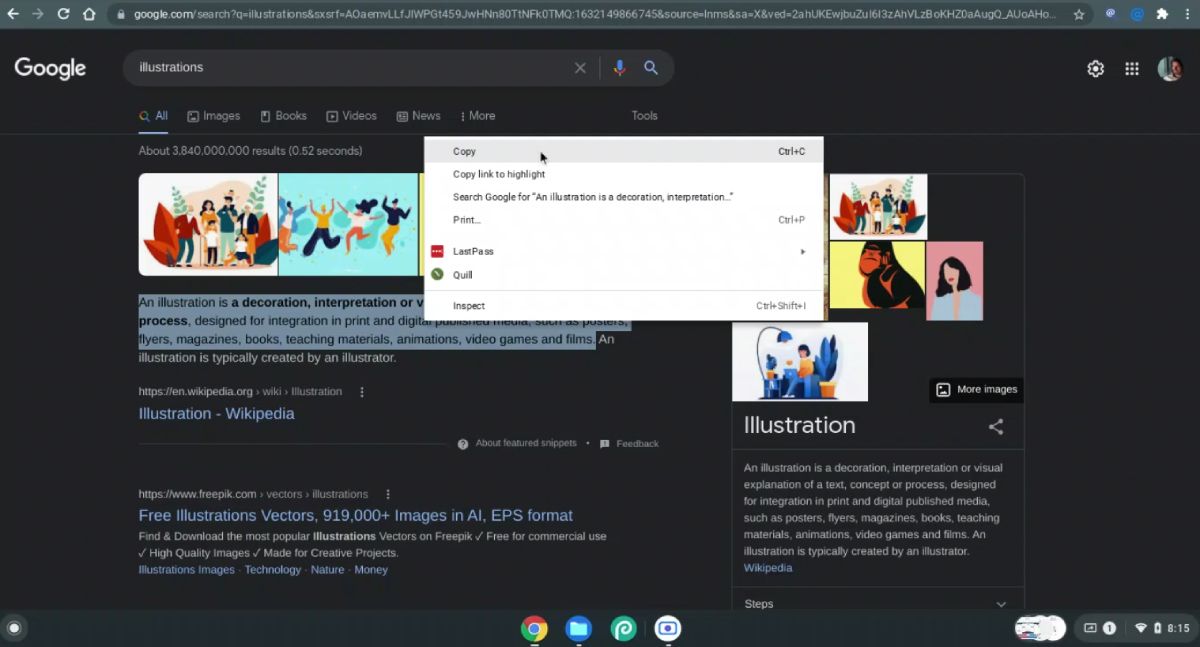
- 텍스트를 붙여넣을 위치를 클릭한 후 Ctrl + V를 누르거나 마우스 오른쪽 버튼을 클릭하고 붙여넣기를 선택합니다. 서식 없이 붙여넣으려면 Ctrl + Shift + V를 누르거나, 마우스 오른쪽 버튼 클릭 후 “일반 텍스트로 붙여넣기” 또는 “서식 없이 붙여넣기”를 선택합니다.
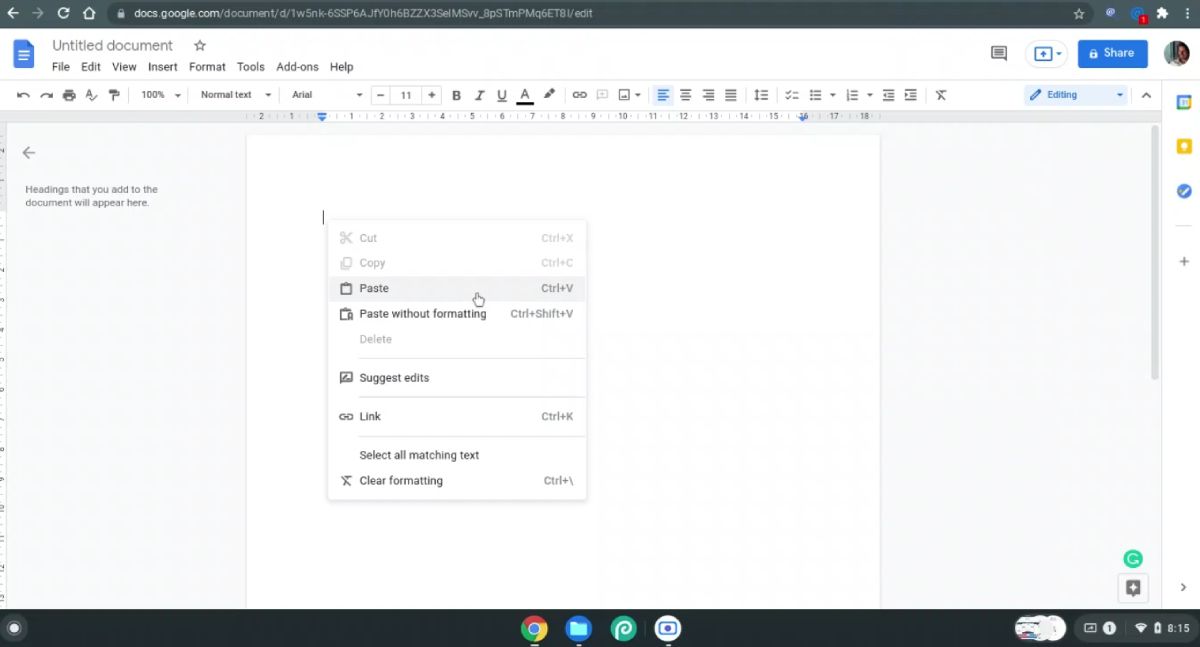
터치스크린 사용
터치스크린을 사용할 때의 방법은 터치패드와 유사합니다. 다음 단계를 따라 하세요.
길게 누르기 또는 두 번 탭하기 > 텍스트 선택 > 길게 누르기 > 복사 > 길게 누르기 > 붙여넣기
파일 및 폴더 복사 및 붙여넣기
키보드와 마우스를 사용하여 파일이나 폴더를 복사하고 붙여넣을 수도 있습니다.
키보드 사용
- 복사할 파일 또는 폴더를 클릭합니다. 모든 파일을 선택하려면 Ctrl + A를 누르세요. 특정 파일을 선택하려면 Ctrl 키를 누른 채 해당 파일 및 폴더를 클릭합니다. Shift 키를 누른 채 첫 번째와 마지막 파일을 클릭하여 연속된 여러 파일을 선택할 수도 있습니다.
- 선택이 완료되면 Ctrl + C를 눌러 복사하거나 Ctrl + X를 눌러 잘라내기(이동)를 합니다.
- 복사한 파일이나 폴더를 붙여넣을 위치로 이동합니다.
- 해당 위치에 도착하면 Ctrl + V를 눌러 붙여넣습니다.
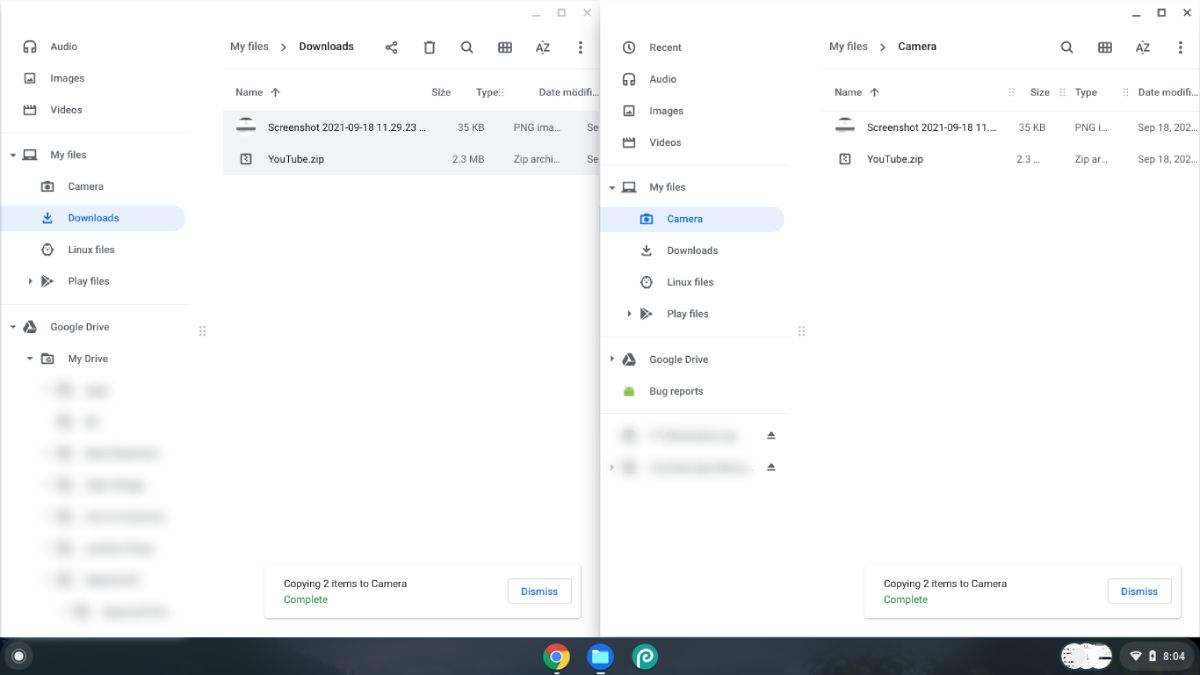
파일 이름을 복사하려면 파일을 클릭하고 Ctrl + Enter를 누릅니다. 이제 파일 확장자를 포함하거나 제외하고 파일 이름을 복사할 수 있습니다.
터치패드 또는 마우스 사용
- 파일 또는 폴더를 마우스 오른쪽 버튼으로 클릭합니다.
- 파일 복사본을 만들려면 “복사”를 선택하고, 파일을 이동하려면 “잘라내기”를 선택합니다.
- 원하는 목적지로 이동하여 빈 공간을 마우스 오른쪽 버튼으로 클릭합니다.
- 항목을 복사/이동하려면 “붙여넣기”를 클릭합니다.
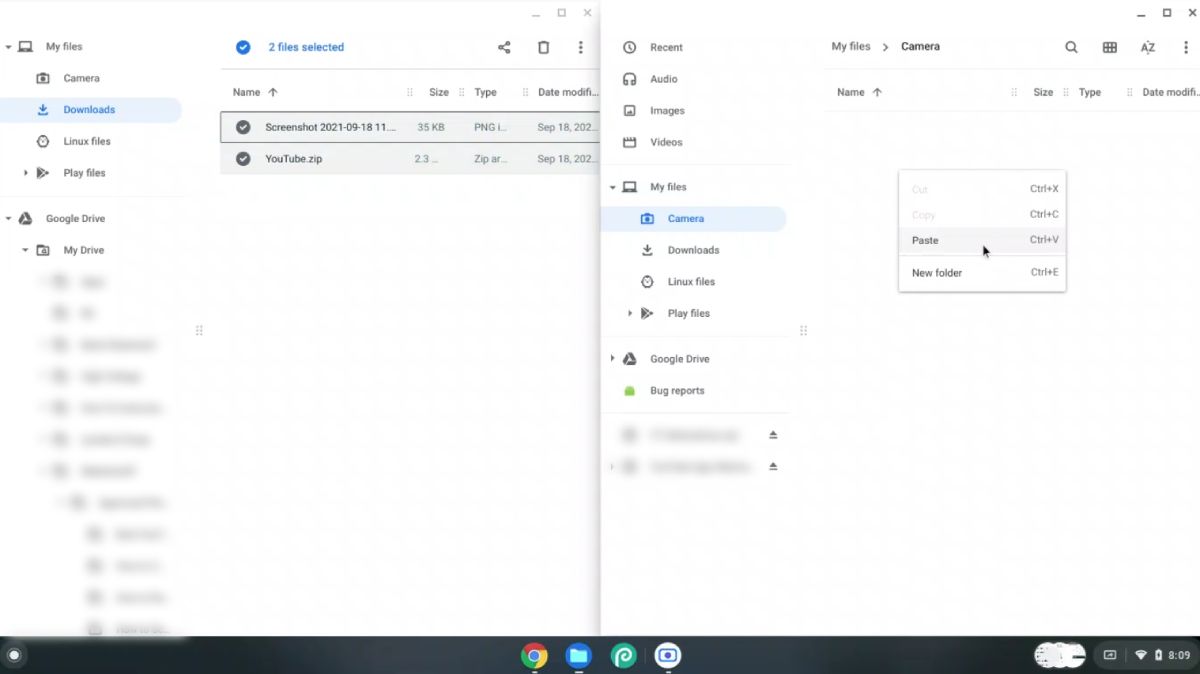
파일 이름을 복사하려면 파일을 마우스 오른쪽 버튼으로 클릭하고 “이름 바꾸기”를 클릭합니다. 파일 이름이 강조 표시되면 텍스트를 마우스 오른쪽 버튼으로 클릭하고 복사 또는 잘라내기를 클릭합니다. 이제 원하는 위치에 텍스트를 붙여넣을 수 있습니다.
터치스크린 사용
터치스크린 사용 단계는 터치패드 사용과 거의 같습니다. 유일한 차이점은 컨텍스트 메뉴에 접근하는 방법입니다. 파일이나 폴더를 길게 누른 다음, 붙여넣을 위치의 빈 공간을 누르면 됩니다. 즉, 다음과 같은 과정입니다.
길게 누르기 > 복사/잘라내기 > 길게 누르기 > 붙여넣기
복사 및 붙여넣기의 기본 단계는 위와 같습니다. 주의해야 할 몇 가지 추가 사항은 다음과 같습니다.
- 링크를 마우스 오른쪽 버튼으로 클릭하면 링크 주소 복사, 텍스트 복사, 또는 하이라이트에 링크 복사 등의 옵션이 표시되어 링크가 걸린 페이지를 공유할 수 있습니다. 붙여넣기 과정은 동일합니다.
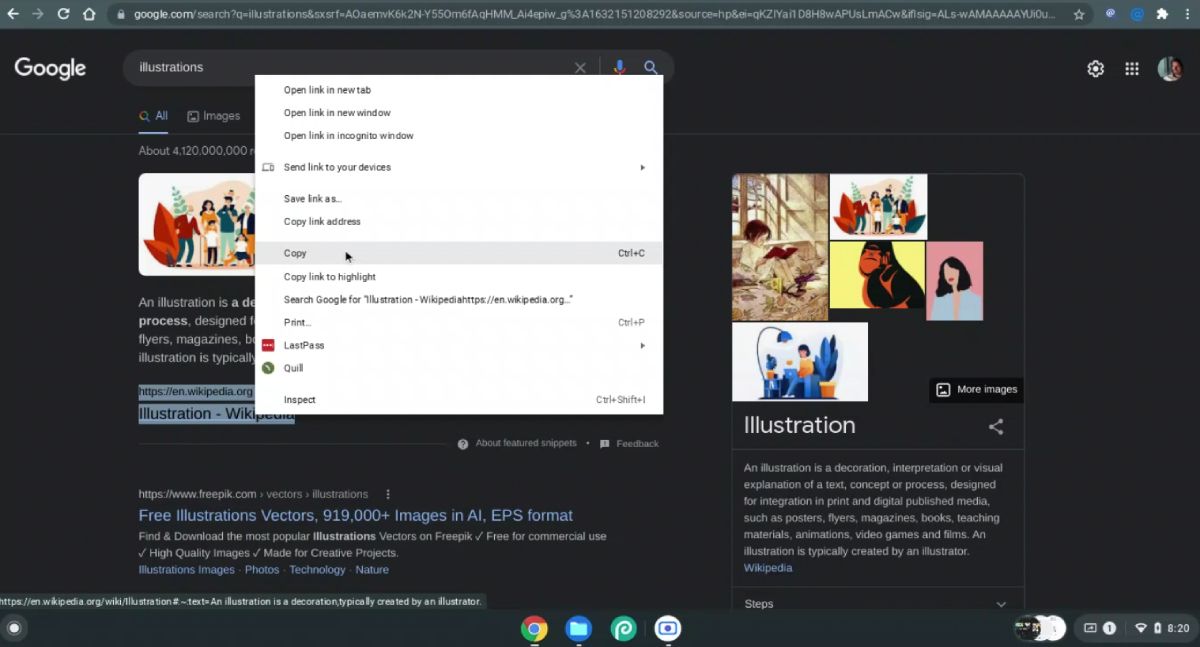
- 이미지의 경우, 이미지 자체를 가져오는 이미지 복사 또는 링크 주소를 복사하는 이미지 주소 복사 옵션이 제공됩니다. 비디오의 경우도 유사합니다.
클립보드에서 최근 복사한 5개 항목에 접근하기
검색 키 + V를 눌러 클립보드에 복사한 최근 5개 항목을 확인하는 편리한 방법이 있습니다. 그런 다음 위에 언급된 키보드 단축키를 사용하여 해당 항목 중 하나를 붙여넣을 수 있습니다.
Chromebook의 복사 및 붙여넣기 기능
Google은 Chrome OS를 통해 PC 환경을 더 쉽게 만드는 것을 목표로 하고 있으며, 복사 및 붙여넣기 기능은 다른 운영 체제에 비해 높은 수준으로 제공됩니다. Chromebook은 사용이 편리하며, 일상적인 사용자를 위해 설계되었습니다.
그러니 데이터 복사 및 붙여넣기 기능을 활용하여 Chromebook을 최대한 활용해 보세요.