Chrome OS에는 Chromebook에서 Google 어시스턴트를 사용할 수 있는 숨겨진 기능이 있습니다. 플래그 페이지에 실험 기능으로 숨겨져 있으며 활성화하면 데스크톱에서 직접 Google 어시스턴트를 활용할 수 있습니다.
chrome://flags에서 무엇이든 활성화하면 모든 기기에서 테스트되지 않았으며 오작동할 수 있는 실험적인 기능을 사용하는 것입니다. 어시스턴트가 활성화되어 있지만 도중에 잠재적으로 몇 가지 버그가 발생할 수 있으므로 이러한 플래그 중 일부를 가지고 놀 때는 주의하세요.
Google 어시스턴트를 활성화하는 방법
Chrome을 실행하고 chrome://flags/#enable-native-google-assistant를 검색주소창에 붙여넣고 ‘Enter’ 키를 눌러 Google 어시스턴트 플래그로 직접 이동합니다.
참고: Google 어시스턴트는 아직 모든 기기에서 사용할 수 있는 것은 아니지만 출시와 함께 모든 Chromebook에서 활성화될 예정입니다. 크롬 버전 77. 플래그가 표시되지 않으면 최신 버전의 Chrome OS를 실행하고 있는지 확인하고 시스템을 업데이트한 다음(필요한 경우) 플래그 페이지로 돌아가세요.
‘Google 어시스턴트 사용’ 플래그 옆에 있는 드롭다운 상자를 클릭한 다음 ‘사용’을 클릭합니다.
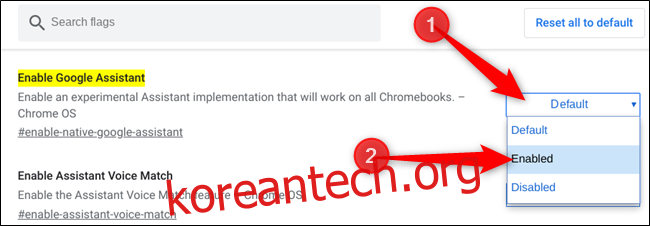
이제 변경 사항을 적용하려면 Chrome OS를 다시 시작해야 합니다. 플래그 페이지 하단에 있는 파란색 “지금 다시 시작” 버튼을 클릭합니다.
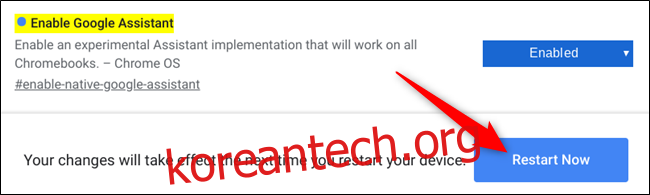
기기가 다시 시작되면 바로 어시스턴트를 사용할 수 있습니다. “검색 + A”를 눌러 장치에서 어시스턴트 오버레이를 연 다음 제공된 텍스트 필드에 메시지를 입력하십시오.
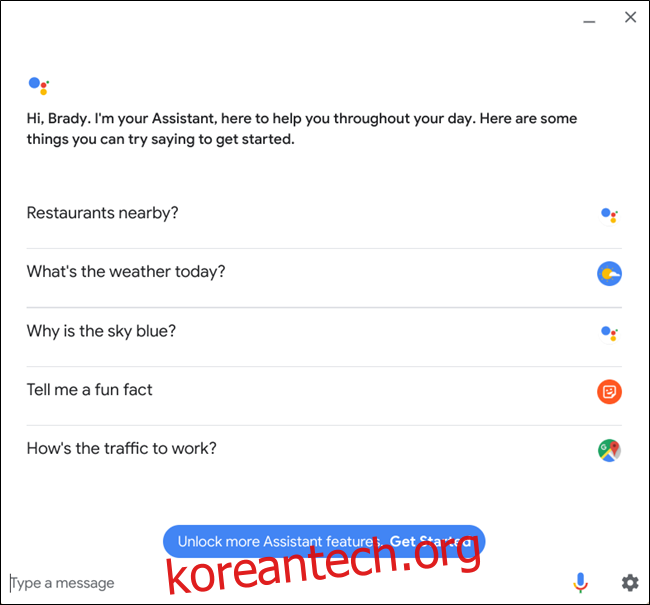
“Ok Google”이라고 말할 때마다 어시스턴트에 액세스하려면 설정 > Google 어시스턴트로 이동하거나 검색주소창에 chrome://settings/googleAssistant를 입력하여 어시스턴트 설정을 확인하세요. 여기에서 어시스턴트를 더 구성할 수 있지만 지금은 “Ok Google” 옆의 드롭다운 메뉴에서 “항상 켜기”를 선택합니다.
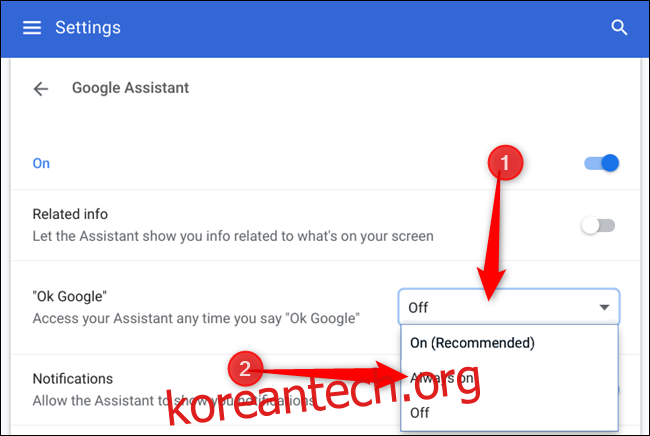
전원을 절약하기 위해 “켜기(권장)”를 선택하면 기기가 전원에 연결된 경우에만 Ok Google이 켜집니다. 전체 어시스턴트 경험을 위해 음성 및 오디오 활동을 켜도록 요청하는 창이 열립니다. “켜기”를 클릭하십시오.
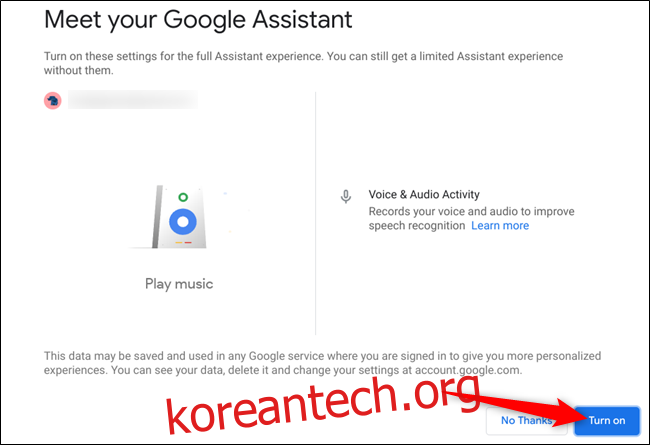
나머지 페이지를 계속 진행하여 전체 어시스턴트 환경을 설정한 다음 “완료”를 클릭하여 창을 닫습니다.
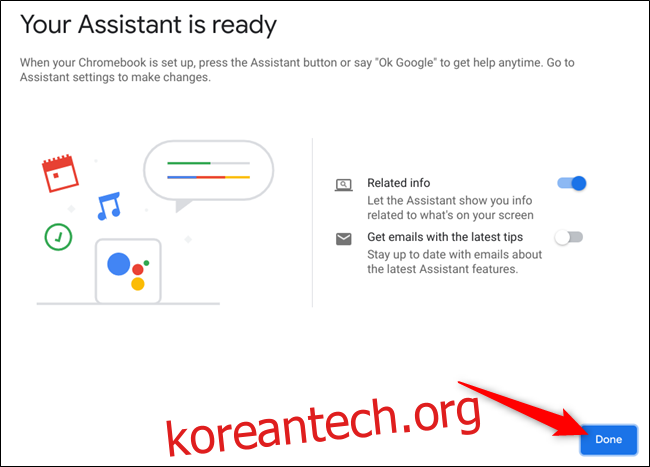
그게 다야! 미망인을 종료하면 Google 어시스턴트가 음성 인식 핫 워드 “Ok Google”에 응답할 준비가 됩니다.

