Chrome OS는 올해 초 100번째 업데이트를 받았으며 Google은 데스크톱 OS를 위한 새로운 기능을 출시할 기회를 놓치지 않았습니다. 그 중 새로운 Chrome OS 런처와 Chrome OS용 내장 화면 녹화 도구가 도입되었습니다. 빨리 감기하세요. Google은 Windows 11의 Snap Layouts와 유사하게 작동하는 새로운 부분 분할 기능을 추가했습니다. 클릭 한 번으로 Chromebook에서 화면을 빠르게 분할하고 두 개의 창을 나란히 놓고 작업할 수 있습니다. 따라서 이 기사에서는 크롬북에서 화면을 분할하여 손쉽게 멀티태스킹하는 5가지 방법을 설명했습니다.
목차
크롬북의 분할 화면(2022)
이 자습서에서는 창을 스냅하고 다른 위치에서 화면을 분할하는 다섯 가지 방법을 포함했습니다. 그 중 하나는 “항상 상단” 기능과 함께 새로운 부분 분할 Chrome 플래그를 활성화해야 합니다. 그런 의미에서 시작하겠습니다.
1. 최대화 버튼으로 크롬북 화면 분할
창 크기를 최대화하고 복원하는 것 외에도 최대화 버튼에는 다른 유틸리티도 있습니다. Chromebook에서 화면을 분할하는 데 사용할 수 있습니다. 할 수 있는 방법은 다음과 같습니다.
1. 활성 창에서 제목 표시줄의 “최대화” 버튼을 길게 클릭합니다. 그러면 최대화 버튼의 왼쪽과 오른쪽에 화살표 표시기가 나타납니다. 왼쪽으로 드래그하기만 하면 창이 왼쪽으로 스냅됩니다.
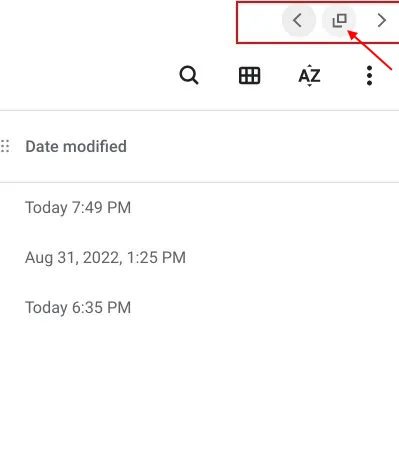
2. 다른 창에 대해 동일한 과정을 반복합니다. “최대화” 버튼을 누른 상태에서 오른쪽으로 끕니다. 그리고 짜잔, 크롬북에서 화면을 성공적으로 분할했습니다. 이제 두 개의 창을 동시에 볼 수 있습니다.
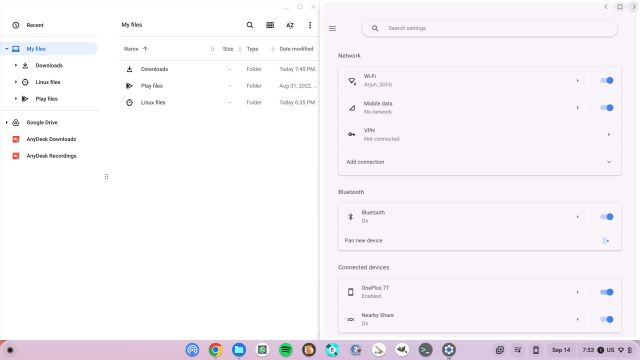
2. 키보드 단축키를 사용하여 크롬북에서 화면 분할
Windows 11 키보드 단축키와 마찬가지로 단축키를 사용하여 Chromebook의 화면을 쉽게 분할할 수도 있습니다. 작동 방식은 다음과 같습니다.
1. 활성 창에 있을 때 “Shift + [” to snap the window to the left side.
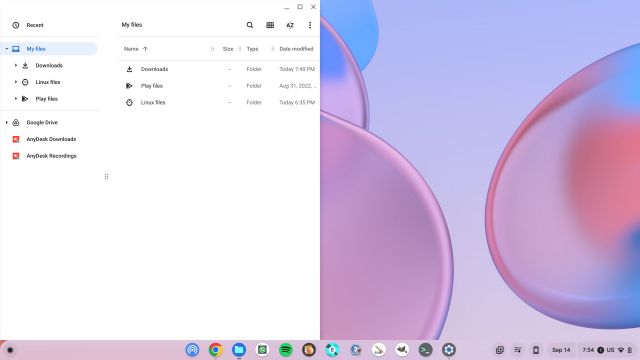
2. To snap another window to the right side of your Chromebook screen, click on that window to make it active and press “Shift + ]”. 이렇게 하면 Chromebook에서 화면을 빠르게 분할할 수 있습니다.
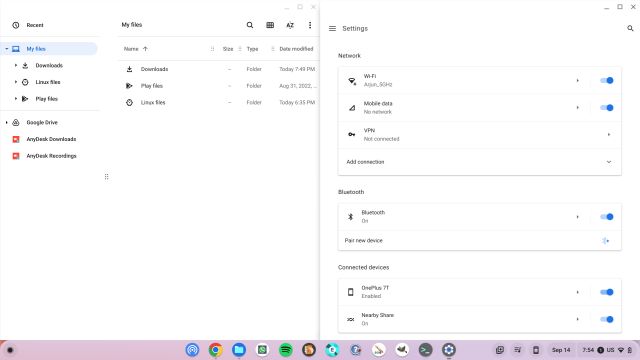
3. 분할 화면 모드에서 창 크기를 다시 조정하려면 두 창이 만나는 중앙에 마우스 커서를 올려 놓습니다. 슬라이더가 바로 나타납니다. 이제 슬라이더를 누른 상태에서 창 크기를 자동으로 조정하려는 쪽으로 이동합니다.
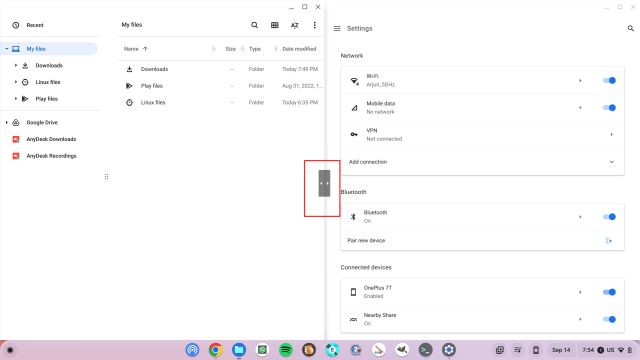
3. 터치패드 제스처를 사용하여 크롬북에서 화면 분할
키보드 단축키 외에도 터치패드 제스처를 사용하여 Chromebook에서 화면을 분할할 수 있습니다. 예, Chrome OS에서도 몇 가지 직관적인 터치 제스처를 지원하며 작동 방식은 다음과 같습니다.
1. 여러 개의 창이 열려 있는 경우 세 손가락으로 터치패드를 위로 스와이프하여 개요 메뉴를 엽니다.
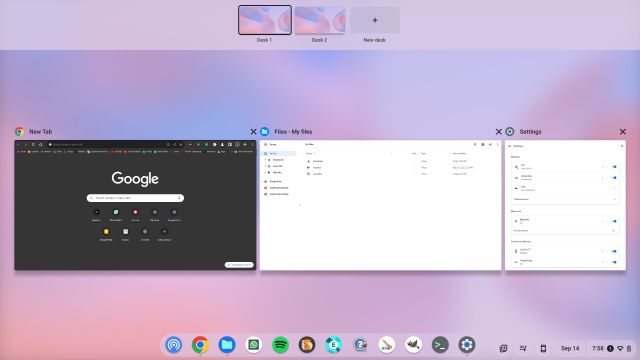
2. 이제 창 중 하나를 클릭한 상태로 원하는 대로 왼쪽 또는 오른쪽으로 끕니다. 창이 즉시 해당 위치로 스냅됩니다.
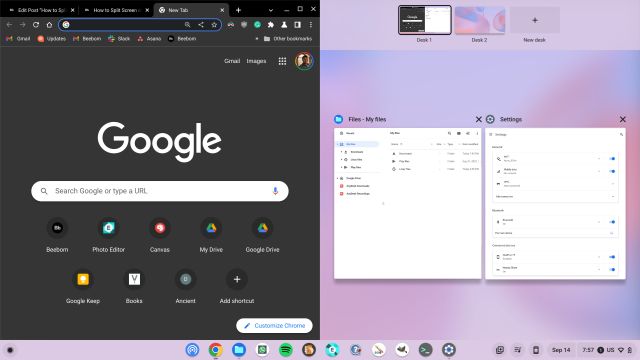
3. 다른 쪽에서 선택한 창을 클릭하면 Chromebook에서 화면이 분할됩니다. 어렵지 않죠?
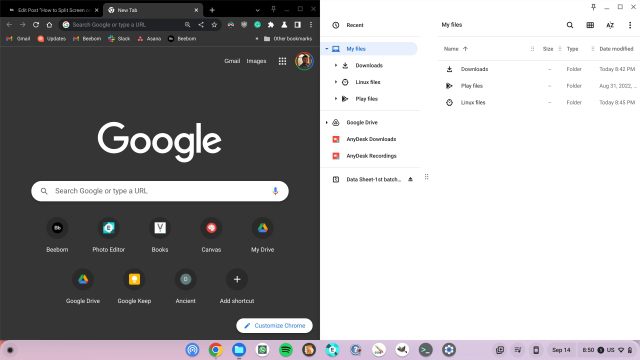
4. 터치스크린 크롬북에서 화면을 분할하는 방법
텐트 또는 태블릿 모드에서 Chrome OS 태블릿 또는 터치스크린 Chromebook을 사용하는 경우 터치 제스처를 사용하여 화면을 분할할 수 있습니다. 터치패드 제스처와 유사하게 작동하지만 몇 가지 기능이 더 있습니다. 사용 방법은 다음과 같습니다.
1. Android 전화 제스처와 유사하게 한 손가락으로 위로 스와이프하여 개요 메뉴를 엽니다. 여기서 원하는 창을 길게 누른 상태에서 왼쪽이나 오른쪽으로 드래그하세요.
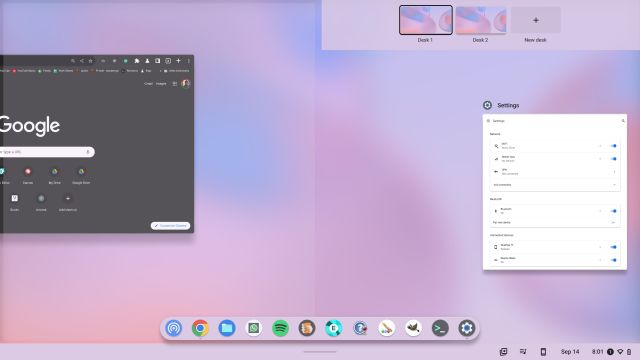
2. 그런 다음 반대편의 두 번째 창을 탭하면 화면이 두 개의 창으로 분할됩니다.
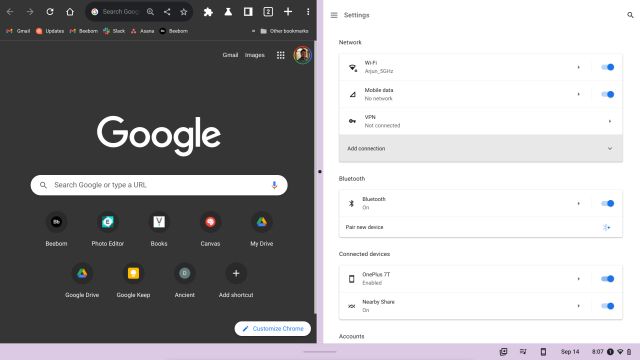
3. 실행기(작업 표시줄)에서 위로 스와이프하여 Chromebook에서 분할 화면 모드로 새 앱을 열 수도 있습니다.
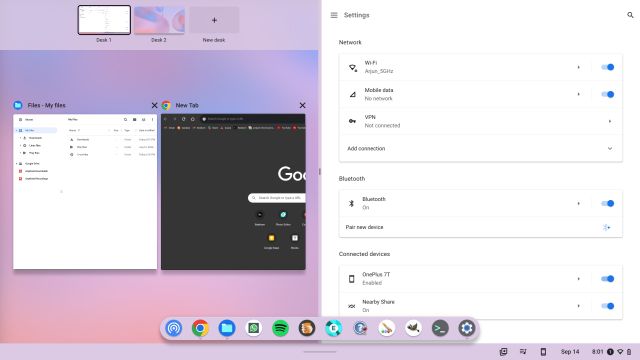
4. 그 외에도 양쪽의 창을 빠르게 변경할 수 있습니다. 한 손가락으로 양쪽을 위로 스와이프하고 다른 창을 선택하기만 하면 됩니다.
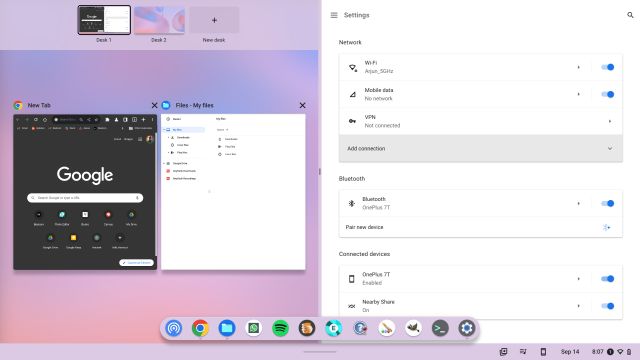
5. Windows 11과 유사한 스냅 레이아웃을 사용하여 Chromebook에서 Windows 스냅
Windows 11의 가장 좋은 기능 중 하나는 화면의 다른 위치에 창을 빠르게 스냅할 수 있는 스냅 레이아웃입니다. 그로부터 영감을 받아 Google은 “부분 분할”이라는 유사한 창 스냅 기능을 개발하고 있습니다. 이 기능은 이미 모든 Chrome OS 채널(Stable, Beta 및 Dev(Chrome OS 105 이상))에서 제공됩니다. 즉, 여전히 일부 Chrome 플래그 뒤에 숨겨져 있으므로 Chromebook에서 수동으로 부분 분할을 활성화해야 합니다. 이에 대한 방법은 다음과 같습니다.
1. Chromebook이 Chrome OS 105 이상으로 업데이트되었는지 확인합니다. 그런 다음 Chrome 브라우저를 열고 아래 주소를 붙여넣습니다. 이제 드롭다운 메뉴에서 기능을 활성화합니다.
chrome://flags/#partial-split
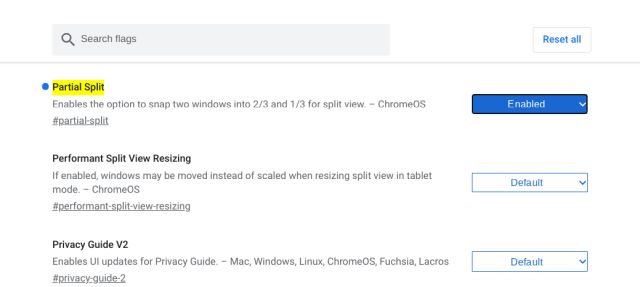
2. 그런 다음 아래 주소를 붙여넣고 이 기능도 활성화합니다. 부분 분할 메뉴 내에서 “최상위 유지” 기능을 켭니다. 이제 “다시 시작”을 클릭하여 변경 사항을 적용하십시오.
chrome://flags/#cros-labs-float-window
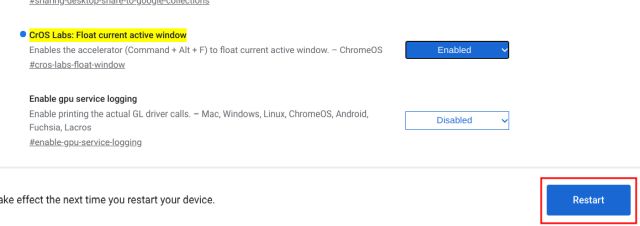
3. 로그인한 후 “최대화” 버튼에 마우스 커서를 올리기만 하면 부분 분할 메뉴가 거의 즉시 나타납니다. Chromebook에서 화면을 반, 부분 또는 전체 화면 모드로 분할할 수 있습니다. 또한 모든 것 위에 창을 고정할 수 있는 “float on top” 기능이 있습니다.
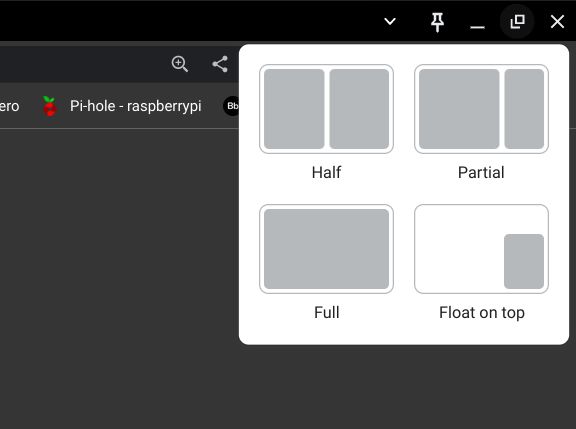
4. 크롬북에서 부분 분할 기능이 작동하는 방식입니다. 이 기능은 여전히 플래그 뒤에 잠겨 있기 때문에 Google은 더 광범위한 롤아웃 전에 더 많은 분할 보기, 키보드 단축키 및 기능을 추가할 것으로 예상합니다.
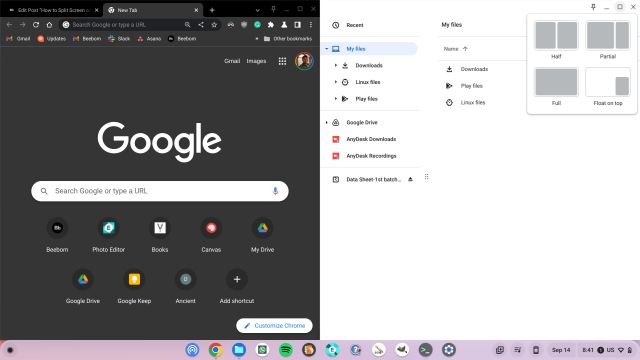
Chromebook에서 여러 Windows로 간편하게 멀티태스킹
다음은 Chromebook에서 한 번에 여러 창을 처리하는 데 사용할 수 있는 5가지 방법입니다. 부분 분할은 모든 Chromebook에 제공되는 또 다른 훌륭한 멀티태스킹 분할 화면 기능입니다. 더 많은 사용자에게 기능이 일반 출시되기를 기다리고 있습니다. 한편, 키보드 단축키와 터치패드 제스처를 사용하여 창을 스냅할 수 있습니다. 이러한 Chromebook 팁과 요령에 대해 자세히 알아보려면 심층 문서를 참조하세요. 크롬북에서 스크린샷을 찍는 방법이 궁금하시다면 이에 대한 가이드도 준비되어 있습니다. 마지막으로 질문이 있는 경우 아래 댓글 섹션에 알려주십시오.
