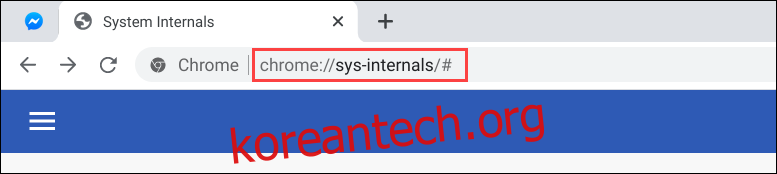컴퓨터의 성능이 궁금하다면 시스템 리소스 사용 통계를 실시간으로 보는 것보다 더 좋은 것은 없습니다. Chromebook에는 사용자가 알지 못하는 숨겨진 성능 대시보드가 있습니다. 찾는 방법은 다음과 같습니다.
성능 모니터링은 일반적으로 고급형 Windows 시스템과 관련이 있지만 Chromebook에서도 이러한 통계에 관심을 갖지 않을 이유가 없습니다. 의외로 하기 쉽습니다.
Chromebook에서 주소 표시줄에 chrome://sys-internals/를 입력한 다음 키보드에서 “Enter”를 누르십시오.
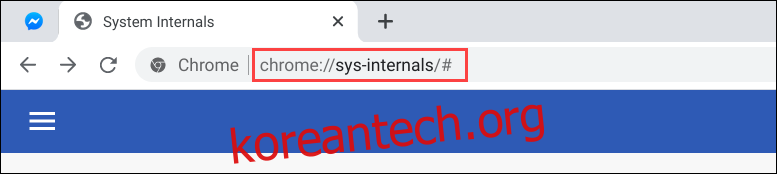
그러면 “시스템 내부” 개요 페이지가 열립니다. “CPU”, “메모리” 및 “Zram”에 대한 세 개의 열이 있습니다. 이 페이지는 크롬북이 어떻게 실행되고 있는지 보여주기 위해 실시간으로 업데이트됩니다.
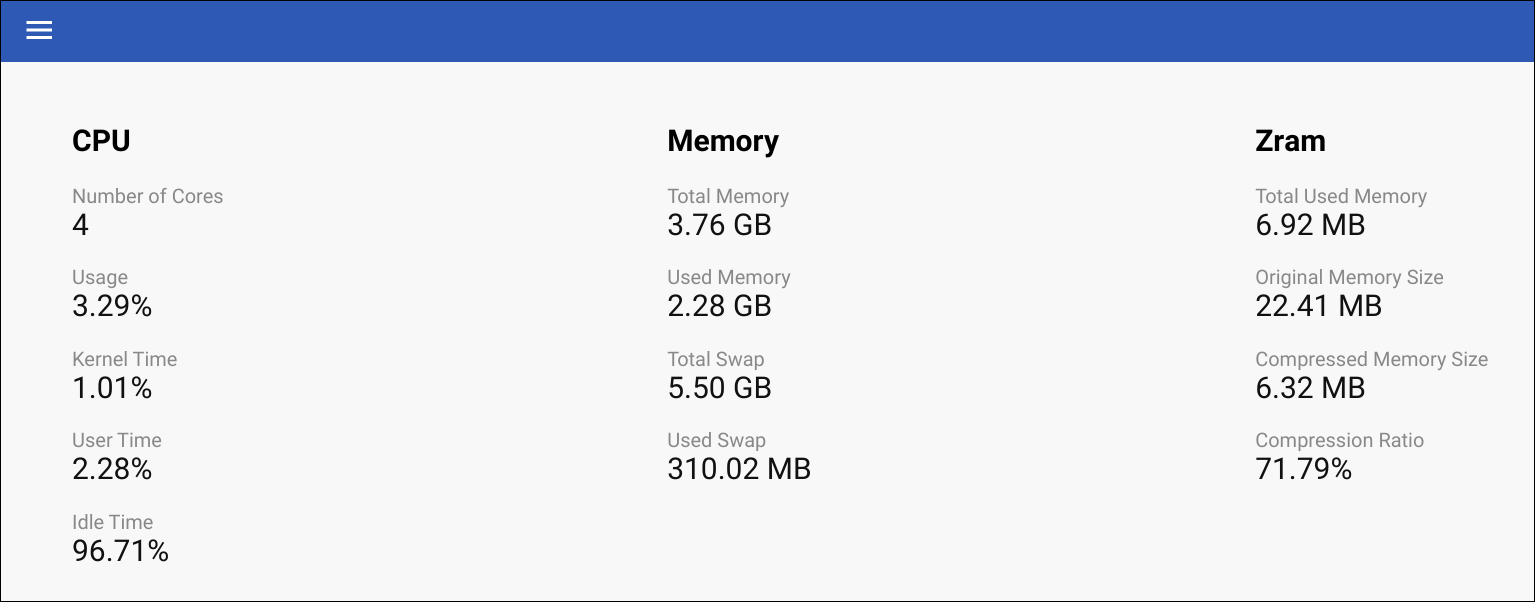
이 열에 대해 더 자세히 알아보려면 왼쪽 상단 모서리에 있는 햄버거 메뉴 아이콘을 클릭하세요.
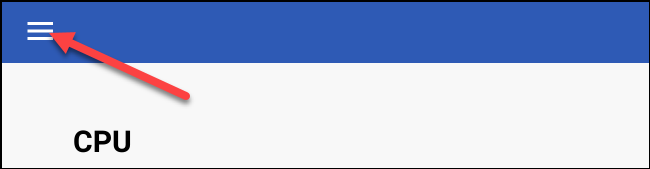
먼저 “CPU”를 살펴보겠습니다. 사이드바에서 선택합니다.
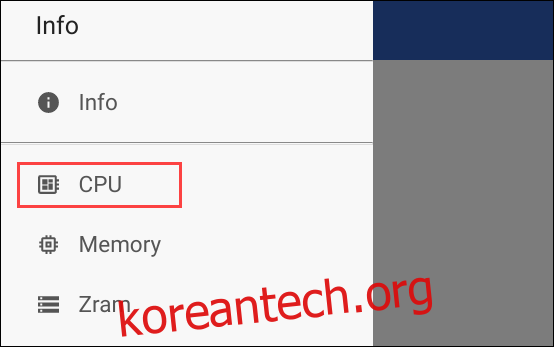
CPU 성능은 스크롤링 그래프에 실시간으로 표시됩니다. 왼쪽에서 각 CPU 코어를 클릭하여 그래프에서 추가하거나 제거할 수 있습니다. 현재 보기를 이미지로 저장하려면 아무 곳이나 마우스 오른쪽 버튼으로 클릭합니다.
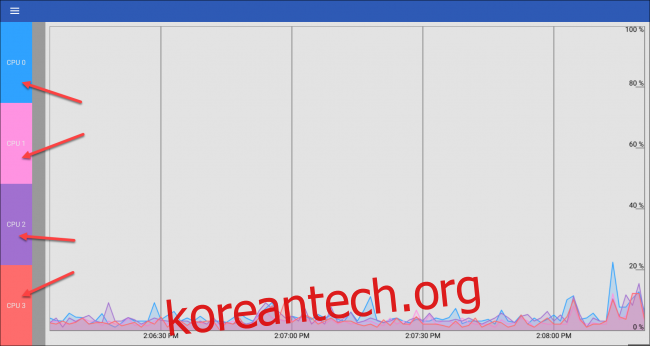
그런 다음 왼쪽 상단 모서리에 있는 메뉴 아이콘을 다시 클릭하고 사이드바에서 “메모리”를 선택합니다.
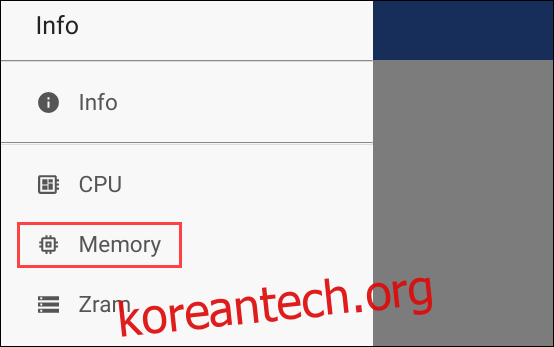
우리는 지금 메모리 사용량에 대한 실시간 보기를 보고 있습니다. 사이드바에서 옵션을 클릭하여 그래프에서 표시하거나 숨길 수 있습니다. 현재 보기를 이미지로 저장하려면 아무 곳이나 마우스 오른쪽 버튼으로 클릭합니다.
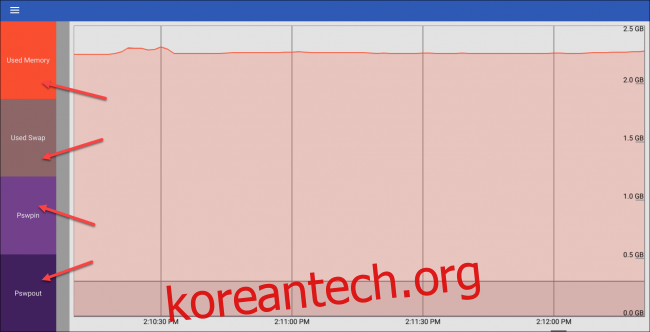
마지막으로 메뉴 아이콘을 다시 클릭하고 사이드바에서 “Zram”을 선택합니다.
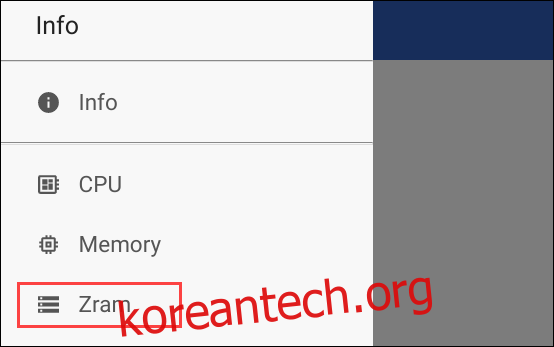
다른 화면과 마찬가지로 실시간으로 Zram 사용량을 보고 있습니다. 다시, 사이드바의 항목을 클릭하여 그래프에서 항목을 표시하거나 숨길 수 있으며 아무 곳이나 마우스 오른쪽 버튼으로 클릭하여 이미지를 저장할 수 있습니다.
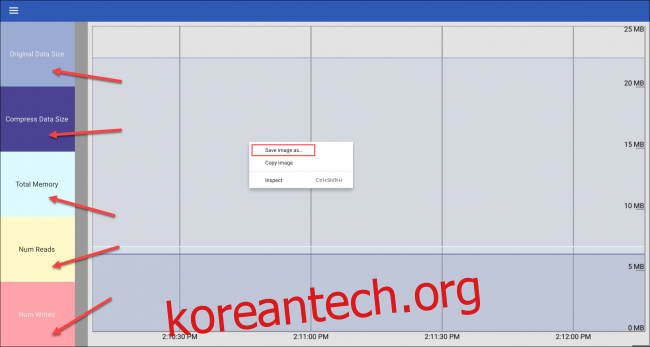
개요 화면으로 돌아가려면 메뉴를 열고 “정보”를 선택하십시오.
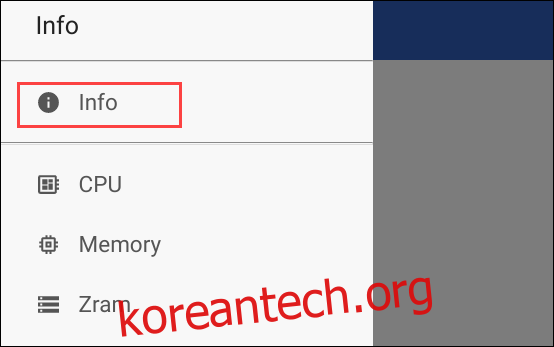
시스템 내부 페이지는 주소 표시줄을 통해 액세스할 수 있으므로 책갈피로 저장하거나 다른 웹 페이지처럼 쉽게 액세스할 수 있도록 책갈피 표시줄에 추가할 수 있습니다.