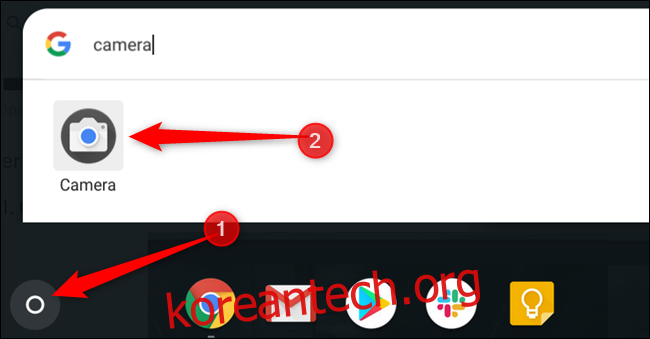최근까지 Chromebook에서 동영상을 찍는 것은 간단한 과정이 아니었습니다(기본 Google 카메라 앱의 일부도 아니었습니다!). 그러나 이제 쉽게 동영상을 녹화하고 YouTube에 업로드하거나 친구 및 가족과 공유할 수 있습니다.
목차
동영상 촬영 방법
크롬북에서 동영상을 촬영하려면 먼저 카메라를 열어야 합니다. 이 예에서는 기본 Chromebook 카메라 앱을 사용하지만 비디오 캡처를 지원하는 Play 스토어의 모든 카메라 앱을 사용할 수 있습니다.
먼저 크롬북에서 카메라 앱을 엽니다. 런처 메뉴에서 찾을 수 있습니다. 키보드에서 “검색” 버튼을 누르고 “카메라”를 검색하거나 “모든 앱”을 클릭하고 아이콘을 찾으십시오.
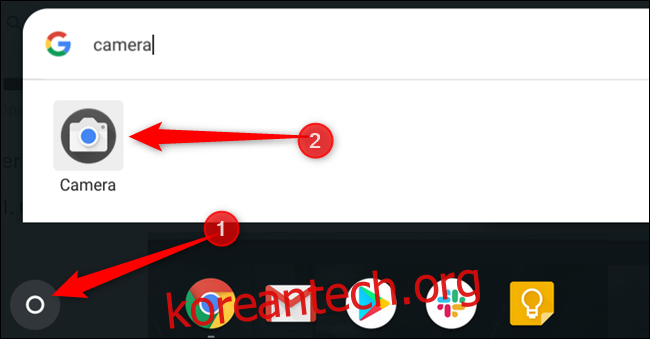
앱이 열리면 카메라 셔터 버튼 옆에 있는 “비디오” 아이콘을 클릭합니다.
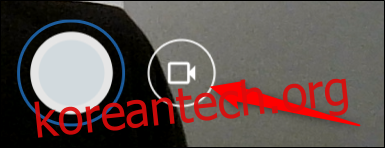
카메라 모드가 변경된 후 “녹화” 아이콘을 클릭하여 비디오 캡처를 시작합니다.
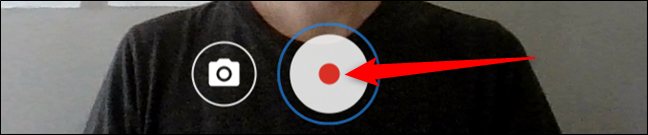
비디오 작업이 끝나면 “녹화 중지” 아이콘을 클릭하면 비디오가 컴퓨터에 저장됩니다.
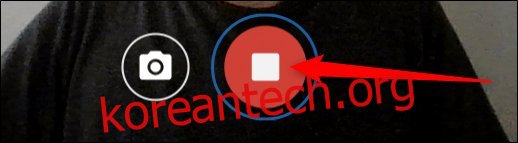
참고: 사진을 파일 앱에 자동으로 저장하려면 Chromebook이 Chrome OS 버전 69 이상이어야 합니다.
녹화된 비디오를 찾는 방법
완료한 후 Chromebook에서 동영상을 찾고 수정하고 모든 친구와 공유해야 합니다. 이는 카메라 앱에서 직접 또는 파일 앱 내에서 두 가지 방법으로 수행할 수 있습니다. 방법은 다음과 같습니다.
카메라 앱에서 동영상 보기
“녹화 중지” 아이콘을 누르자 마자 가장 최근 비디오의 썸네일이 오른쪽 하단 모서리에 나타납니다. 썸네일을 클릭하면 갤러리 앱에 표시되어 볼 수 있습니다.
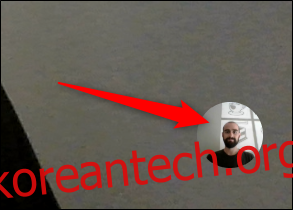
갤러리 앱에서 모든 비디오가 창 하단에 나열되고 하나를 클릭한 다음 재생 아이콘을 클릭하여 앱에서 볼 수 있습니다.

더 이상 비디오를 원하지 않으면 창 상단의 휴지통을 클릭하십시오.
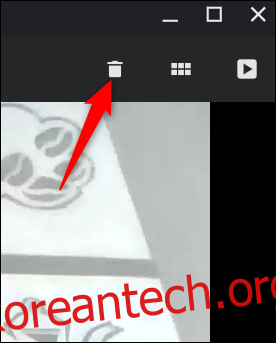
동영상 삭제를 확인하고 “삭제”를 클릭합니다.
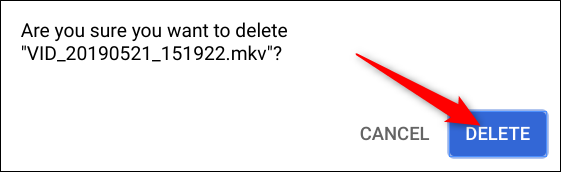
파일 앱에서 동영상 보기
먼저 크롬북에서 파일 앱을 엽니다. 런처에서 찾을 수 있습니다. 키보드에서 “검색” 버튼을 누르고 “파일”을 검색하거나 “모든 앱”을 클릭하고 아이콘을 찾으십시오. 또한 기본적으로 선반에 고정되어 있으므로 제거하지 않은 경우 여전히 있을 수 있습니다.
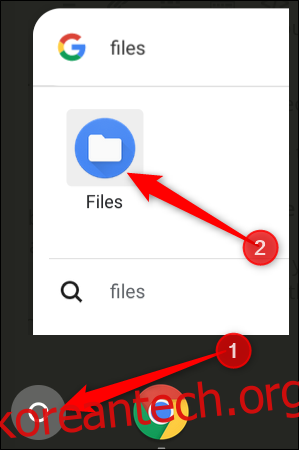
저장된 비디오의 기본 디렉토리는 파일 앱 왼쪽의 내 파일 > 다운로드에서 찾을 수 있습니다.
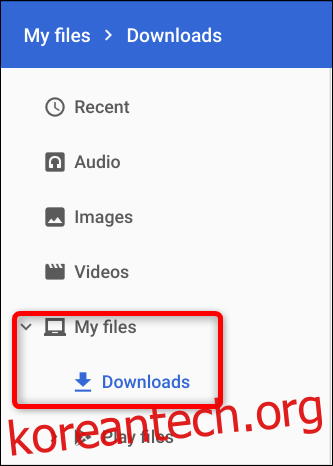
“열기”를 클릭하면 Chromebook의 동영상 재생 앱 목록에서 선택하거나 기본 동영상 플레이어 앱이 마음에 들지 않으면 기본 앱을 변경할 수 있습니다.
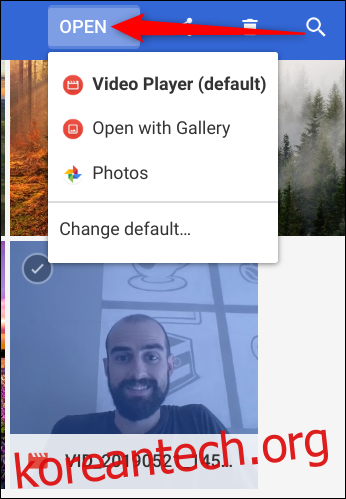
비디오를 결정한 후에는 친구와 공유하거나 모든 사람이 볼 수 있도록 인터넷에 업로드하거나 모든 것을 삭제하고 처음부터 다시 시작할 준비가 되었습니다.