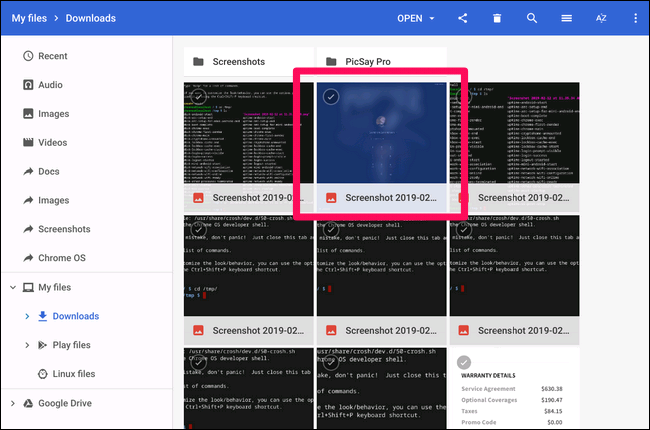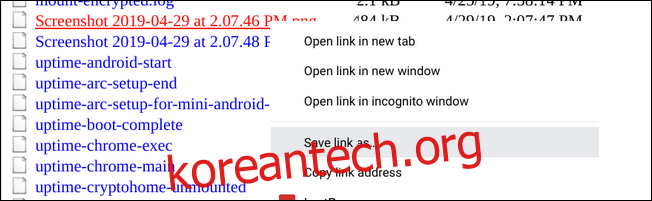크롬북에서 로그인 화면의 스크린샷을 찍어야 하는 이유는 많지 않을 수 있습니다. 그러나 필요한 경우 해당 스크린샷을 찾는 것이 어려울 수 있습니다. 방법은 다음과 같습니다.
먼저, 스크린샷을 찍는 방법을 알아야 합니다. 이는 놀랍도록 쉽습니다. Ctrl 키를 누르고 []]]키를 동시에 누릅니다. (NS “[]]]” 키는 키보드 숫자 행의 6 키 위에 있습니다.) 붐, 스크린샷을 촬영했습니다. 이 부분은 로그인 화면에서도 어디서나 작동합니다.
문제는 계정의 기본 위치에서 해당 스크린샷을 찾을 수 없기 때문에 해당 스크린샷을 검색하려고 할 때 발생합니다. 스크린샷을 찍을 때 로그인하지 않았기 때문에 시스템은 이를 크롬북의 계정과 연결할 수 없습니다.
그럼 어디에 저장되나요? 임시 디렉토리에서. 스크린샷은 로그인한 후에도 여기에 남아 있으므로 계정에 복사하는 방법만 알면 됩니다. 두 가지 방법이 있습니다. 브라우저 창에서 임시 파일에 액세스하거나 책이 개발자 모드인 경우 Chrome OS 셸(Crosh)을 사용하는 것입니다.
임시 파일에 액세스하는 방법
이 스크린샷에 액세스하는 가장 쉬운 방법은 임시 파일로 이동하는 것입니다. 새 Chrome 탭을 열고 검색주소창에 다음을 입력합니다.
file:///tmp/
그러면 전체 파일 목록이 표시됩니다. 스크린샷을 찾아 마우스 오른쪽 버튼으로 클릭하고 “다른 이름으로 링크 저장”을 선택하세요.

저장 위치를 선택하고 이동합니다. 쉬워요.
Crosh를 사용하여 임시 파일을 전송하는 방법
/tmp/ 폴더에서 파일을 가져오는 것이 가장 쉬운 방법이지만 Chromebook이 개발자 모드에 있는 경우 Crosh를 사용하여 수행할 수도 있습니다.
참고: 개발자 모드와 개발자 채널은 같은 것이 아닙니다. 이 기능을 사용하려면 Chromebook이 개발 모드에 있어야 합니다.
Ctrl+Alt+T를 눌러 Crosh를 실행하십시오. 여기에 shell을 입력하고 엔터를 칩니다.

셸에서 다음을 입력하여 tmp 디렉터리로 이동합니다. cd /tmp/

이제 이미지 파일을 찾아야 합니다. 이 디렉토리의 모든 파일 목록을 출력하려면 ls를 입력하십시오.

파일을 찾으면 다음을 입력하여 다운로드 디렉터리로 이동합니다.
cp ‘
여기에서 작은 따옴표를 잊지 마십시오. 파일 이름에 공백이 있기 때문에 시스템에 전체 파일 이름을 알려줍니다.

올바르게 입력하면 위의 스크린샷과 같이 여기에 어떤 종류의 알림도 표시되지 않습니다. 잘못된 경우 오류가 표시됩니다.
모든 것이 계획대로 진행되면 스크린샷이 이제 다운로드 폴더에 있습니다. 불필요하게 복잡하지만 훨씬 더 간단해야 하는 작업을 수행하는 데 필요한 단계를 수행한 것을 축하합니다.