Google은 마침내 Chrome OS 버전 76을 통해 다른 주요 운영 체제에 있는 Chromebook 기능 목록에 가상 데스크톱을 추가합니다. 이 기능은 몇 개월 동안 테스트 중이며 이제 Stable 채널에서 사용할 수 있습니다.
Google에서 Virtual Desk라고 부르는 가상 데스크톱을 사용하면 데스크톱을 여러 작업 공간으로 분리하여 애플리케이션과 창을 구성할 수 있습니다. Chrome OS를 사용하면 동시에 빠르게 전환할 수 있는 최대 4개의 데스크를 사용할 수 있습니다.
Chromebook을 최신 버전의 Chrome OS로 업데이트한 후 ‘개요’ 키([]]]) 오른쪽 상단 모서리에 있는 옵션을 보려면 가상 데스크 사용을 시작하십시오.
목차
가상 데스크를 활성화하는 방법
개요 키를 눌렀을 때 사용 가능한 가상 데스크(+새 데스크 버튼)가 표시되지 않으면 해당 기능이 액세스하기 전에 활성화해야 하는 플래그 뒤에 숨겨져 있을 수 있습니다. 기능을 켜는 방법은 다음과 같습니다.
chrome://flags에서 무엇이든 활성화하면 모든 기기에서 테스트되지 않았으며 오작동할 수 있는 실험적인 기능을 사용하는 것입니다. 도중에 잠재적으로 몇 가지 버그가 발생할 수 있으므로 사용 가능한 플래그 중 일부를 가지고 놀 때 주의하십시오.
Chrome을 실행하고 검색주소창에 chrome://flags를 입력하고 Enter 키를 누른 다음 검색창에 “Virtual Desks”를 입력합니다.

또는 chrome://flags/#enable-virtual-desks를 검색주소창에 붙여넣고 Enter 키를 눌러 바로 이동합니다.
“Enable Virtual Desks” 플래그 옆에 있는 드롭다운 상자를 클릭한 다음 “Enabled”를 선택합니다.
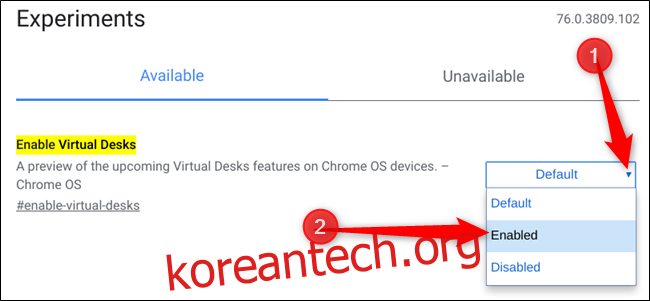
변경 사항을 적용하려면 Chrome OS를 다시 시작해야 합니다. 페이지 하단의 파란색 “지금 다시 시작” 버튼을 클릭합니다.
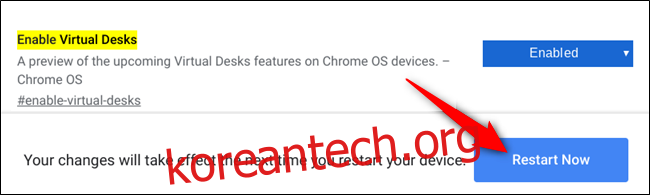
가상 데스크를 추가하는 방법
가상 데스크 기능이 컴퓨터에서 작동 중이므로 개요 키([]]]) 모든 활성 창을 보려면 키보드에서. 화면 상단에서 “+ 새 책상” 아이콘을 확인합니다. 새 가상 데스크탑을 추가하려면 이 버튼을 누르십시오.
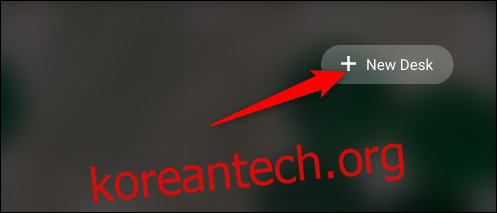
한 번에 최대 4개의 데스크를 추가하여 사용할 수 있습니다.

가상 데스크 간 전환 방법
Virtual Desk는 트레이에 최소화하지 않고 열어둘 수 있는 응용 프로그램에 적합합니다. 응용 프로그램은 거기에서 당신의 반환을 기다리고 있습니다. 예를 들어 한 데스크에는 소셜 앱이 있고 다른 데스크에는 워드 프로세서가 있을 수 있습니다.
데스크톱 간을 전환하고 전용 앱을 사용하려는 경우 몇 가지 방법으로 이를 수행할 수 있습니다.
데스크를 전환하는 첫 번째 방법은 개요 키를 누른 다음 화면 상단의 데스크탑을 클릭하여 즉시 전환하는 것입니다. Virtual Desk에 어떤 앱이 있는지 기억하는 한 빠르고 간단합니다.

두 번째 방법을 사용하면 어떤 데스크탑에 있는지 추측할 필요 없이 찾고 있는 응용 프로그램에 직접 스냅할 수 있습니다. 현재 열려 있는 모든 앱에는 실행기에 아이콘이 표시됩니다. 따라서 응용 프로그램을 클릭하기만 하면 해당 바탕 화면에 바로 연결됩니다. 앱이 최소화된 경우 앱 아이콘을 선택하면 앱도 최대화됩니다.

가상 데스크 간에 애플리케이션을 이동하는 방법
특정 데스크에서 앱을 열면 전체 수명을 그곳에서 보낼 필요가 없습니다. 대신 데스크탑 간에 이동할 수 있습니다. 이 기능은 실수로 잘못된 데스크에서 앱을 열고 앱을 죽이지 않고 이동하려는 경우에 유용합니다.
이동하려는 앱이 있는 Virtual Desks를 보면서 개요 키를 누르고 창을 클릭하여 화면 중앙으로 드래그한 후 원하는 바탕 화면에 드래그 앤 드롭합니다.
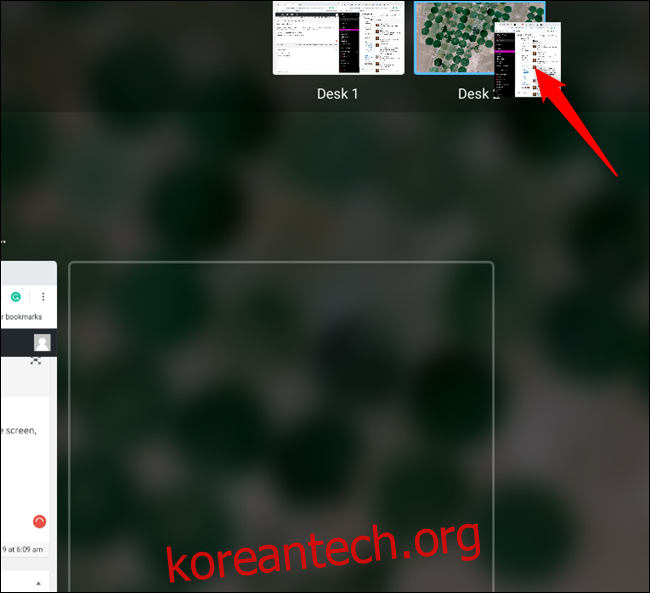
참고: 먼저 응용 프로그램을 가운데로 끌어야 합니다. Chrome OS는 Android를 모방하고 앱을 측면에서 위 또는 아래로 똑바로 드래그하면 앱을 종료합니다.
가상 데스크용 키보드 단축키가 곧 제공될 예정입니다.
현재 Chrome OS에는 트랙패드 또는 키보드 단축키의 제스처를 사용하여 가상 데스크톱을 탐색할 수 있는 방법이 없습니다. 그러나 크롬 언박싱, 크롬 버그 게시물 가상 데스크톱의 경우 다음 바로 가기가 곧 제공될 예정입니다.
Ctrl+Search + =: 새 책상을 추가합니다.
Ctrl+Search + -: 책상 제거.
Ctrl+Search + ]: 오른쪽에 있는 책상을 활성화합니다(있는 경우).
Ctrl+검색 + [: Activate desk on the left (if any).
Ctrl+Search+Shift + ]: 활성 창(또는 개요 모드에서 강조 표시된 창)을 오른쪽 책상(있는 경우)으로 이동합니다.
Ctrl+Search+Shift +[:활성창(또는개요모드에서강조표시된창)을왼쪽책상(있는경우)으로이동합니다[:Moveactivewindow(orhighlightedwindowinOverviewmode)tothedeskontheleft(ifany)
이러한 바로 가기를 언제 사용할 수 있을지는 확실하지 않지만 나중에보다는 더 빨리 제공될 것이라고 가정하는 것이 안전할 것입니다.
Chrome OS에 Virtual Desks가 추가됨에 따라 Google은 마침내 다른 모든 주요 운영 체제에 여러 작업 공간을 제공하여 데스크톱을 간소화하여 보다 생산적이고 깔끔한 생활을 할 수 있게 되었습니다.

