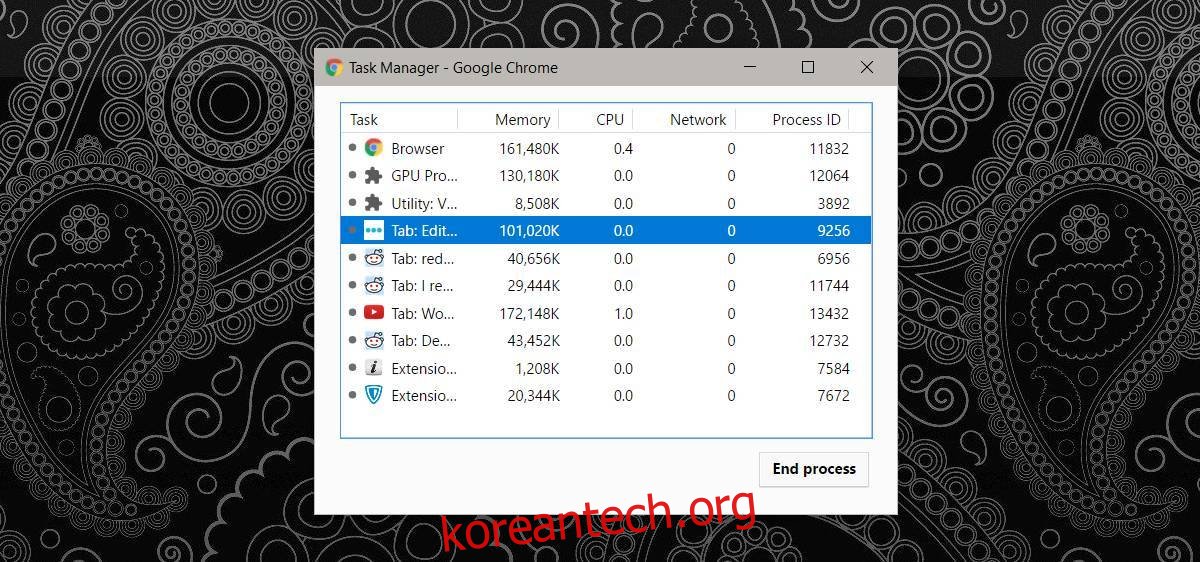오늘날 브라우저는 지난 10년 동안 기하급수적으로 향상되었습니다. 최신 브라우저의 새로운 기능과 능력을 무시하더라도 훨씬 더 빠르다는 사실을 무시할 수 없습니다. 이러한 브라우저는 기술을 따라잡는 데 탁월하지만 메모리 누수 및 높은 CPU 사용량과 같은 몇 가지 문제가 있습니다. 브라우저 탭을 너무 오랫동안 열어 두면 점차 더 많은 메모리를 사용하기 시작합니다. 당신의 유일한 수단은 그것을 닫는 것입니다. CPU 사용량이 많은 탭에서도 마찬가지입니다.
최신 브라우저의 좋은 점은 앱을 종료할 필요가 없다는 것입니다. CPU 사용량이 많은 탭을 닫으면 됩니다. 유일한 트릭은 그것이 어떤 탭인지 찾는 것입니다.
목차
크롬
Chrome에는 고유한 작업 관리자가 있습니다. Windows에서 작업 관리자를 열면 실행 중인 Chrome의 여러 인스턴스를 볼 수 있습니다. 각 탭에 대한 인스턴스가 있습니다. Windows에서 메모리 또는 CPU 사용량을 올바르게 보고하지 않거나 모든 탭이 표시되지 않는 경우 Chrome 작업 관리자를 사용할 수 있습니다.
Chrome 창을 열고 Shift+Esc 단축키를 눌러 작업 관리자를 엽니다. 열려 있는 모든 탭의 목록과 브라우저에 설치한 모든 확장 프로그램이 표시됩니다. 사용량이 많은 순으로 정렬할 수 있습니다. CPU 사용량이 많은 탭을 선택하고 프로세스 종료를 클릭하여 닫습니다.

파이어폭스
Firefox에는 Chrome과 같은 자체 작업 관리자가 없지만 탭 및 추가 기능에 대한 성능 통계를 찾는 도구가 내장되어 있습니다. Firefox를 열고 주소 표시줄에 다음을 입력합니다.
about:performance
이 페이지는 열려 있는 모든 탭과 브라우저에 설치된 애드온 목록을 제공합니다. 추가 기능 또는 탭의 성능 통계를 보려면 탭 또는 추가 기능 옆에 있는 ‘더보기’를 클릭하세요.
해당 탭의 CPU 사용량을 볼 수 있으며 이 탭을 닫거나 이 페이지에서 직접 다시 로드할 수 있습니다. 탭을 사용량별로 정렬할 수 없으므로 CPU 사용량이 높은 탭을 수동으로 찾아야 합니다.
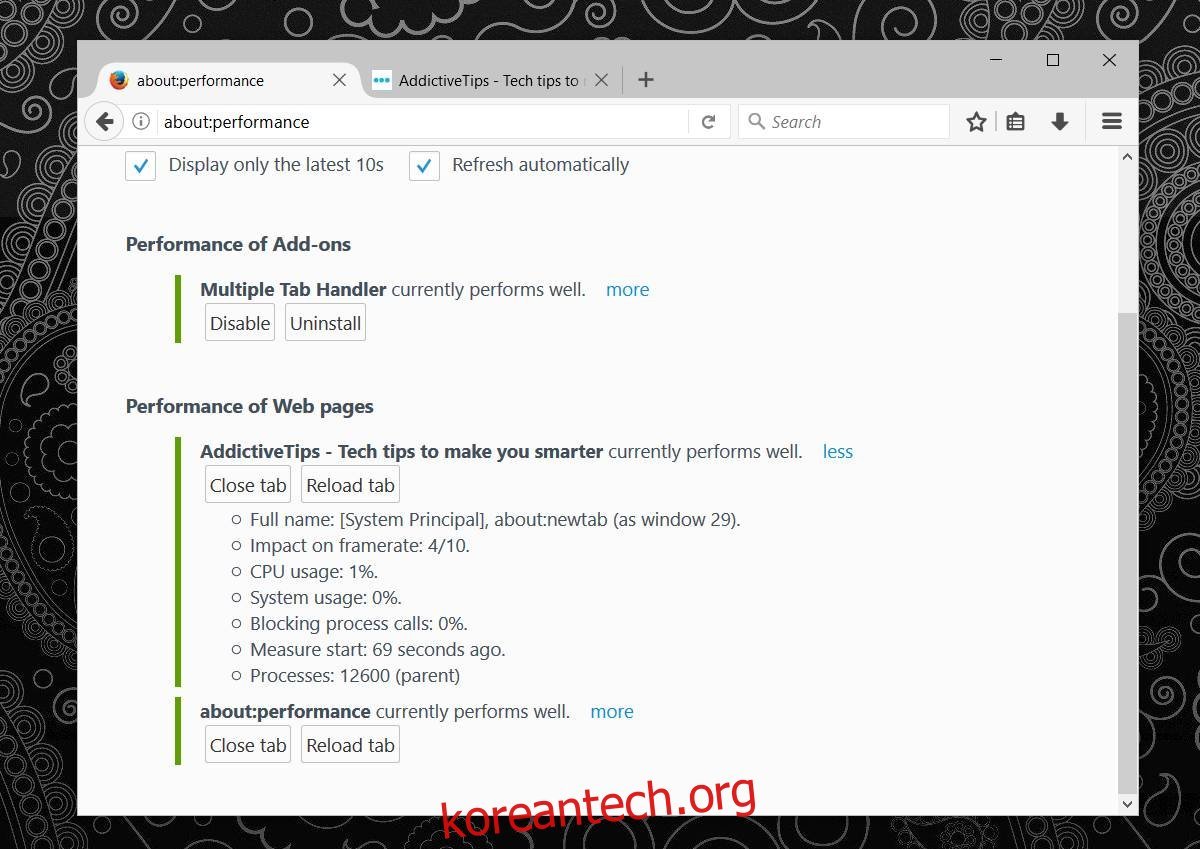
Windows 작업 관리자
항상 Windows 작업 관리자를 사용하여 메모리나 CPU를 많이 사용하는 탭을 찾을 수 있습니다. 유형별로 프로세스를 그룹화하지 않았는지 확인한 다음 CPU 사용량별로 열을 정렬하십시오.
Firefox에서 작업 관리자는 현재 탭의 CPU 사용량만 보고합니다. 탭을 자체 창으로 분리하거나 작업 관리자를 주시하면서 탭을 전환해야 합니다.
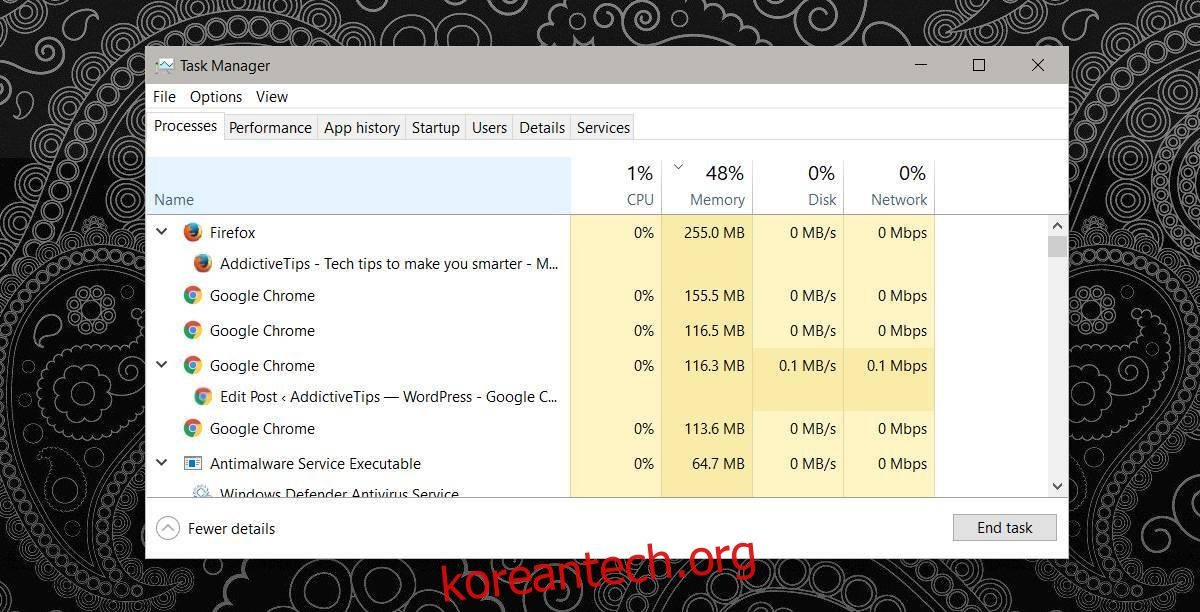
Chrome을 사용하면 작업 관리자에 개별 탭의 메모리 및 CPU 사용량이 표시되지만 탭 제목이 항상 표시되는 것은 아닙니다. 중요한 탭을 닫을 가능성이 높으므로 Chrome 작업 관리자를 사용하는 것이 좋습니다.