웹사이트 요소 검토 방법: Chrome 및 Firefox
웹사이트의 아름다움 뒤에는 무엇이 숨겨져 있을까요? Chrome과 Firefox에서 요소들을 분석하는 방법을 알아보세요.
화려하게 보이는 모든 웹페이지는 복잡한 HTML, CSS, JavaScript 코드로 이루어져 있습니다. “요소 검사”라는 개발자 도구를 이용하면 주요 웹 브라우저에서 HTML 웹페이지의 요소들을 자세히 살펴볼 수 있습니다.
요소 검사 외에도, 이 도구는 웹사이트 레이아웃을 수정하거나 텍스트 없는 스크린샷을 만드는 데에도 유용합니다. Windows 환경에서 주요 웹 브라우저들의 요소 검사 기능을 활용하는 방법을 자세히 알아봅시다.
요소 검사란 무엇일까요?
요소 검사 도구는 Google Chrome, Mozilla Firefox, Microsoft Edge, Safari, Brave 등 대부분의 웹 브라우저에서 제공하는 개발자 도구입니다. 이 도구를 통해 웹페이지의 HTML, CSS, JavaScript 소스 코드를 확인할 수 있습니다.
또한, HTML과 CSS 코드를 실시간으로 수정하고 변경 결과를 브라우저에서 즉시 확인할 수 있습니다. 웹 개발자, 디자이너, 마케터들은 이를 활용하여 스타일 변경을 미리 확인하고, 버그를 수정하거나 웹사이트 구조를 학습합니다.
개발자 도구임에도 불구하고, 별도의 소프트웨어 설치가 필요 없습니다. 본 문서에서 설명하는 방법을 따라 웹 브라우저에서 바로 사용할 수 있습니다.
요소 검사 기능을 사용하기 전에, 웹 콘텐츠 조작을 위한 변경 사항은 일시적이라는 점을 기억해야 합니다. 변경된 내용은 사용자에게만 보이며, 다른 사용자에게는 실제 웹페이지 모습 그대로 나타납니다.
요소 검사는 언제 사용할까요?

다음은 요소 검사 기능을 활용하는 몇 가지 일반적인 사례입니다.
웹 디자인
웹페이지 구조를 파악하거나 CSS 스타일을 테스트해야 할 때, 이 도구를 사용할 수 있습니다. 다양한 요소들을 시험해 보고 코드를 수정하여 시각적인 결과를 바로 확인하는 데 도움이 됩니다.
스크린샷 만들기
특정 텍스트나 이미지 요소가 없는 웹페이지 스크린샷을 만들고 싶을 때, 이 도구가 유용합니다. 제거하고자 하는 요소의 HTML 코드를 찾아서 삭제하면, 해당 요소가 웹페이지 보기에서 즉시 사라지고 스크린샷을 찍을 수 있습니다.
웹사이트 디버깅

웹사이트 오류나 문제를 식별할 때도 이 도구를 사용합니다. HTML, CSS, JavaScript 코드를 검토하여 정상적으로 작동하지 않거나 잘못 표시되는 요소들을 찾을 수 있습니다.
웹 개발 학습
웹 개발을 배우는 과정에서 요소 검사 도구는 필수적입니다. 특정 웹사이트의 요소들을 살펴보면서, 구현된 기능과 전체적인 웹페이지 구조에 대한 귀중한 통찰력을 얻을 수 있습니다.
접근성 테스트
웹 브라우저의 요소 검사 도구를 사용해서 웹사이트 접근성을 평가할 수 있습니다. 시맨틱 마크업을 확인하고 접근성 속성을 검증할 수 있으며, 스크린 리더 등 보조 기술을 사용한 웹사이트 테스트도 가능합니다.
특정 콘텐츠나 자산을 빠르게 추출할 때도 이 도구를 활용하세요. 이미지나 비디오와 같은 미디어 요소의 원래 URL을 찾을 수 있습니다. 또한, 특정 데이터가 로드되는 방식도 이해할 수 있습니다.
다양한 웹 브라우저에서 요소 검사의 장점
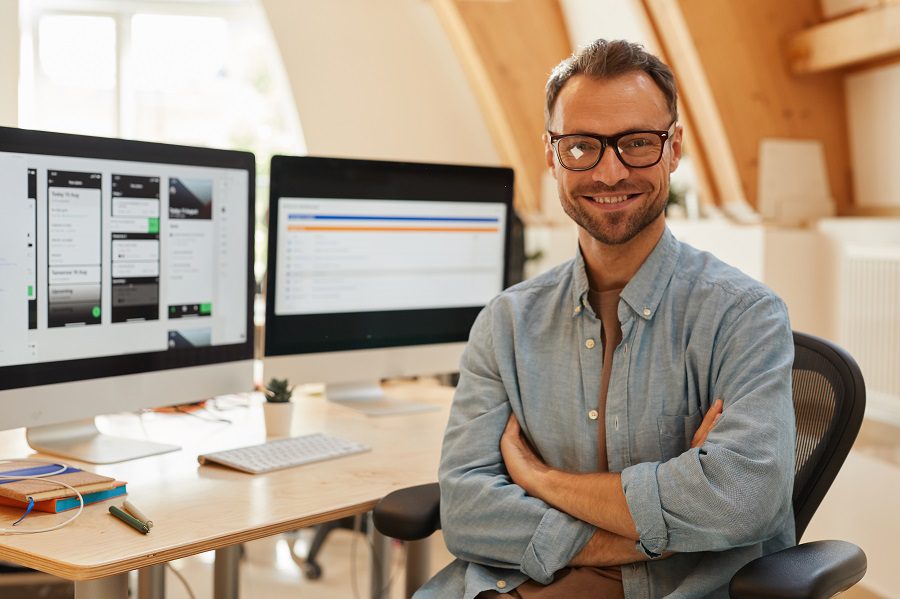
웹사이트 구조 이해
이 도구는 HTML 마크업을 통해 웹사이트 구조를 시각적으로 보여줍니다. 요소들의 상호작용 방식과 중첩된 구조를 쉽게 파악할 수 있으며, 이를 통해 웹사이트 전체 구조를 이해하고 유사한 구조를 구축하는 데 도움이 됩니다.
문제 해결
개발자들은 레이아웃, 반응형 디자인, JavaScript 오류, 성능 관련 문제를 진단할 때 요소 검사 도구를 사용합니다. 또한, 웹사이트의 브라우저 호환성을 확보하는 데에도 활용됩니다.
CSS 스타일 분석
이 도구를 사용해서 CSS 스타일을 분석하고 글꼴, 색상, 레이아웃 속성 등을 이해할 수 있습니다. 시각적인 요소에 대한 이해는 개발자들이 레이아웃 불일치를 해결하고 일관된 브랜딩을 유지하는 데 기여합니다.
테스팅
요소 검사는 웹사이트의 접근성과 호환성을 평가할 때도 유용합니다. HTML 속성, ARIA 역할 등을 검사하여 모든 사용자가 웹 콘텐츠에 불편함 없이 접근할 수 있도록 지원합니다.
실시간 실험
실시간 실험과 프로토타이핑은 요소 검사 도구의 또 다른 장점입니다. 요소를 직접 수정하며 웹페이지 변화를 즉시 확인할 수 있습니다. 웹사이트 디자인을 빠르게 테스트하고 미세 조정하려는 사람들에게는 매우 효율적인 도구입니다.
학습
무엇보다 요소 검사 도구는 기존 웹사이트를 통해 배우고 자신의 프로젝트에 영감을 얻을 수 있도록 해줍니다. 웹사이트 구조와 레이아웃을 분석하는 데 유용하며, 이 지식을 활용하여 협업하고 지속적으로 개선해 나갈 수 있습니다.
요소 검사로 가능한 작업들
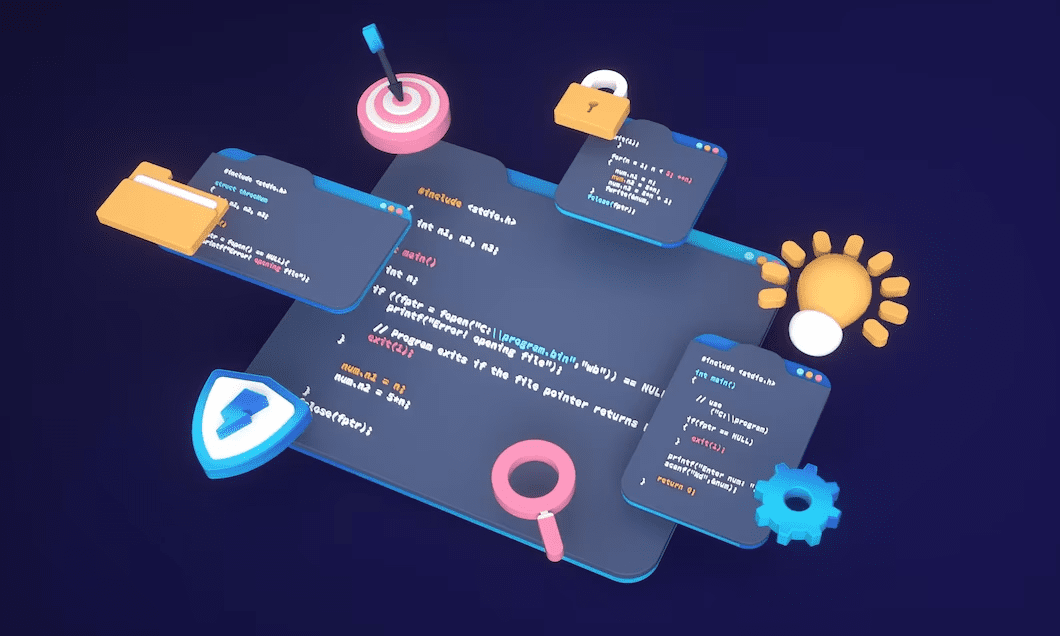
- CSS 패널에서 실시간으로 편집하고 변경 사항을 즉시 확인합니다.
- HTML 파일을 다시 업로드하지 않고도 다양한 웹사이트 레이아웃을 테스트할 수 있습니다.
- 요소 검사 도구를 사용해서 웹사이트 유지 관리 과정에서 깨진 코드를 확인할 수 있습니다.
- 원본 HTML 파일을 변경하지 않고 페이지 요소를 조정할 수 있습니다.
Google Chrome에서 요소 검사하는 방법
방법 1: 컨텍스트 메뉴에서 ‘검사’ 명령어 사용
Chrome에서 웹페이지의 요소를 검사하는 가장 기본적인 방법입니다.
- Chrome에서 검사하려는 웹페이지를 엽니다.
- 텍스트, 이미지, 비디오 등 검사하려는 요소 위로 커서를 이동합니다.
- 마우스 오른쪽 버튼을 클릭해서 컨텍스트 메뉴를 엽니다.
- 메뉴 하단에 있는 ‘검사’ 옵션을 클릭합니다.
- 해당 페이지의 HTML 코드가 열리면서, 선택한 요소에 대한 코드가 강조 표시됩니다.
방법 2: 키보드 단축키 사용
이 방법은 웹페이지 전체의 HTML 코드를 열 때 유용합니다. 특정 요소 코드를 바로 열 수는 없습니다.
- Chrome에서 원하는 웹사이트나 웹페이지를 엽니다.
- 키보드에서 Ctrl + Shift + I 키를 동시에 누릅니다.
- 개발자 도구 창이 HTML 코드와 함께 열립니다.
방법 3: 기능 키 사용
이 방법은 한 번의 키 입력으로 실행할 수 있는 편리한 방법입니다. 웹페이지를 열고 F12 키를 누르면 HTML 코드가 열립니다. 다시 누르면 요소 검사 도구가 닫힙니다.

Chrome 메뉴에서 개발자 도구에 접근해서 웹사이트 요소를 확인할 수도 있습니다.
- Google Chrome에서 웹페이지를 엽니다.
- 오른쪽 상단 모서리에 있는 점 세 개 아이콘을 클릭합니다.
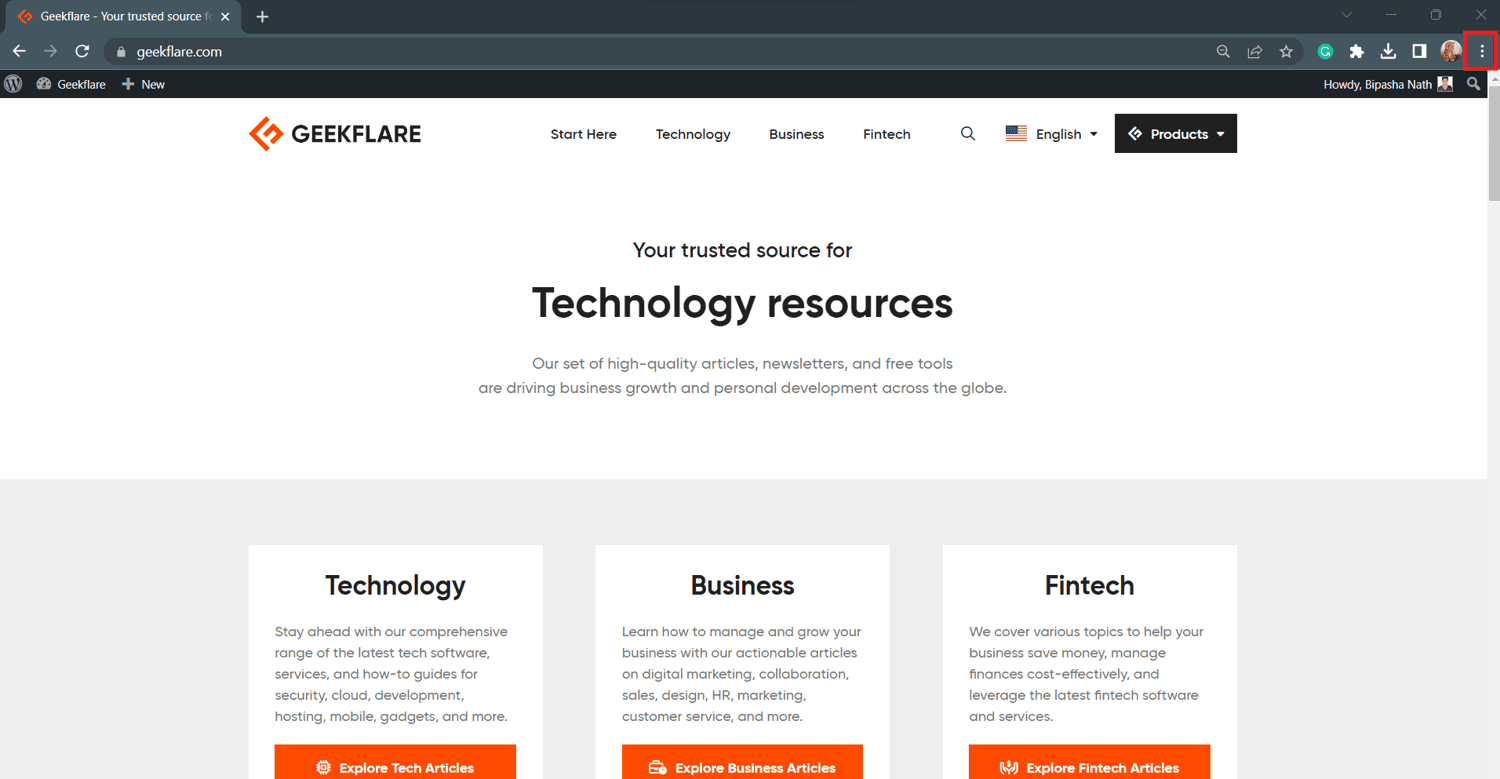
- Chrome 메뉴가 열리면 ‘도구 더보기’ 옵션으로 마우스를 가져갑니다.
- 하위 메뉴에서 ‘개발자 도구’ 옵션으로 커서를 이동합니다.
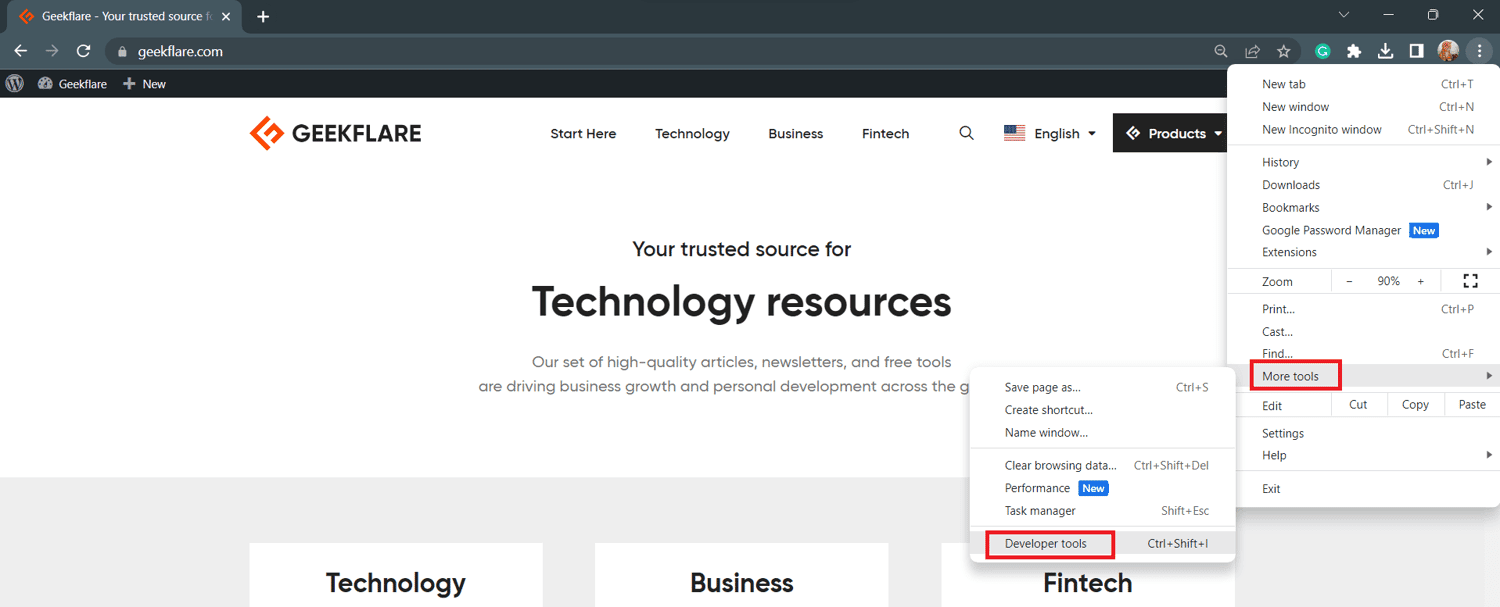
- 요소 검사 페이지가 열립니다.
참고: Microsoft Edge를 사용한다면 동일한 방법으로 웹페이지 요소를 검사할 수 있습니다.
Mozilla Firefox에서 요소 검사하는 방법
방법 1: Firefox에서 ‘검사’ 명령어 사용
Firefox 사용자들은 이 방법을 통해 모든 HTML 웹페이지 요소의 코드를 확인할 수 있습니다.
- Firefox에서 웹사이트를 엽니다.
- 검사하려는 요소 위에 커서를 놓고 마우스 오른쪽 버튼을 클릭합니다.
- ‘검사’ 옵션을 클릭하거나 키보드에서 Q 키를 누르면 메뉴가 나타납니다.
- 위 두 방법 중 어느 것을 선택하든 요소 검사 도구가 화면에 표시됩니다.
방법 2: 기능 키 사용
Chrome과 마찬가지로, Firefox에서도 F12 키를 누르면 요소 검사 도구가 표시됩니다. 도구를 닫고 싶다면 해당 키를 다시 눌러야 합니다.
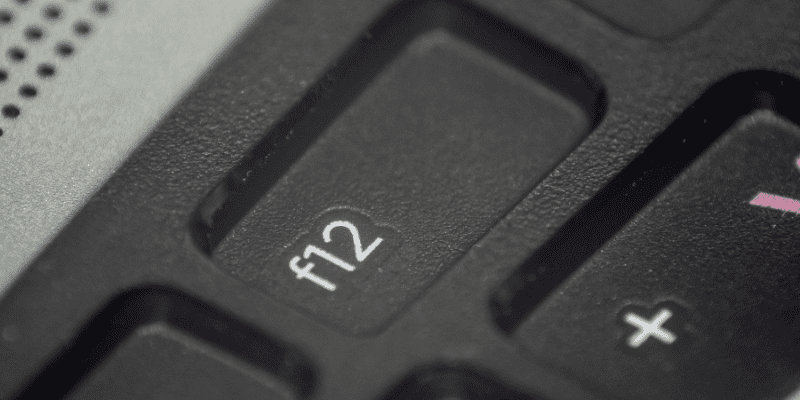
Firefox에는 웹페이지의 요소를 검사할 수 있는 개발자 도구도 있습니다.
- 웹페이지에서 메뉴 표시줄 오른쪽 모서리에 있는 햄버거 아이콘을 클릭합니다.
- 메뉴가 열리면 ‘부가 기능’ 옵션을 클릭합니다.
- ‘브라우저 도구’ 섹션에서 ‘웹 개발자 도구’를 클릭합니다.
- 화면에 HTML 코드가 나타납니다.
방법 4: 키보드 단축키 사용
Chrome처럼, Firefox에도 요소 검사 도구를 여는 키보드 단축키가 있습니다.
- Firefox에서 원하는 웹페이지를 엽니다.
- Windows 키보드에서 Ctrl + Shift + C 키를 누릅니다.
- 해당 웹페이지의 전체 HTML 코드를 확인할 수 있습니다.
결론
요소 검사 도구는 개발자뿐만 아니라, 웹사이트 디자인을 수정하거나 웹페이지 외형을 실험해 보고 싶은 모든 사람에게 유용한 도구입니다. 본 글에서는 요소 검사 도구의 장점과 활용 사례를 살펴보았습니다.
주요 웹 브라우저에서 요소 검사를 하는 최적의 방법들도 함께 알아보았습니다. 전문적인 작업이나 개인적인 흥미를 위해 웹페이지의 HTML 요소를 검사하고 싶을 때, 다양한 접근 방식을 시도해 볼 수 있습니다.
웹 브라우저에서 사용자 에이전트를 변경하는 방법도 알아볼 수 있습니다.