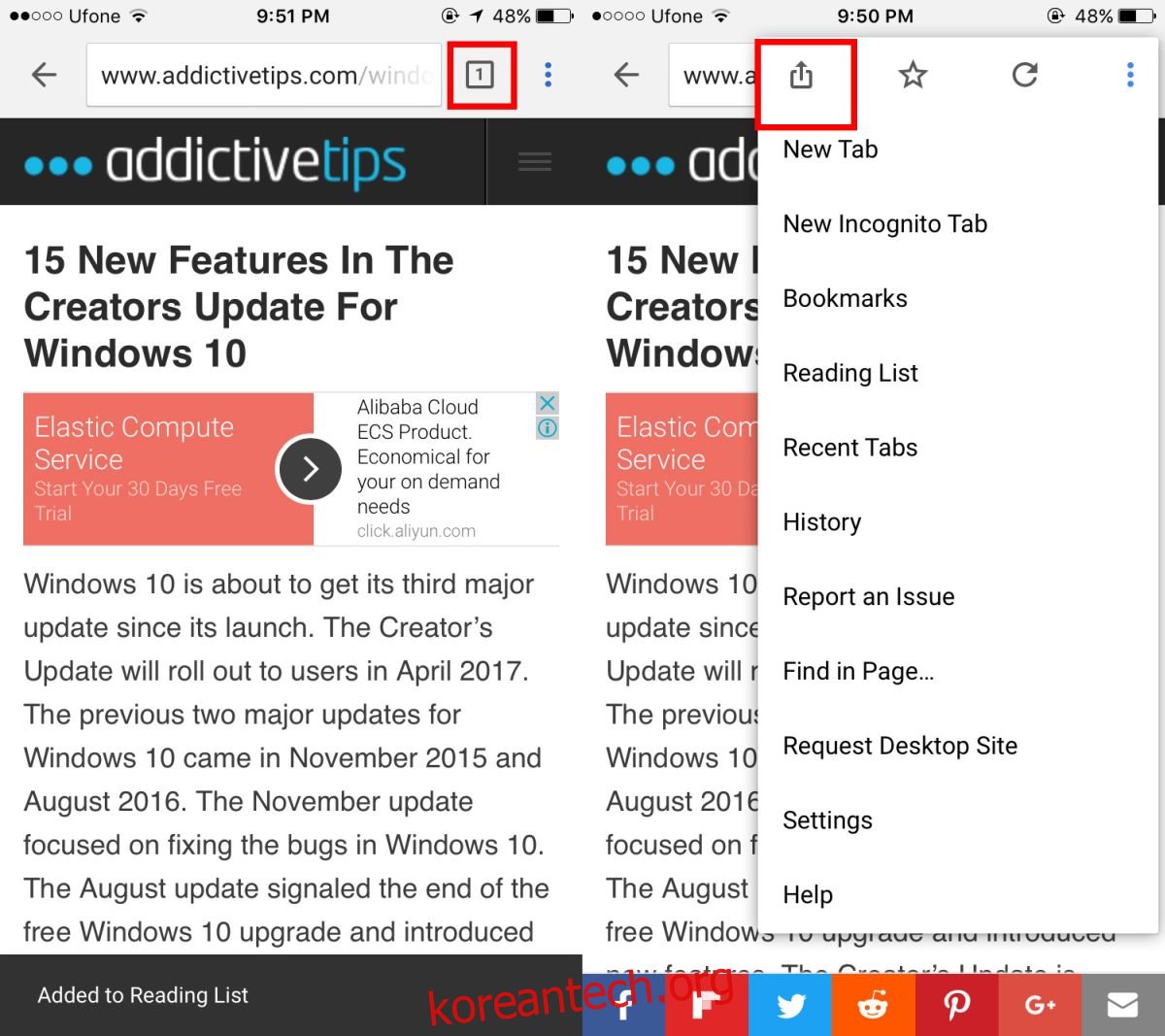Pocket은 나중에 Read It Later를 유명하게 만든 최초의 앱이었습니다. 책갈피라고 하는 것을 제외하고 브라우저에는 항상 나중에 읽기 기능이 있었습니다. 나중에 읽으십시오. 책갈피의 더 정교한 버전입니다. 나중에 읽으려는 링크를 링크 목록에 저장할 수 있습니다. 이러한 링크를 그룹화하고 읽음 또는 읽지 않음으로 표시할 수 있습니다. Google은 iOS용 Chrome에 읽기 목록 기능을 도입했습니다. 브라우저 또는 다른 앱에서 Chrome의 읽기 목록에 대한 링크를 추가할 수 있습니다. 즉, Safari 또는 Twitter 앱의 링크를 Chrome의 읽기 목록으로 보낼 수 있습니다. 이 기능은 iOS 확장을 통해 작동하므로 사용하려면 iOS 8 이상을 실행해야 합니다. Chrome에서 읽기 목록에 링크를 추가하는 방법은 다음과 같습니다.
iOS용 Chrome을 버전 57.0.2987.100으로 업데이트합니다.
Chrome의 읽기 목록에 링크 추가
Chrome 또는 내장 브라우저가 있는 다른 앱을 엽니다. Chrome에서 오버플로 버튼을 탭한 다음 공유 버튼을 탭합니다.
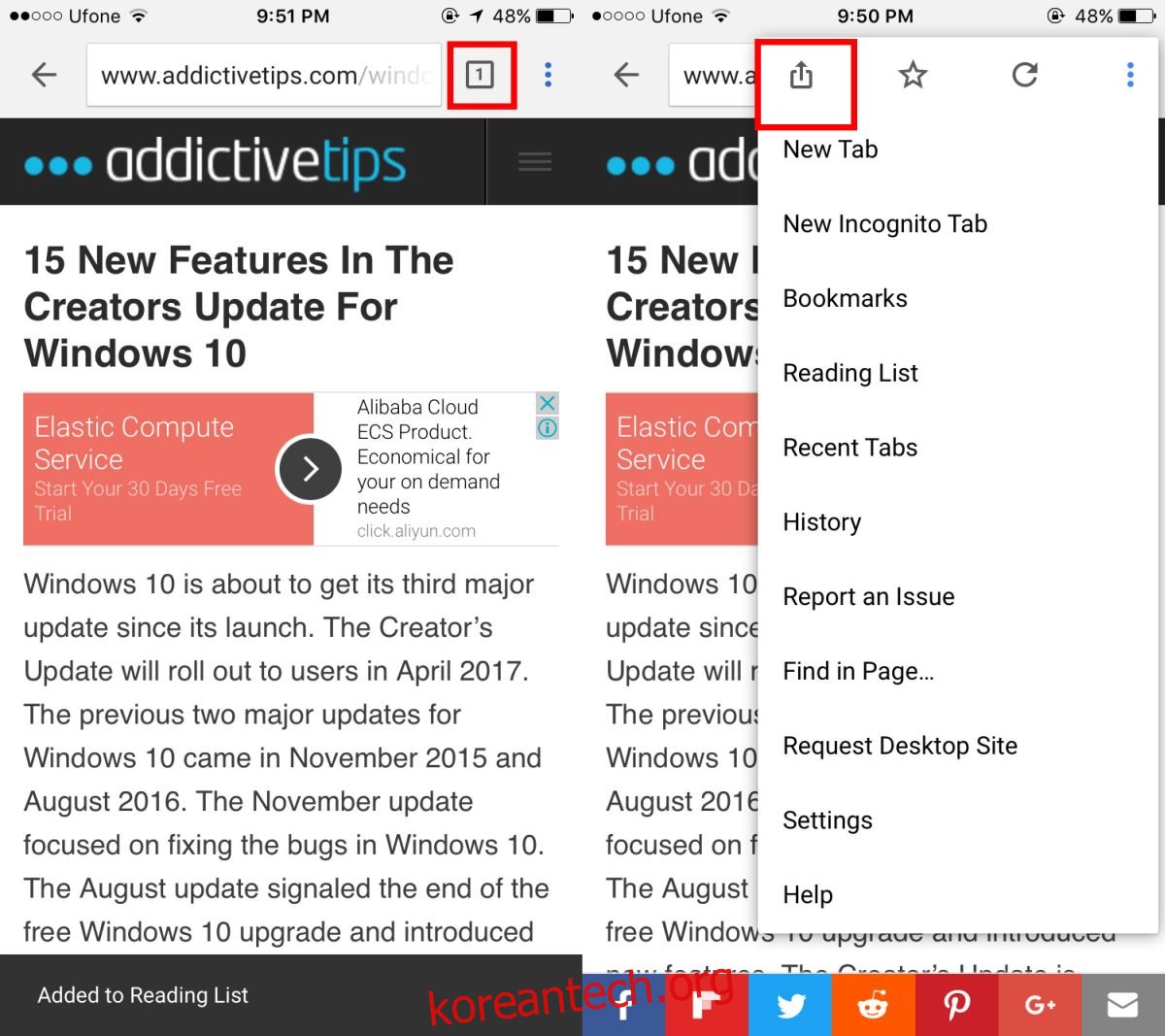
공유 버튼은 하단에 iOS 공유 메뉴를 엽니다. 공유 메뉴의 맨 위 행에는 링크를 공유할 수 있는 앱이 있습니다. 하단 행에는 추가 앱 정보가 있습니다. 그것을 스 와이프하고 Chrome 아이콘으로 ‘나중에 읽기’를 탭하십시오. 화면 하단의 배너 알림은 링크가 Chrome 읽기 목록에 추가되었음을 알려줍니다.
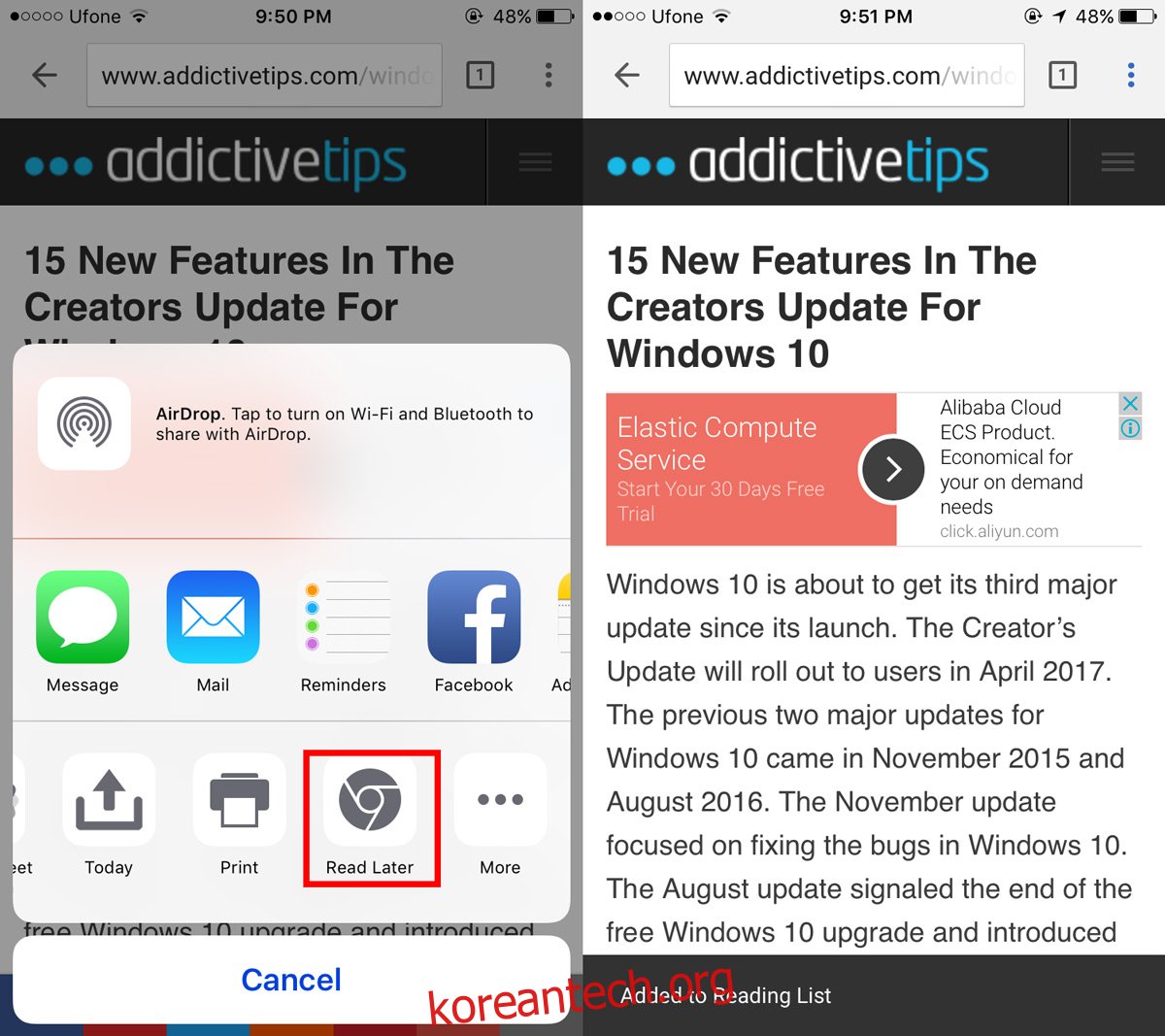
다른 앱에서 공유 메뉴에 접근해야 합니다. 앱은 링크를 열 수 있어야 하며 iOS 공유 기능을 지원해야 합니다. 앱에서 공유 버튼을 탭하고 Chrome 나중에 읽기 버튼을 찾습니다.
Chrome 읽기 목록 보기
iOS용 Chrome에서 새 탭을 엽니다. 오버플로 버튼을 탭합니다. 메뉴에는 다른 옵션 중에서 읽기 목록 옵션이 있습니다. 숫자 배지는 읽기 목록에서 최근 읽지 않은 항목을 표시합니다.
읽기 목록에 저장된 모든 링크를 보려면 ‘읽기 목록’ 옵션을 탭하세요. 링크를 눌러 열 수 있습니다. Chrome은 링크를 열고 약간 스크롤하면 자동으로 링크를 읽은 것으로 표시합니다. Chrome은 읽은 항목과 읽지 않은 항목을 별도로 정렬합니다.
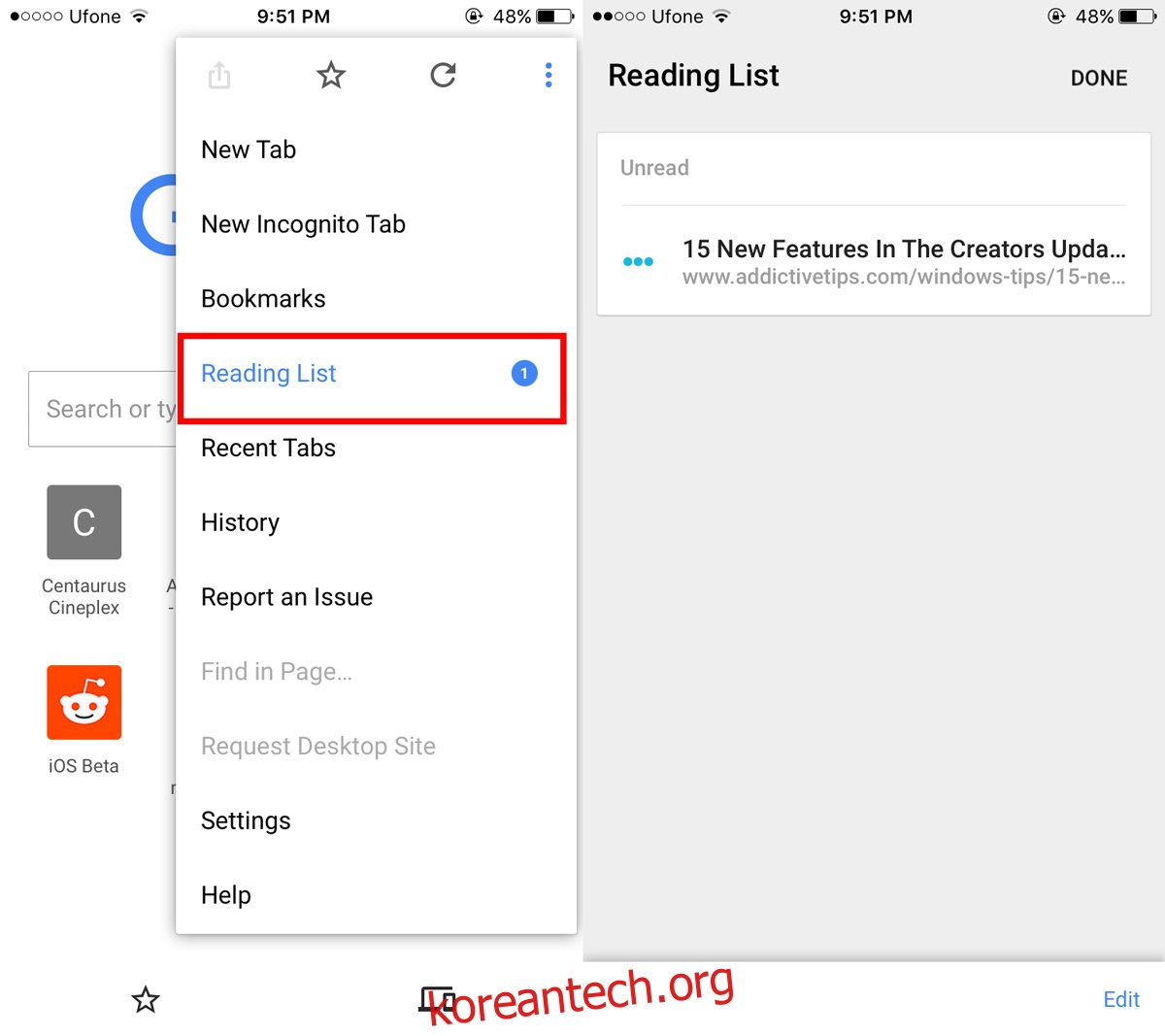
모든 항목을 읽은 상태로 표시하려면 오른쪽 하단의 편집 버튼을 누르고 ‘모두 표시’를 누릅니다. 모든 항목을 읽음 또는 읽지 않음으로 표시할지 묻는 메뉴가 나타납니다.
읽기 목록에서 항목을 삭제하려면 편집 버튼을 누르고 삭제할 항목을 선택하세요. 왼쪽 하단에 삭제 버튼이 나타납니다. 읽기 목록에서 링크를 제거하려면 탭하세요.