Google 크롬을 사용하면 맞춤 검색 엔진을 추가하여 특정 키워드로 모든 사이트를 검색할 수 있습니다. 그러나 때때로 Chrome은 URL에 후행 밑줄을 추가하므로 주소 표시줄에 입력하려고 하면 문제가 발생할 수 있습니다.
왜 이런 일이 발생합니까?
왜 이런 일이 발생하는지 확실하지 않지만 Chrome이 웹사이트를 쿼리하기 위해 맞춤 검색이나 키워드를 사용하는 일부 URL에 후행 밑줄을 추가하는 것 같습니다.
한 가지 이론은 맞춤 검색 엔진을 추가할 때 어딘가에 중복되고 오류가 발생하고 중단되는 대신 Chrome이 키워드에 밑줄을 추가하고 아무 일도 없었던 것처럼 계속한다는 것입니다.
이것의 주요 문제는 키워드가 끝에 밑줄만 있는 올바른 형식의 URL처럼 보인다는 것입니다. 검색주소창에 URL을 입력하기 시작하면 Chrome은 밑줄이 포함된 이 URL을 제안한 다음 Tab 또는 Enter를 눌러 작업을 완료할 수 있습니다.
Tab 키를 누르기로 선택한 경우 검색어를 입력하여 해당 웹 사이트를 쿼리할 수 있습니다. 그러나 Enter 키를 누르기로 결정하면 Chrome은 해당 웹사이트의 IP 주소를 조회합니다. DNS 프로브가 아무것도 찾을 수 없으면 “이 사이트에 연결할 수 없습니다.”라는 오류가 표시됩니다.
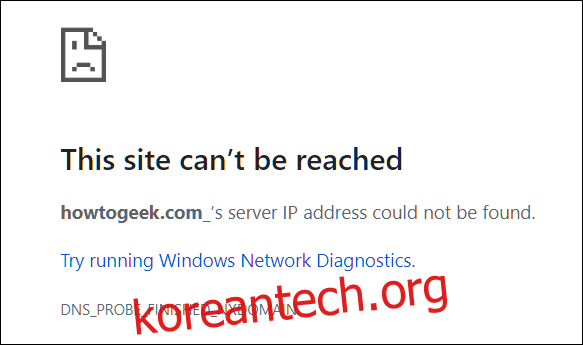
불행히도 이 버그가 특정 URL에만 영향을 미치는 이유에 대한 운율이나 이유는 없지만 여기에 1~2분이면 쉽게 해결할 수 있습니다.
후행 밑줄을 제거하는 방법
Chrome의 Shift+Delete 키보드 명령을 사용하여 검색주소창 제안에서 이 특정 항목을 제거할 수 있지만 이 방법은 브라우저 기록의 항목만 삭제합니다. Chrome의 검색 엔진 설정에서 실제 검색 엔진 키워드를 찾아야 합니다.
Chrome을 실행하고 오른쪽 상단 모서리에 있는 점 3개 버튼을 클릭한 다음 ‘설정’을 선택합니다.

검색 엔진 섹션이 표시될 때까지 아래로 스크롤한 다음 “검색 엔진 관리”를 클릭합니다.
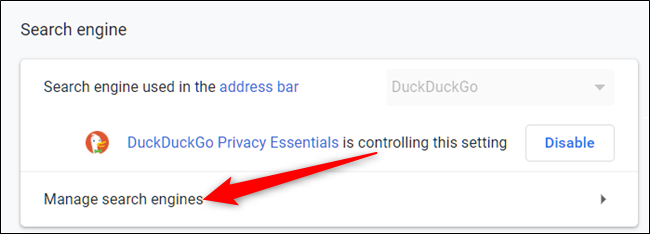
검색할 정확한 URL을 모르는 경우 목록을 스크롤하거나 창 상단의 검색 창에 밑줄(_)을 입력할 수 있습니다. 밑줄이 포함된 모든 쿼리 URL이 포함되므로 각 항목의 키워드에 주의하십시오.
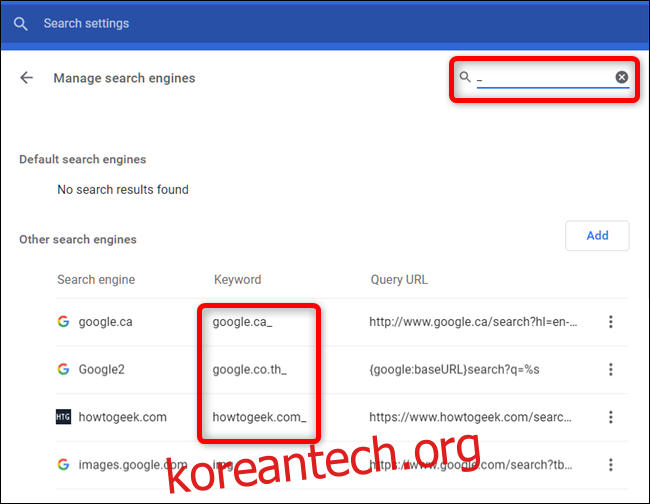
다음으로 번거로운 검색 엔진 옆에 있는 점 세 개를 클릭합니다. 완전히 제거하려면 “목록에서 제거”를 클릭하여 삭제하십시오. 그렇지 않고 그대로 유지하고 밑줄만 제거하려면 “편집”을 클릭하십시오.
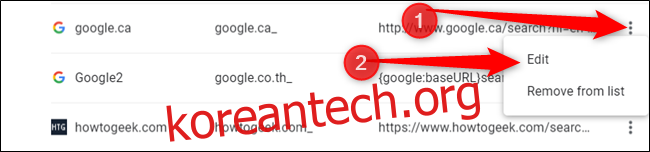
이제 키워드에서 밑줄을 제거하거나 새 이름을 입력한 다음 “저장”을 클릭합니다.
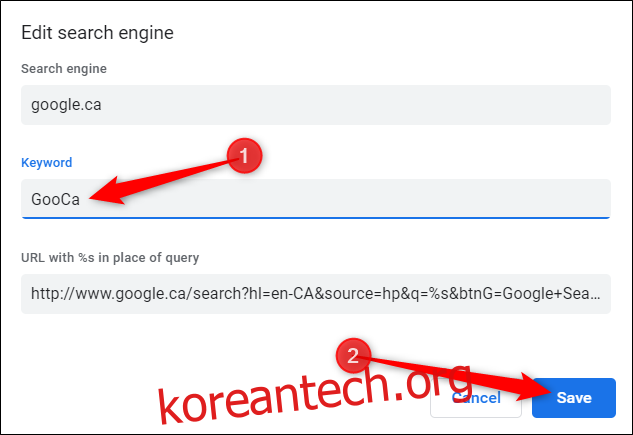
URL에 후행 밑줄이 두 개 이상 있는 경우 “검색 엔진 관리” 설정 페이지에서 각각에 대해 이 프로세스를 반복하십시오.
이 버그가 모든 사람에게 영향을 미치는 것은 아니지만 이것은 후행 밑줄을 제거하고 사용자 정의 검색 엔진의 키워드 문자열을 수정하는 빠르고 간단한 방법입니다. 이제 Chrome의 오류 페이지로 이동하지 않고 URL을 입력할 수 있습니다.
