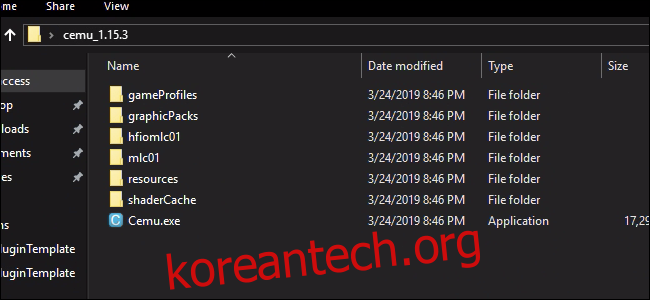Nintendo Wii U 에뮬레이터인 Cemu는 이제 대부분의 시스템에서 우수한 성능을 제공하는 성숙한 프로그램입니다. 에뮬레이터의 모든 이점과 함께 Wii U 게임을 PC에서 플레이하고 싶다면 Cemu가 정답입니다.
목차
에뮬레이터를 사용하는 이유는 무엇입니까?
공식 하드웨어에서 게임을 플레이하는 것보다 게임을 에뮬레이트하는 데에는 여러 가지 이유가 있습니다.
더 나은 그래픽: 에뮬레이트된 게임은 게임 PC의 한계를 뛰어넘어 훨씬 더 높은 그래픽 품질과 경우에 따라 향상된 성능을 제공할 수 있습니다. The Legend of Zelda: Breath of the Wild는 Nintendo Wii U에서 720p, 약 30fps로 실행되지만 Cemu는 매우 쉽게 관리할 수 있습니다. [email protected] 부팅할 텍스처 및 그래픽 모드가 있는 고급 시스템에서.
사용 용이성: 일반 Wii U를 사용하려면 TV에 추가 장치를 연결해야 하며, 이 장치로 전환한 다음 게임 디스크에 삽입해야 합니다. Cemu를 사용하면 PC에서 모든 게임을 디지털 방식으로 사용할 수 있으며 기본 하드웨어보다 훨씬 빠르게 로드됩니다.
컨트롤러 유연성: 공식 Wii 리모컨으로 플레이할 수 있지만 반드시 그럴 필요는 없습니다. PS4 컨트롤러를 사용하려는 경우 Cemu에도 연결할 수 있습니다.
Cemu는 거실에서 홈 콘솔을 쉽게 대체할 수 없지만 PC에서 Wii U 게임을 플레이하는 데 있어 매우 훌륭하고 틀림없이 더 나은 역할을 합니다.
합법적으로 Wii U 게임을 얻는 방법
에뮬레이터는 일반적으로 불법 복제 게임을 실행하는 데 사용되지만 실제 디스크에서 추출한 게임을 실행하는 것은 전적으로 합법입니다. 게임을 리핑하려면 직접 만들 수 있는 실제 Nintendo Wii U 콘솔이 필요합니다. 홈브류 프로세스는 약간 복잡하지만 홈브류 Wii U는 레트로 게임 콘솔로서 그 자체로 편리하기 때문에 어쨌든 할 가치가 있습니다.
Wii U를 직접 만든 후에는 다음 프로그램을 사용하여 게임을 리핑할 수 있습니다. ddd 타이틀 덤퍼. 컴퓨터로 전송하고 Cemu가 쉽게 액세스할 수 있도록 하드 드라이브의 한 곳에 모두 저장합니다. 대부분의 Wii U 게임은 2-10GB 정도로 상당히 작기 때문에 너무 많은 공간을 차지하지 않습니다.
Cemu 설정
Cemu는 가장 사용자 친화적인 에뮬레이터가 아닙니다. 설정 프로세스는 약간 복잡하며 일반적으로 이와 같은 프로그램과 함께 번들로 제공되는 일부 파일을 다운로드해야 합니다. 이는 향후 변경될 수 있지만 현재로서는 대부분이 수동입니다.
최신 릴리스 다운로드 체무 웹 사이트에서 폴더의 압축을 풉니다. 폴더 이름은 “cemu_1.15.3″과 같이 지정되지만 원하는 대로 이름을 변경하고 액세스하기 쉬운 곳에 저장할 수 있습니다(예: 바탕 화면 또는 문서 폴더). 내용은 다음과 같습니다.
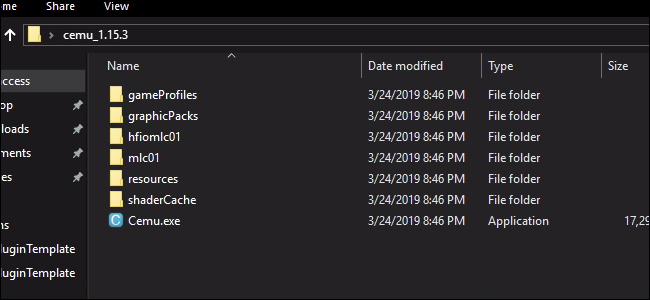
아직 Cemu를 실행하지 마십시오. 아직 구성해야 할 작업이 있습니다. 라는 모드가 있습니다. 세무훅 특정 그래픽 팩 및 성능 옵션을 원할 것입니다. Cemu 버전과 일치하는 릴리스를 다운로드하고 압축된 Cemuhook 폴더를 엽니다. 여기에 있는 모든 것을 Cemu 설치 폴더로 끌어다 놓을 수 있습니다.
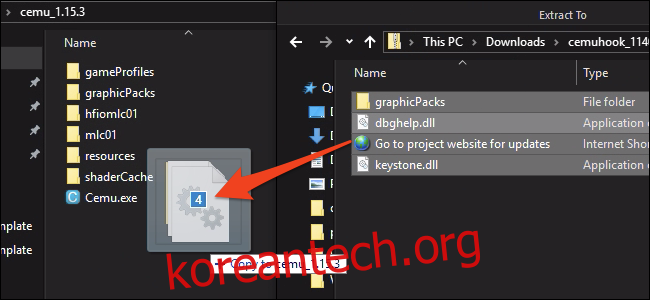
다음은 그래픽 팩입니다. Cemu의 그래픽 팩은 특정 하드웨어의 버그에 대한 필수 수정부터 게임의 모양이나 실행을 개선하는 것, Wii U 게임을 위한 완전한 모드에 이르기까지 많은 역할을 합니다. 다음에서 가장 중요한 모든 것을 다운로드할 수 있습니다. Github의 이 트래커.
압축된 폴더를 열고 Ctrl+A를 눌러 모든 항목을 선택한 다음 Cemu 설치의 graphicsPacks 폴더로 드래그합니다. 하나의 게임만 하는 경우 모든 파일을 복사할 필요는 없지만 텍스트 파일일 뿐이고 크기는 그다지 중요하지 않습니다.
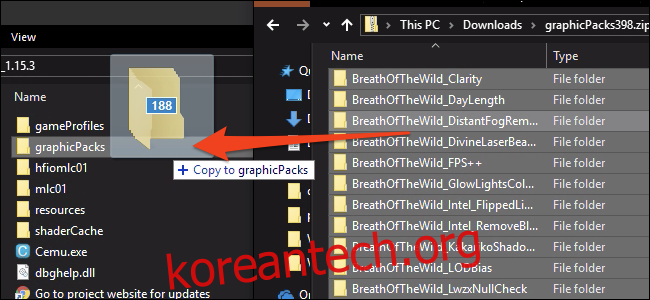
마지막으로 설치해야 할 것은 셰이더 캐시입니다. Cemu가 작동하는 방식으로 새 셰이더를 계산해야 할 때마다 게임이 계산하는 동안 게임이 상당히 지연됩니다. 운 좋게도 한 번 하고 나면 답이 캐시에 저장되어 앞으로의 모든 계산에 사용되기 때문에 충분히 오래 플레이하면 매우 원활할 것입니다. 몇 시간 동안 계속 말을 더듬는 것을 원하지 않을 것이므로 다른 사람의 캐시를 다운로드하여 대신 사용할 수 있습니다. 당신은 찾을 수 있습니다 전체 캐시 목록 CemuCaches 하위 레딧의 다양한 게임용.
플레이할 게임의 캐시를 다운로드하고 .rar 폴더를 엽니다. 실제 캐시 파일은 Cemu 폴더의 shaderCache/transferable/로 전송하려는 .bin 파일입니다.
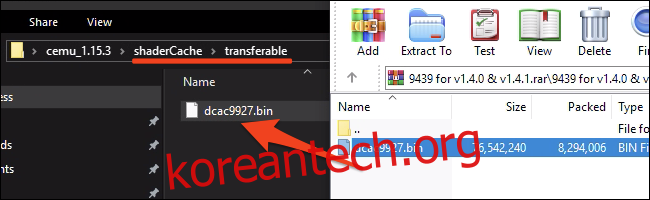
이 모든 작업이 끝나면 마침내 Cemu.exe를 열어 에뮬레이터를 실행할 수 있습니다. Cemu를 열 수 없는 경우 최신 C++ 라이브러리 설치되었습니다.
Cemu 사용
Cemu에는 구성할 수 있는 많은 옵션이 있으므로 가장 중요한 옵션만 선택하겠습니다.
그래픽 팩
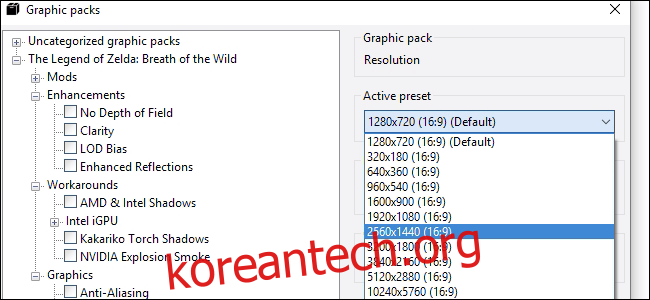
옵션 > 그래픽 팩에서 다양한 그래픽 팩을 활성화할 수 있습니다. 게임별로 정렬되며 각 게임 내에서 카테고리가 다릅니다.
해상도는 성능과 비주얼 모두를 위해 구성해야 하는 중요한 옵션입니다. 대부분의 게임에서 “그래픽” 범주에서 그림자 해상도 및 앤티앨리어싱 품질과 함께 찾을 수 있습니다. 그래픽 팩에서도 게임에 대한 모드와 수정 사항을 찾을 수 있습니다. 대부분의 그래픽 팩은 게임이 실행되는 동안 적용할 수 있으므로 옵션을 어지럽히고 자신에게 가장 적합한 것을 찾으십시오.
컨트롤러 연결
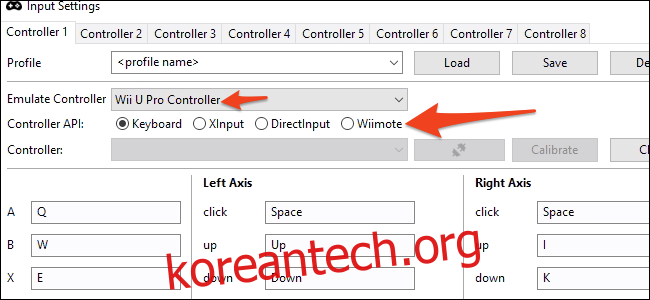
에뮬레이터의 중요한 이점은 원하는 컨트롤러로 플레이할 수 있다는 것입니다. Cemu는 Bluetooth를 통해 연결하는 한 실제 Wii 리모컨을 계속 지원하지만 Xbox와 PlayStation 컨트롤러를 같은 방식으로 사용할 수 있습니다. 옵션 > 입력 설정에서 모든 버튼을 수동으로 설정해야 하지만 구성을 프로필에 저장할 수 있으므로 두 번 할 필요가 없습니다.
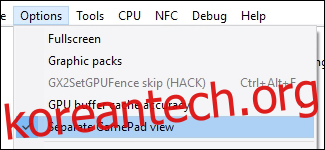
Cemu는 후드 아래에서 특정 컨트롤러를 에뮬레이트하며, 호환성을 위해 “Wii U Pro 컨트롤러”를 계속 에뮬레이트해야 합니다. 이는 플레이 중인 게임이 Wii U 게임패드가 꺼져 있는 것처럼 작동하고 화면에 아무 것도 표시하지 않도록 하기 위한 것입니다. 게임패드 화면을 사용하는 게임을 하는 경우 옵션에서 “게임패드 분리 보기”를 활성화해야 합니다.
성능
에뮬레이터의 성능은 궁극적으로 시스템에 따라 다르지만 최대화할 수 있는 몇 가지 설정이 있습니다. “디버그”에서 게임 타이머를 조정하는 두 가지 옵션을 찾을 수 있습니다. 여기에 표시된 대로 각각 QPC 및 1ms로 설정되어 있는지 확인하십시오.
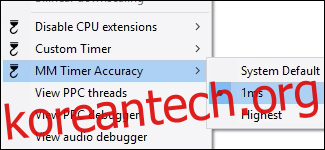
주요 옵션은 CPU > 모드 아래에 있는 CPU 설정입니다. 쿼드 코어 이상 시스템을 사용하는 경우 듀얼 또는 트리플 코어 재컴파일러로 설정하십시오. 이렇게 하면 Cemu가 더 많은 스레드를 사용하고 CPU를 쉽게 사용할 수 있습니다.
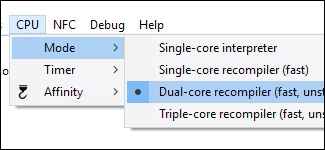
옵션에서 “GPU 버퍼 캐시 정확도”를 낮음으로 설정합니다.
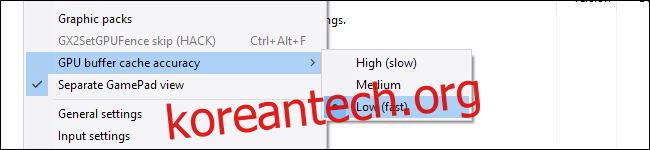
Cemu가 CPU에서 잘 실행되기에 충분해야 합니다(토스터에서 게임을 하지 않는다고 가정). 여전히 성능 문제가 있는 경우 GPU와 관련된 것일 수 있으므로 그래픽 팩 설정에서 게임의 해상도와 그래픽을 줄여 보십시오.
모든 설정이 완료되면 게임을 시작할 준비가 된 것입니다. 기본 창에 게임이 표시되지 않으면 옵션 > 일반 설정 > 게임 경로에서 경로를 추가해야 할 수 있습니다.