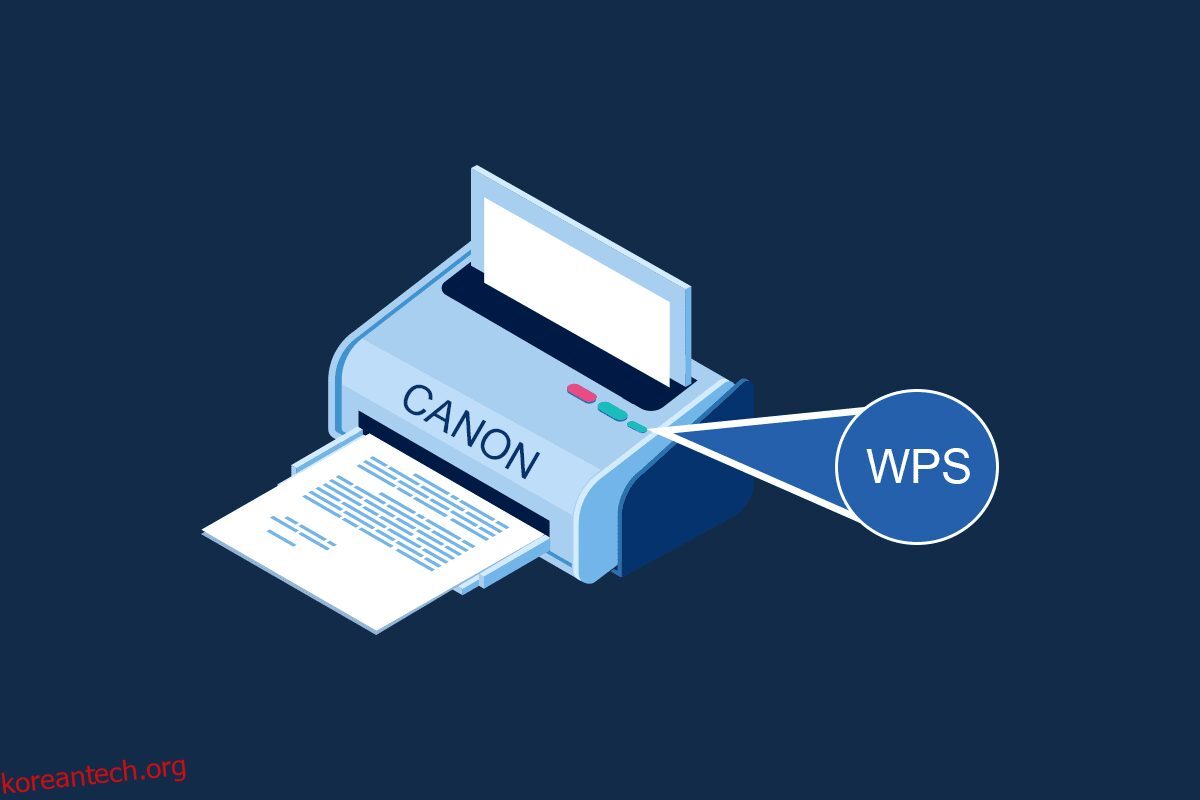조직을 운영하는 경우 최소한의 시스템과 최대의 출력을 가질 수 있는 시스템이 있어야 합니다. 출력물을 생성하기 위해 모든 PC에 개별 프린터를 연결해야 하거나 반대로 문서를 인쇄하는 데 사용할 수 있는 단일 PC만 사용해야 한다고 상상해 보십시오. 두 상황 모두 아무나 좋아할 수 있는 상황이 아니므로 이 기사에서는 프린터에 연결하여 모든 PC의 공통 프린터로 사용할 수 있는 프린터의 WPS 버튼에 대해 설명합니다. 그러기 위해서는 버튼과 그 기능을 잘 이해하고 있어야 하며, 따라서 액세스 포인트 Canon 프린터에서 WPS 버튼을 사용하여 네트워크에 연결하는 방법을 알 수 있어야 합니다. 이제 Canon 프린터의 WPS 버튼이 어디에 있는지에 대한 주요 질문이 발생합니다. 이 기사에서는 Canon 프린터의 WPS 버튼을 사용하여 네트워크에 연결하는 방법과 프린터의 설정 메뉴를 사용하여 프린터를 네트워크에 연결하는 방법에 대해 설명합니다.
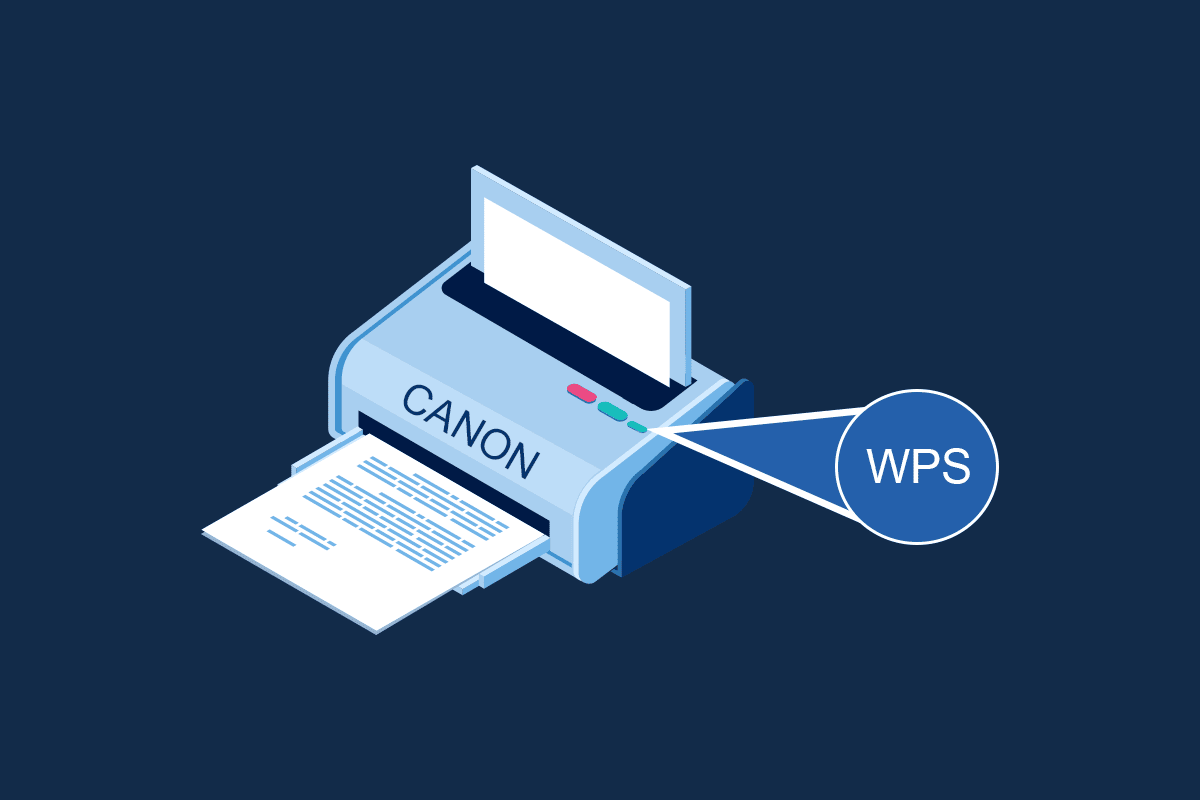
목차
Canon 프린터의 WPS 버튼은 어디에 있습니까?
Canon 프린터에는 프린터를 LAN에 연결할 수 있는 WPS 버튼이 있습니다. 푸시 버튼 방식이라고도 하는 WPS 방식은 Canon 프린터를 액세스 포인트 무선 라우터 또는 게이트웨이에 연결하는 방식입니다. WPS 버튼을 사용하면 Canon 프린터를 건물의 WLAN(무선 근거리 통신망)에 연결할 수 있습니다. WPS 버튼은 패널에서 사용할 수 있으며 버튼에 무선 아이콘으로 표시됩니다. 이 버튼은 특정 사무실 건물의 모든 장치를 공통 네트워크에 연결하고 모든 PC를 사용하여 동일한 프린터를 사용하여 파일을 인쇄할 수 있는 경우 매우 유용합니다.
WPS 버튼을 사용하여 Canon 프린터를 WLAN으로 설정하는 방법
Canon 프린터의 WPS 버튼이 어디에 있느냐는 질문에 대한 답변을 간략히 소개한 후 이제 Canon 프린터를 WLAN에 설정하는 방법을 이해할 수 있습니다. Canon 프린터를 건물의 무선 근거리 통신망에 설정하는 방법에는 두 가지가 있습니다.
방법 1: WPS 버튼을 통해
첫 번째 방법은 Canon 프린터의 WPS 버튼을 사용하는 것이며 설정 과정은 매우 간단합니다. 장치의 버튼을 활성화하여 장치가 네트워크에 자동으로 연결되도록 하기만 하면 됩니다.
1. Canon 프린터 패널에서 WPS 버튼의 위치를 찾습니다.
참고: Canon 프린터에서 WPS 버튼이 활성화되어 있으면 Canon 프린터에서 Wi-Fi 램프가 리드미컬하게 깜박이는 것을 볼 수 있습니다.
2. 2분 이내에 무선 라우터의 WPS 버튼을 누르면 장치가 연결되는 것을 볼 수 있습니다.
참고 1: 무선 라우터의 WPS 버튼을 2분 이내에 활성화하지 않으면 장치가 연결되지 않을 수 있습니다.
참고 2: 빠른 연결을 위해 Canon 프린터를 WLAN 라우터에 설정하는 동안 페어링되지 않은 모든 장치에서 Wi-Fi 연결을 끄십시오.

Canon 프린터의 패널에 WPS 버튼이 없으면 이 방법의 옵션에 따라 Canon 프린터를 WLAN 네트워크에 연결할 수 있습니다. 아래에 설명된 옵션을 사용하여 WPS 설정에 액세스할 수 있으며 프린터를 네트워크에 쉽게 연결할 수 있습니다.
옵션 I: 홈 버튼 사용
첫 번째 옵션은 Canon 프린터 패널에서 홈 버튼을 사용하는 것입니다. Canon 프린터의 WPS 버튼이 어디에 있는지 궁금한 경우 이 옵션을 사용하여 HOME 버튼을 사용하여 Canon 프린터의 WPS 설정에 액세스할 수 있습니다.
1. Canon 프린터 패널의 MENU 버튼을 사용하여 프린터의 설정 메뉴로 들어갑니다.

2. 화살표 키를 이용하여 화면의 WLAN 아이콘으로 이동한 후, 화살표 키 아래 왼쪽 기능 키를 눌러 선택합니다.
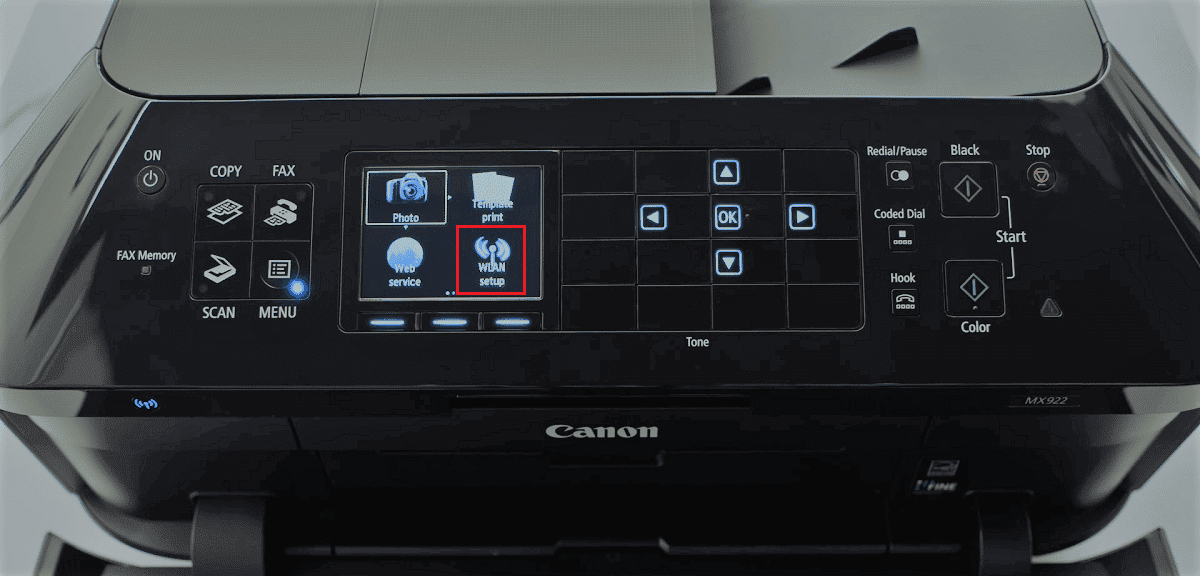
3. Canon 프린터 패널의 화살표 키를 사용하여 설정 화면에서 무선 LAN 설정으로 이동한 다음 확인 버튼을 누릅니다.
참고 1: 무선 LAN 설정은 화면의 무선 설정 또는 네트워크 설정으로도 사용할 수 있습니다.
참고 2: Canon 프린터의 무선 연결이 활성화되면 프린터 패널의 왼쪽 하단 부분에 있는 Wi-Fi 램프가 깜박입니다.
4. 무선랜 설정 화면에서 WPS(푸시버튼 방식) 탭으로 이동한 후, 확인 버튼을 눌러 옵션을 선택하세요.
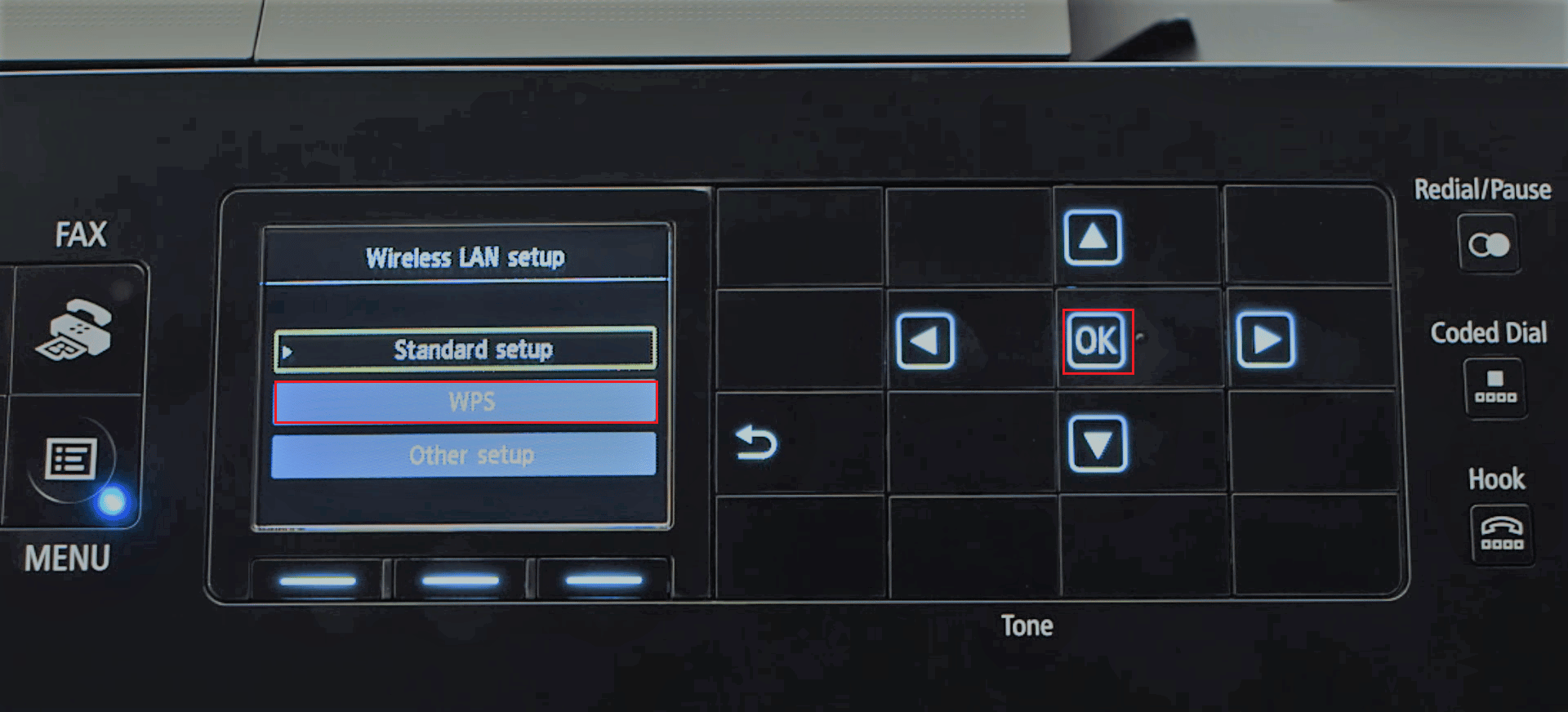
5. 다음 화면에서 확인 버튼을 눌러 선택을 확인합니다.
6. 무선 라우터의 WPS 버튼을 2분 동안 눌러 연결합니다.
7. Canon 프린터의 OK 버튼을 2분 이내에 눌러 프린터를 무선 LAN 네트워크에 연결합니다.
옵션 II: 설정 버튼 사용
Canon 프린터를 WLAN에 연결하는 두 번째 옵션은 Canon 프린터 패널의 설정 버튼을 사용하는 것입니다. Canon 프린터의 WPS 버튼이 어디에 있는지에 대한 질문에 대한 답을 찾을 수 없지만 무선 라우터에 연결할 수 있는 WLAN 설정에 쉽게 액세스할 수 있는 경우.
1. Canon 프린터 패널에서 도구 아이콘으로 표시된 설정 버튼을 누릅니다.
2. 화면의 무선랜 설정 탭으로 이동한 후, 설정 메뉴의 OK 버튼을 누르세요.
3. 프린터 패널에서 중지/재설정 버튼을 누르고 화면에 표시된 무선 LAN 설정 표준 설정 옵션을 선택한 후 패널에서 확인 버튼을 누릅니다.
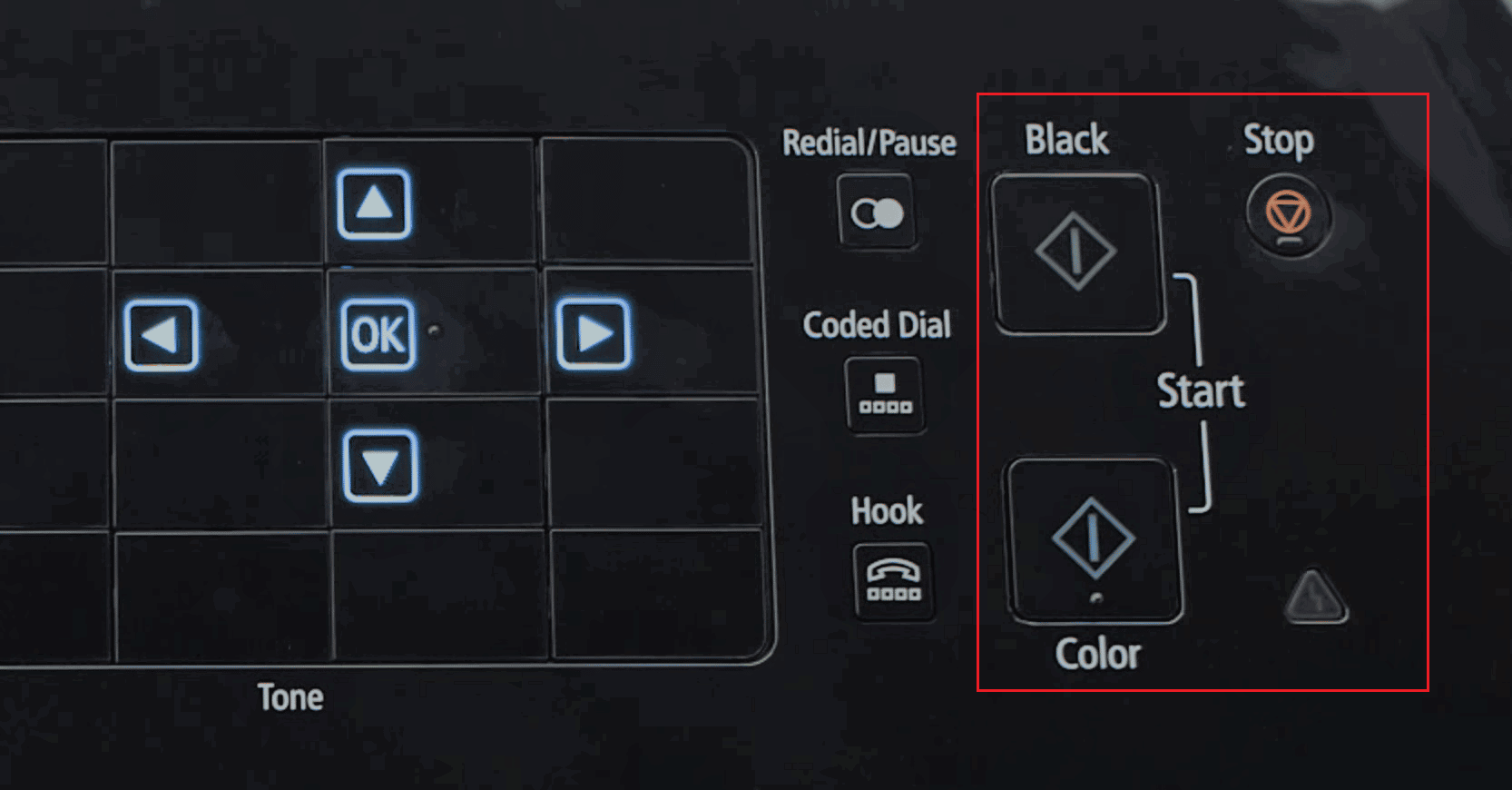
4. 화면의 사용 가능한 네트워크 목록에서 특정 네트워크로 이동한 후 확인 버튼을 두 번 누릅니다.
참고: 네트워크가 표시되지 않으면 화살표 키를 사용하여 화면에서 다시 검색 옵션을 선택하고 확인 버튼을 누릅니다.
5. 다음 화면에서 프린터 패널의 숫자 키를 사용하여 보안 암호를 입력하고 확인 버튼을 누릅니다.
참고: 숫자 패드에서 대문자와 소문자 사이를 전환하려면 * 키를 누르십시오.
6. OK 버튼을 눌러 Canon 프린터에 대한 Wi-Fi 네트워크 설정을 완료합니다.
이 기사의 주요 목적은 프린터의 WPS 버튼을 사용하여 건물의 무선 LAN에 연결하는 방법을 논의하는 것입니다. Canon 프린터를 네트워크에 연결할 수 있는 WPS 버튼의 위치도 자세히 설명되어 있습니다. 이 문서를 사용하여 액세스 포인트 Canon 프린터의 WPS 버튼을 사용하여 프린터를 액세스 포인트 무선 라우터 또는 게이트웨이에 장치로 연결할 수 있습니다. 아래 의견 섹션을 사용하여 제안 사항을 알려주고 Canon 프린터의 WPS 버튼에 대한 질문을 자유롭게 제기하십시오.
***
이 가이드가 도움이 되었기를 바라며 Canon 프린터의 WPS 버튼이 어디에 있는지 알 수 있기를 바랍니다. 더 멋진 팁과 트릭을 보려면 우리 페이지를 계속 방문하고 아래에 의견을 남겨주세요. 또한 다음에 배우고 싶은 내용을 알려주십시오.