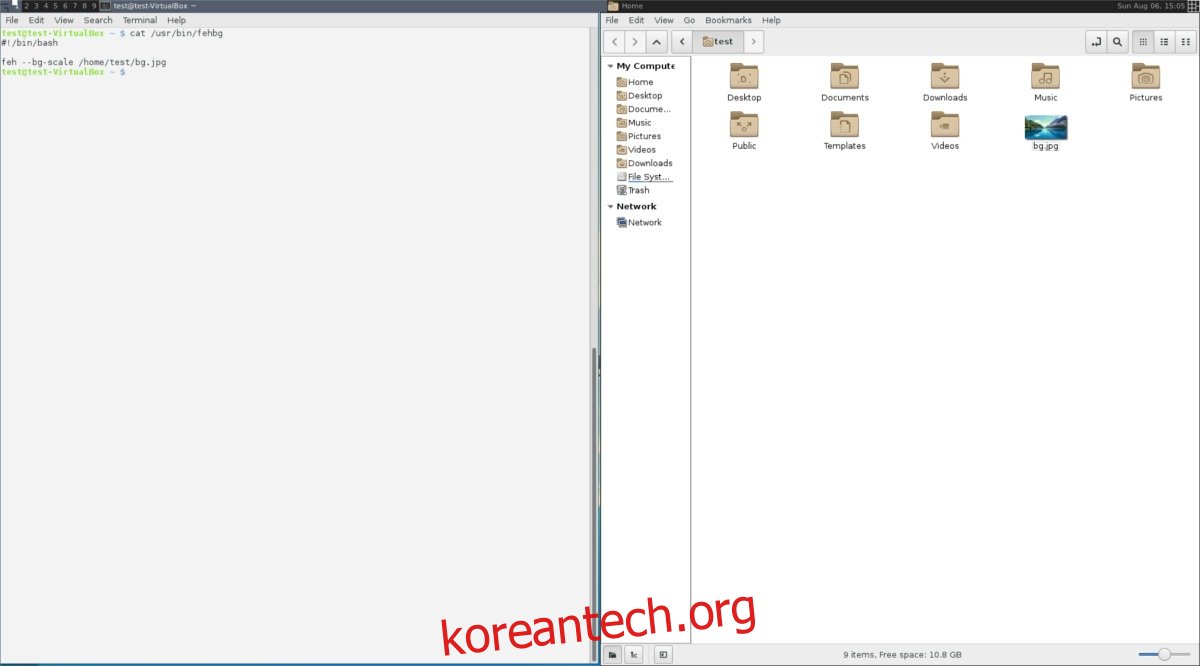다른 타일링 과부 관리자에 지쳐서 조금 다른 것을 원하면 AwesomeWM을 사용하는 것이 좋습니다. 다양한 유형의 창 정렬을 사용하는 동적 창 관리자입니다. 이를 통해 창은 기존의 “타일링” 방식뿐만 아니라 다양한 방식으로 정렬할 수 있습니다. 그것은 고도로 구성 가능하고 빠르며 약간의 기술 노하우가 있는 고급 사용자를 대상으로 합니다.
명확하게 하자면, 사용자 지정이 심하면 사용자가 LUA 프로그래밍 언어를 알고 있어야 합니다. 표면적으로는 프로그래밍에 익숙하지 않은 사람들에게 프로그래밍이 어렵기 때문에 상당히 위협적으로 보입니다. 신규 사용자: 걱정하지 마세요! 기본값은 일반 사용자가 아무 것도 변경할 필요가 없을 정도로 충분히 좋습니다.
목차
설치
AwesomeWM은 (전부는 아닐지라도) 대부분의 주류 Linux 배포판에서 하나 또는 다른 이름으로 사용할 수 있습니다. 일부 창 관리자와 달리 이를 사용하기 위해 사용자 정의 로그인 항목을 만들 필요가 없습니다. 대신 관리자를 설치하면 로그인할 바탕 화면 항목이 만들어집니다.
우분투
sudo apt install awesome
데비안
sudo apt-get install awesome
아치 리눅스
sudo pacman -S awesome
페도라
sudo dnf install awesome
오픈수세
sudo zypper install awesome
다른
AwesomeWM은 패키지 저장소에서 “awesome” 또는 “awesomeWM”을 검색하여 쉽게 설치할 수 있습니다. 염두에 두어야 할 유일한 것은 일부 운영 체제에서는 이를 “굉장한” 또는 이와 유사한 것으로 표시할 수 있다는 것입니다.
배포의 리포지토리에서 찾을 수 없으면 다음으로 이동하는 것이 좋습니다. 창 관리자의 웹사이트, 다운로드 버튼을 사용합니다. 웹사이트에는 다양한 운영 체제가 나열되어 있으므로 실망하지 않으셔도 됩니다.
AwesomeWM 사용하기
AwesomeWM을 사용하는 것은 매우 간단합니다. 가벼운 데스크탑 환경(패널과 모든 것 포함)과 어렴풋이 비슷해 보입니다. i3와 달리 프로그램을 시작하기 위해 런처를 사용할 필요가 없습니다. 대신 창 관리자가 전체 PC에서 프로그램을 검색합니다.
프로그램을 열려면 “A” 메뉴를 클릭하십시오. 이 메뉴에서 사용자는 현재 PC에 설치된 모든 프로그램을 검색하고 실행할 수 있습니다. 프로그램을 열려면 애플리케이션 위로 마우스를 가져갑니다.
또한 사용자는 메뉴에서 이러한 옵션을 클릭하여 터미널을 열고 로그아웃한 후 세션을 다시 로드할 수 있습니다.
가상 데스크탑
Awesome은 주로 타일링 창 관리자이지만 “데스크톱”도 많이 사용합니다. 이 경우 “데스크톱”이 무엇인지 확실하지 않은 경우 Gnome Shell, Mate, KDE Plasma 등의 작업 공간과 유사하다고 생각하는 것이 가장 좋습니다.
이러한 데스크톱을 통해 사용자는 각 페이지에 할당된 앱이 있는 개별 페이지를 가질 수 있습니다. 예: 데스크탑 1에서 여러 터미널이 깔끔하게 바둑판식으로 배열될 수 있습니다. 이러한 종류의 설정은 많은 자유를 허용합니다. 데스크탑 간에 전환하려면 마우스를 사용하고 패널에서 숫자를 클릭하십시오. 각 숫자는 다른 데스크탑 작업 공간에 해당합니다.
타일링 유형 변경

기본적으로 Awesome이 사용하는 창 보기는 “플로팅”입니다. 이것은 단지 창이 함께 구성되지 않고 서로의 위에 겹쳐져 있음을 의미합니다. 이 보기를 변경하려면 패널의 오른쪽 상단 모서리에 있는 아이콘을 클릭하십시오. 이 버튼은 화면의 창 레이아웃을 즉시 변경합니다. 이러한 보기는 순서대로 나열되어 있으므로 다양한 타일 유형을 정렬하려면 몇 번 클릭해야 합니다.
시작 응용 프로그램
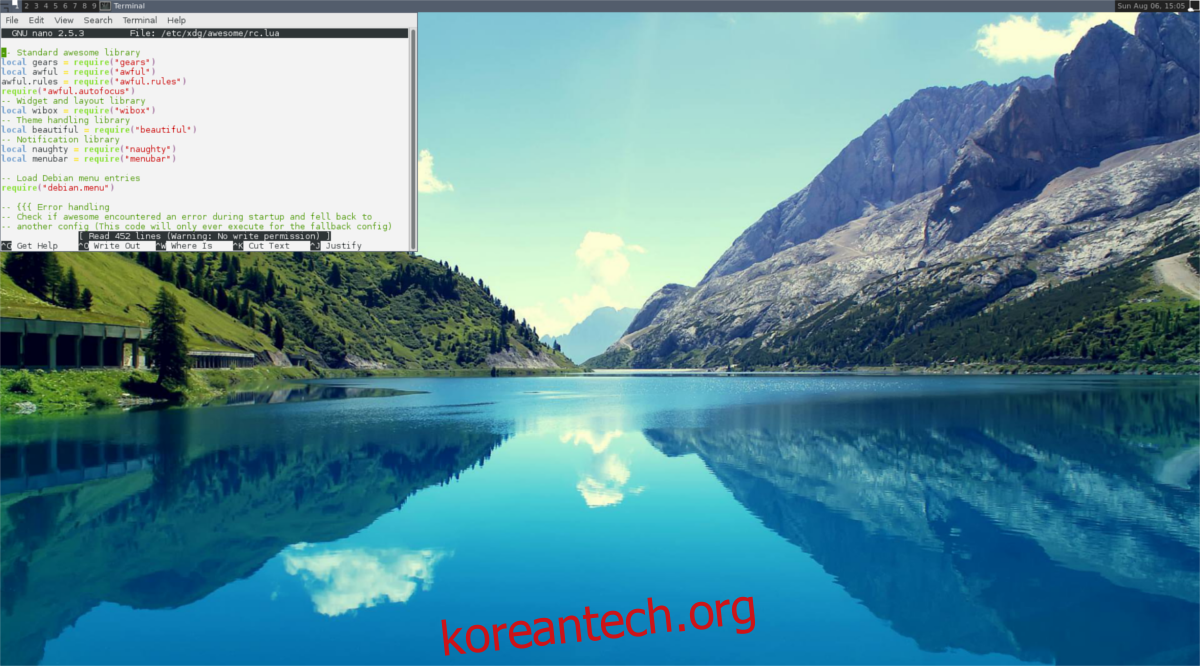
많은 데스크탑 환경에는 로그인 시 프로그램을 실행할 수 있는 기능이 있습니다. AwesomeWM을 사용하여 수행하는 방법은 다음과 같습니다. 먼저 터미널을 열고(멋진 메뉴에서 터미널을 클릭하여) rc.lua 구성 파일을 엽니다.
sudo nano /etc/xdg/awesome/rc.lua
rc.lua 파일의 맨 아래로 이동하여 이 코드를 그 안에 붙여넣습니다. “program1” 등을 로그인 시 AwesomeWM이 시작되기를 원하는 프로그램 이름으로 변경하십시오. 나노 텍스트 편집기를 Ctrl + O로 저장하십시오.
-- Autorun programs
autorun = true
autorunApps =
{
"program1",
"program2",
"program3",
"program4",
"program5",
}
if autorun then
for app = 1, #autorunApps do
awful.util.spawn(autorunApps[app])
end
end
배경 화면 설정

AwesomeWM에서 배경 화면을 변경하는 몇 가지 다른 방법이 있습니다. 첫 번째 방법은 기본 월페이퍼 파일을 다른 것으로 물리적으로 바꾸는 것입니다. 두 번째 방법은 일부 LUA 코드를 추가하는 것입니다. 이러한 방법은 잘 작동하지만 더 쉬운 솔루션이 있으며 여기에는 Feh 프로그램이 포함됩니다.
시작하려면 터미널을 열고 Feh를 설치하십시오.
우분투
sudo apt install feh
데비안
sudo apt-get install feh
아치 리눅스
sudo pacman -S feh
페도라
sudo dnf install feh
오픈수세
sudo zypper install feh
다른
Feh는 간단한 프로그램이며 대부분의 배포판에 있습니다. 여기에 나열되지 않은 운영 체제에 설치하려면 “Feh” 패키지를 검색하십시오. 어떤 이유로 Linux 배포판에 이 앱이 없으면 다음으로 이동하십시오. Pkgs.org. 잘 알려지지 않은 Linux 배포판에서 프로그램을 찾는 데 유용한 리소스입니다.
Feh로 배경 화면 설정
터미널을 열고 새 텍스트 파일을 만듭니다.
nano /home/username/fehbg
fehbg 파일 안에 이 코드를 붙여넣습니다. 이 명령은 Feh 프로그램에 바탕 화면을 설정하도록 지시합니다.
#!/bin/bash feh --bg-scale /path/to/wallpaper.jpg
Ctrl + O로 fehbg를 저장합니다.
Chmod를 사용하여 권한을 fehbg로 변경합니다.
sudo chmod +x fehbg
그런 다음 fehbg를 /usr/bin으로 이동합니다.
sudo mv fehbg /usr/bin
배경 화면을 설정하려면 rc.lua의 자동 시작 스크립트에 “fehbg”를 추가하십시오. 지침은 이 문서의 시작 응용 프로그램 섹션을 참조하십시오. fehbg 스크립트가 추가되면 AwesomeWM은 사용자가 로그인할 때 배경 화면을 자동으로 설정합니다.
Feh가 설정한 배경 화면을 편집하려면 터미널을 열고 nano로 /usr/bin/fehbg를 편집하기만 하면 됩니다.
결론
Linux의 모든 타일링 창 관리자 중에서 AwesomeWM은 가장 다재다능한 후보입니다. 이것은 두 세계의 장점을 모두 가져오기 때문입니다. 타일링 팬은 다양한 타일링 레이아웃과 플로트 창(기존 데스크탑 환경과 같은) 및 기능적인 시스템 트레이를 제공하여 요구 사항을 충족할 수 있습니다.
모든 고급 구성은 LUA 프로그래밍을 의미할 수 있지만 그렇다고 해서 두려워하지 마십시오. 훌륭한 기본값과 훌륭한 기능이 이를 보완합니다. 타일링 창 관리자를 사용하려는 경우 AwesomeWM을 사용해 보십시오.