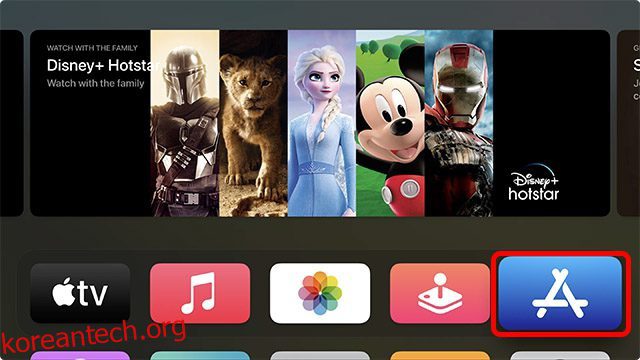새로운 Apple TV 4K가 생겼고 이제 기본 설정이 완료되었으므로 좋아하는 앱을 찾고 있을 것입니다. 글쎄요, Apple TV에 앱을 추가하는 것은 정말 아주 쉽습니다. 그리고 Apple TV 4K에서 앱을 설치하고 심지어 앱을 쉽게 재배열할 수 있는 많은 방법이 있습니다. 따라서 놀라운 Apple TV 게임을 하거나 Netflix와 같은 좋아하는 스트리밍 서비스를 설치하려는 경우 Apple TV에 앱을 추가하는 방법은 다음과 같습니다.
목차
2022년에 Apple TV(tvOS)에 앱 설치
새 앱을 찾아 설치하려고 하든, 이전에 사용한 앱을 다시 다운로드하려고 하든, 원하는 방식으로 보이도록 tvOS 홈 화면을 재정렬하든 이 가이드에서 모든 것을 다룰 것입니다. 항상 그렇듯이 아래 목차를 사용하여 배우고 싶은 섹션으로 건너뛸 수 있습니다.
Apple TV에서 앱을 추가하는 방법
먼저 Apple TV에 새로운(그리고 이전에 사용한) 앱을 설치하는 방법을 살펴보겠습니다. 새로운 앱을 다운로드하는 방법과 Apple TV에서 앱을 다시 다운로드하는 방법을 살펴보겠습니다.
Apple TV에 새 앱 설치
- Apple TV에서 App Store를 엽니다.
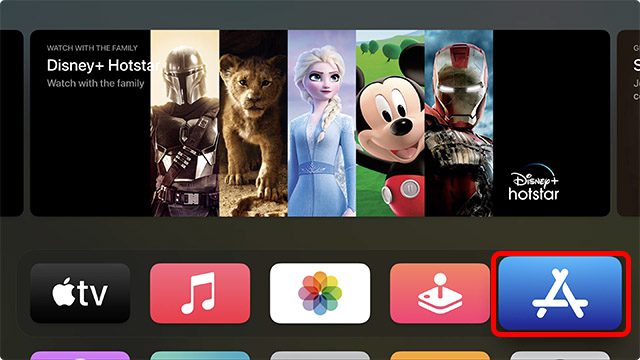
- 여기에서 ‘검색’ 탭에서 Apple에 따라 최고의 앱을 확인하거나 다른 탭으로 이동하여 앱, 게임, Apple TV용 Apple 아케이드 게임 등을 볼 수 있습니다.
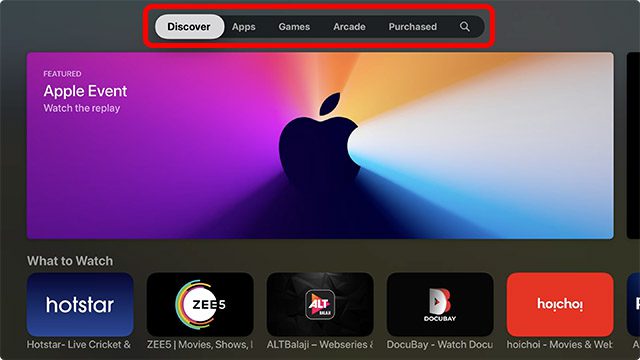
- Apple TV의 ‘검색’ 아이콘으로 이동합니다.

- 이제 입력하여 원하는 앱을 검색하거나 Apple TV 리모컨의 ‘마이크’ 아이콘을 길게 눌러 검색 중인 앱을 지시할 수 있습니다. 이 예에서는 ‘Just Watch’를 검색하여 설치합니다.
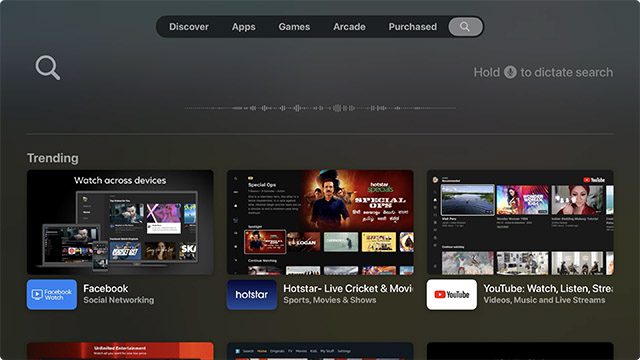
- 앱 이름을 입력(또는 음성)했으면 아래 결과에서 선택합니다.
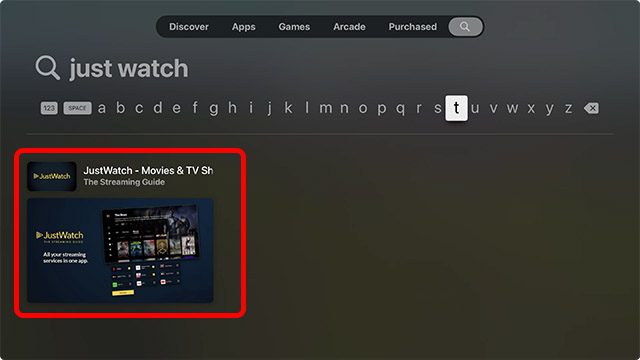
- 리모컨의 가운데 버튼을 눌러 앱의 App Store 페이지를 연 다음 ‘받기’ 버튼을 클릭합니다. 이전에 다운로드한 앱인 경우 다시 다운로드 아이콘이 대신 표시됩니다(아래쪽 화살표 아이콘이 있는 클라우드).
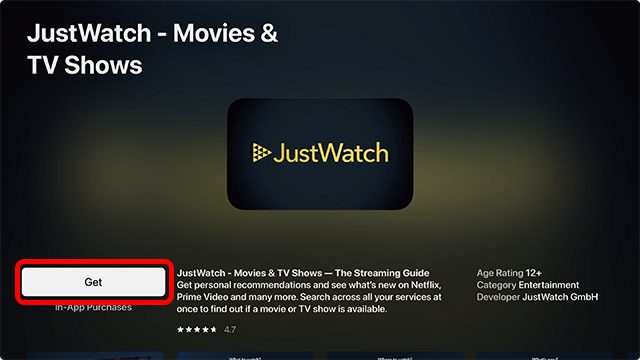
참고: Apple TV는 앱을 다운로드하기 전에 Apple ID 암호를 확인하도록 요청할 수 있습니다. iPhone을 사용하여 암호를 쉽게 입력할 수 있습니다. iPhone을 사용하여 Apple TV도 제어할 수 있습니다.
앱을 다시 다운로드하는 방법
이전에 Apple TV 4K에서 앱을 구입했거나 다운로드한 후 나중에 삭제한 경우에도 여전히 매우 쉽게 액세스할 수 있습니다. tvOS 15에서 앱을 검색하거나 Apple TV에서 사용한 구매한 모든 앱을 찾아 앱을 다시 다운로드하는 방법은 다음과 같습니다.
검색하여 앱 다시 다운로드
- App Store를 열고 검색 탭으로 이동합니다.

- 여기에서 다시 다운로드하려는 앱을 검색합니다. 이 예에서는 Prime Video 앱을 다시 설치하겠습니다.
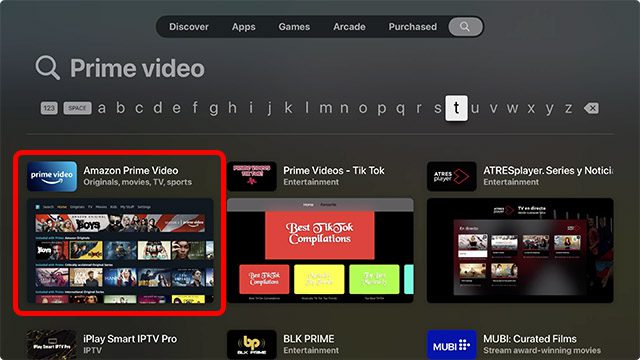
- 앱의 App Store 페이지를 열면 아래 스크린샷과 같이 다시 다운로드 아이콘이 표시됩니다. 이 아이콘을 클릭하기만 하면 Apple TV에 앱을 다시 설치할 수 있습니다.
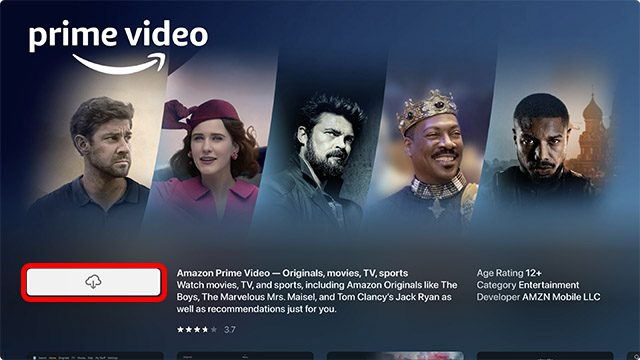
App Store에서 구입한 앱 찾기
다시 설치하려는 앱의 이름이 기억나지 않는 경우 이전에 사용, 다운로드 또는 구입한 모든 앱을 매우 쉽게 찾을 수 있습니다. 가장 좋은 점은 Apple ID에 연결된 다른 Apple TV에서 앱을 사용한 경우 동일한 Apple ID로 연결된 모든 Apple TV에도 앱이 표시된다는 것입니다.
- App Store를 열고 ‘구입’ 탭으로 이동합니다.
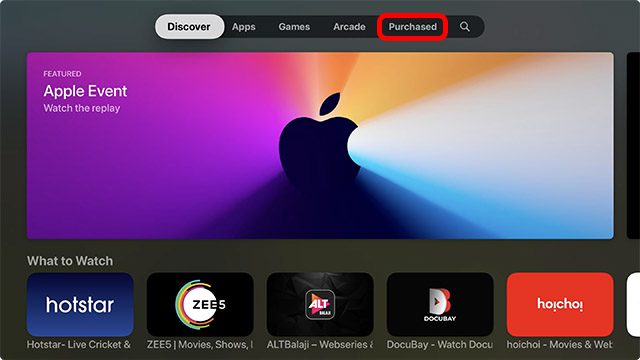
- 여기에서 화면 왼쪽에 있는 필터를 사용하여 원하는 앱을 쉽게 찾을 수 있습니다.
- 최근 구매: 현재 설치 여부와 상관없이 최근에 다운로드한 앱입니다.
- 이 TV에 없음: 라이브러리에 있지만 설치되지 않은 앱입니다.
- 모든 앱: 현재 설치 여부에 관계없이 Apple ID로 연결된 모든 Apple TV에서 구매하거나 다운로드한 모든 앱입니다.
- ‘구입함’ 섹션을 탐색하여 설치하려는 앱을 찾고 해당 앱 스토어 목록을 엽니다.
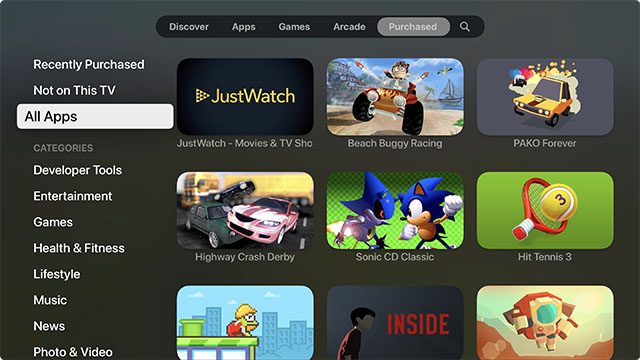
- 그런 다음 다시 다운로드 아이콘을 클릭하여 Apple TV에 앱을 다시 설치합니다.
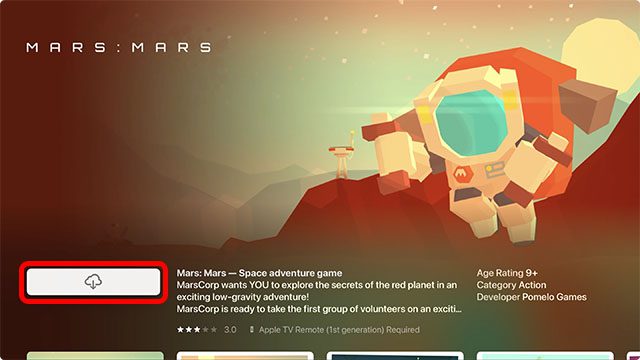
이제 앱이 Apple TV에 설치되고 홈 화면에서 찾을 수 있습니다.
tvOS 15의 홈 화면에서 앱을 재정렬하는 방법
좋아하는 Apple TV 앱을 많이 설치했으므로 홈 화면이 약간 어수선해 보일 수 있습니다. 사용 빈도에 따라 특정 순서로 앱을 정렬하거나 좋아하는 앱이 콘텐츠 제안을 표시할 수 있도록 맨 위 행을 업데이트하고 싶을 수도 있습니다. 어느 쪽이든 tvOS 15 홈 화면에서 앱을 재정렬하는 방법은 다음과 같습니다.
- 이동하려는 앱을 선택하고 Apple TV 리모컨의 가운데 버튼을 길게 누릅니다. 앱이 흔들리기 시작합니다.
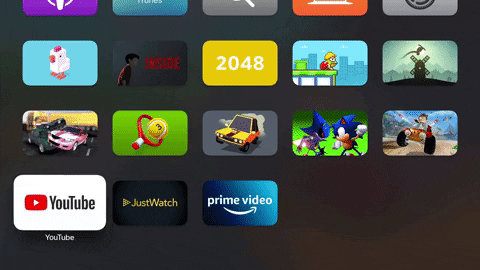
- 이제 홈 화면에서 앱을 이동하고 원하는 위치에 배치할 수 있습니다.
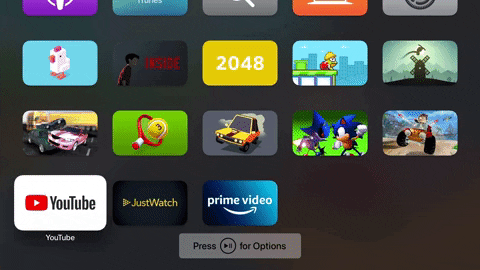
Apple TV 홈 화면에서 폴더를 만드는 방법
더 나은 구성을 위해 Apple TV의 홈 화면에 폴더를 생성할 수 있습니다. 이 작업을 수행하는 방법은 다음과 같습니다.
- 앱을 길게 눌러 지글 모드로 들어갑니다.
- 홈 화면의 다른 앱 위로 마우스를 가져가도록 앱을 이동합니다. 1~2초 안에 tvOS는 아래 GIF에서 볼 수 있는 것처럼 폴더를 생성합니다.
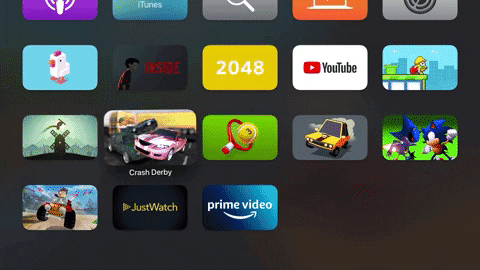
- 리모컨의 가운데 버튼을 눌러 폴더에 앱을 추가하기만 하면 됩니다.
보너스: Apple TV에서 열린 앱과 강제 종료 앱 간 전환
Apple TV에서 멀티태스킹이 가능하다는 것을 알고 계셨습니까? 네, 할 수 있습니다. 실제로 하는 것도 정말 쉽습니다. 또한 앱이 오작동하는 경우 Apple TV에서 앱을 매우 쉽게 강제 종료할 수 있습니다.
- Apple TV 리모컨에서 TV 버튼을 두 번 누릅니다. 그러면 Apple TV에서 최근 앱 화면이 열립니다.
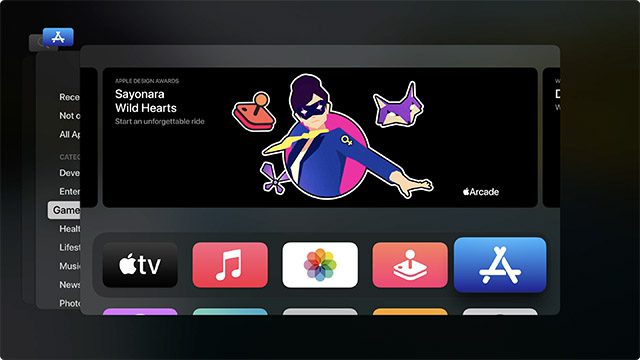 tvOS 최근 앱 화면
tvOS 최근 앱 화면
- 이제 앱 카드를 스와이프하여 다른 앱으로 전환할 수 있습니다.

- 또한 최근 앱 화면에서 앱을 선택한 다음 Apple TV 원격 트랙패드에서 위로 스와이프하면 앱이 종료됩니다. 이것은 iPhone에서 작동하는 방식과 유사하므로 매우 직관적입니다.
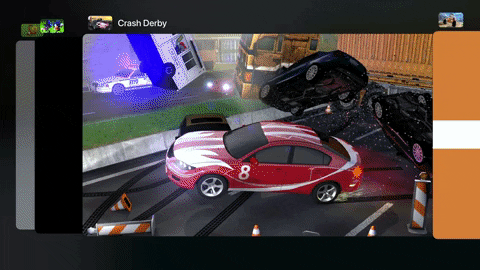
지금 바로 좋아하는 Apple TV 앱 다운로드
이것이 바로 Apple TV에 앱을 쉽게 추가하고 좋아하는 모든 스마트 TV 앱을 한 곳에서 얻을 수 있는 방법입니다. 또한 가장 많이 사용하는 앱이 전면 중앙에 오도록 홈 화면을 재정렬할 수 있으며 더 나은 구성을 위해 폴더를 만들 수도 있습니다. 그렇다면 Apple TV에서 어떤 앱을 사용하고 있습니까? 의견에 알려주십시오. 한편, Apple TV를 위한 25가지 최고의 Apple 아케이드 게임도 확인해야 합니다.