카모시 파탁
열렬한 iPad 사용자는 Apple Pencil을 사용하여 스크린샷을 찍고 주석을 자주 달 수 있습니다. iPadOS 13에 도입된 새로운 단축키는 이 과정을 훨씬 더 쉽게 만듭니다. 작동 방식은 다음과 같습니다.
호환되는 Apple Pencil(1세대 또는 2세대)이 있는 iPad 또는 iPad Pro가 있는 한 Apple Pencil을 사용하여 바로 가기를 사용하여 스크린샷을 직접 찍을 수 있습니다. 전원 및 볼륨 버튼 조합을 누를 필요도 없습니다.
iPad에서 스크린샷을 찍고 싶은 페이지로 이동합니다. 거기에서 Apple Pencil을 가지고 화면의 왼쪽 하단 모서리에서 안쪽으로 살짝 밉니다. 이 기능은 세로 및 가로 모드에서 모두 작동합니다.
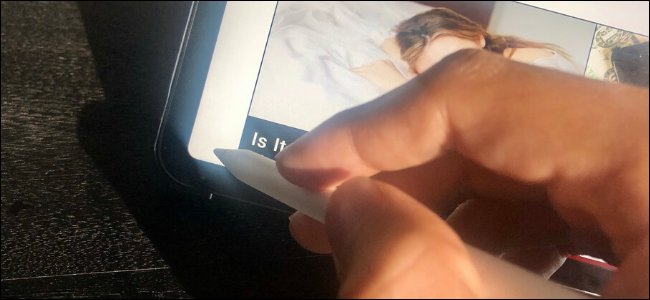 카모시 파탁
카모시 파탁
즉시 스크린샷 주석 화면이 나타납니다(일반적으로 스크린샷 미리보기를 눌러 액세스할 수 있는 마크업 기능).
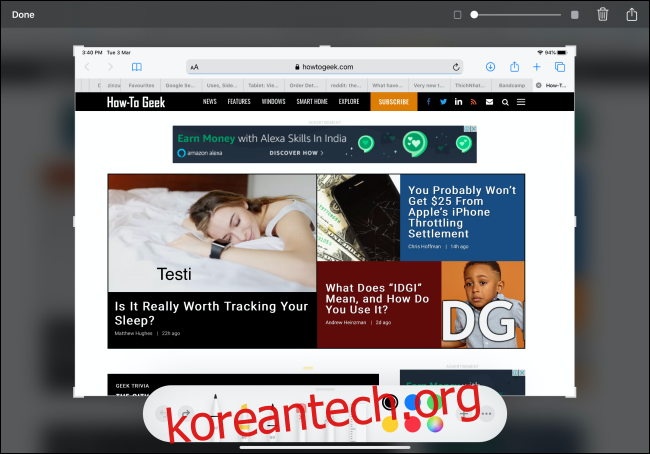
여기 창 하단에서 친숙한 연필 주석 섹션을 찾을 수 있습니다. 마커 도구를 탭하여 스크린샷 위에 그릴 수 있습니다.
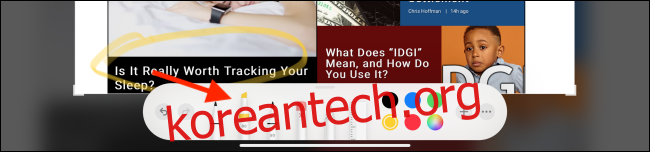
스크린샷을 자르려면 스크린샷의 가장자리에서 안쪽으로 살짝 밉니다. 이것은 스크린샷과 모서리의 모든 면에서 작동합니다.
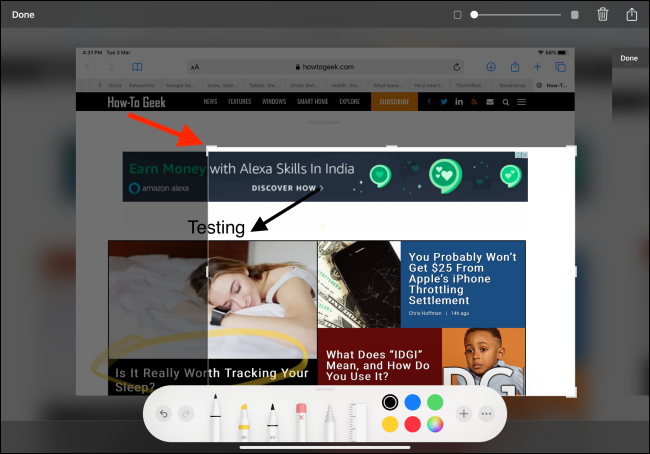
“+” 아이콘을 탭하면 텍스트, 서명, 돋보기와 같은 추가 주석 옵션과 직사각형, 원 및 화살표와 같은 도구를 볼 수 있습니다.
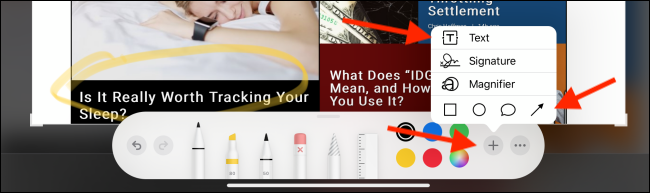
예를 들어 “화살표” 버튼을 탭하여 스크린샷에 추가합니다. 그런 다음 원하는 위치로 이동할 수 있습니다.

주석 영역에서 “옵션” 버튼을 눌러 다른 유형의 화살표로 변경합니다.
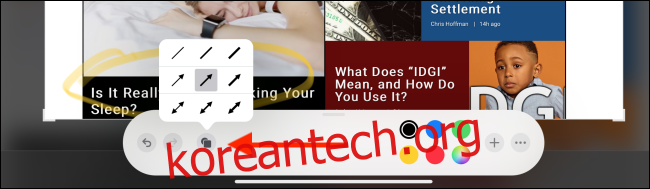
텍스트를 추가하려면 메뉴에서 텍스트 옵션을 선택한 다음 텍스트 상자를 눌러 텍스트 편집 옵션을 봅니다. 여기에서 글꼴, 글꼴 크기 등을 변경할 수 있습니다.
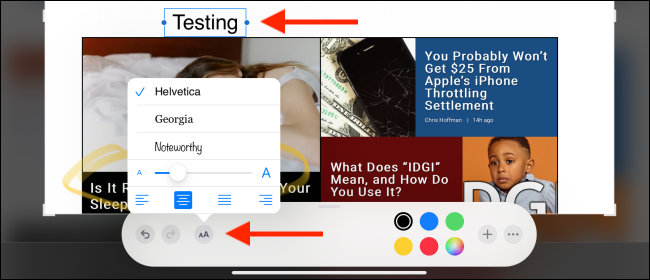
스크린샷과 주석 사이에 반투명 레이어를 추가하는 옵션도 있습니다. 오른쪽 상단 모서리에서 슬라이더를 찾은 다음 슬라이더를 이동하여 반투명 레이어의 강도를 높입니다.
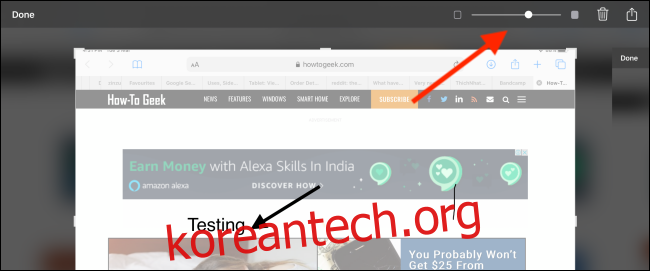
스크린샷에 주석 달기를 마치면 왼쪽 상단 모서리에 있는 “완료” 버튼을 탭할 수 있습니다. 이제 “사진에 저장” 옵션을 선택하십시오. 원하는 경우 스크린샷을 파일 앱에 저장할 수도 있습니다.
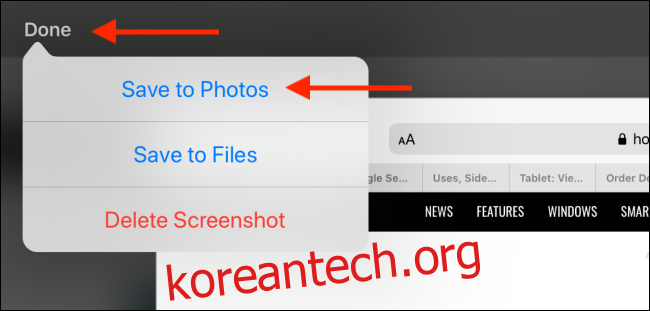
또는 오른쪽 상단 모서리에 있는 “공유” 버튼을 눌러 iPadOS 공유 시트를 열 수 있습니다. 여기에서 스크린샷을 앱이나 연락처에 공유할 수 있습니다.
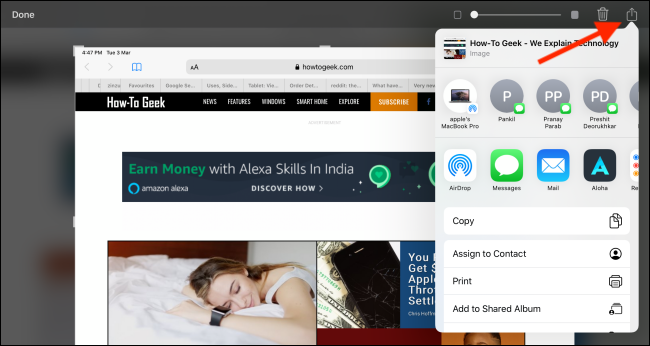
이것은 iPadOS의 새로운 흥미로운 기능 중 하나일 뿐입니다. iPadOS 13이 어떻게 당신의 iPad를 실제 컴퓨터로 만들 것인지에 대한 기사를 살펴보십시오.

