아이폰과 맥 기기 간의 연락처 공유는 Apple 클라우드 동기화를 통해 매우 간편하게 이루어집니다. 하지만 아이폰 연락처를 Windows 10 PC에서도 공유할 수 있다는 사실을 알고 계셨나요? 지금부터 그 방법을 자세히 알아보겠습니다.
이 글에서는 별도의 프로그램이나 도구 없이, 아이폰과 윈도우 10에서 기본적으로 제공하는 기능을 활용하여 연락처를 내보내는 두 가지 방법을 소개합니다. 첫 번째 방법은 Apple의 iCloud 서비스를 이용하는 것으로, 여러 연락처를 한 번에 내보낼 때 효율적입니다.
두 번째 방법은 이메일을 이용하는 방식입니다. 특정 이메일 서비스에 국한되지 않으며, Gmail, Yahoo, iCloud, Outlook 등 다양한 서비스에서 사용할 수 있습니다. 윈도우 10 메일 앱을 통해 연락처를 확인하고 다운로드하는 과정을 안내해 드리겠습니다.
iCloud를 이용한 연락처 내보내기
이 방법을 사용하려면 아이폰 연락처가 iCloud와 동기화되어 있어야 합니다. iCloud 동기화는 다수의 연락처를 한 번에 내보내기에 가장 적합한 방식입니다.
먼저 아이폰에서 ‘설정’ 앱을 실행합니다. 앱의 위치는 기기마다 다를 수 있으며, 찾기 어렵다면 Spotlight 검색을 이용하세요.
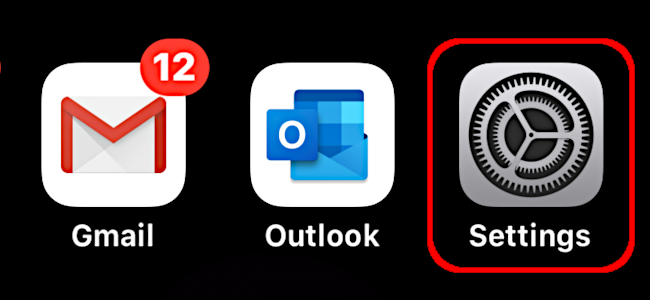
‘설정’ 앱에서 화면 상단의 사용자 이름을 탭한 후, 다음 화면에서 ‘iCloud’를 선택합니다.
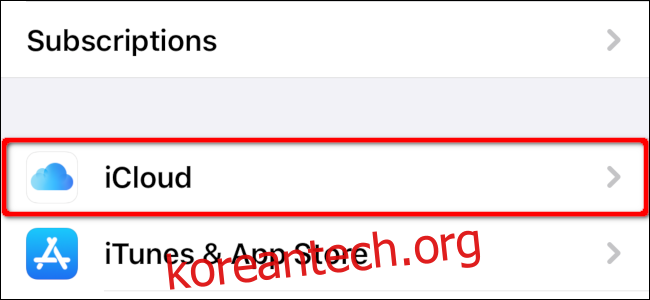
‘연락처’ 옵션이 켜져 있는지(녹색) 확인하고, iCloud와 동기화 중인지 확인합니다. 만약 꺼져 있다면 토글을 탭하여 활성화하고 연락처를 동기화합니다.
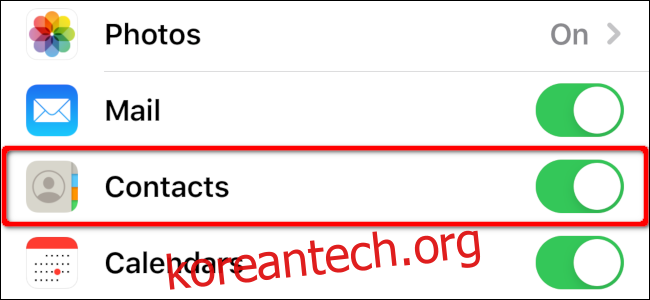
이제 Windows 10 PC에서 웹 브라우저를 실행하고 iCloud 웹사이트에 Apple ID로 로그인합니다. 그 후, ‘연락처’를 클릭합니다.
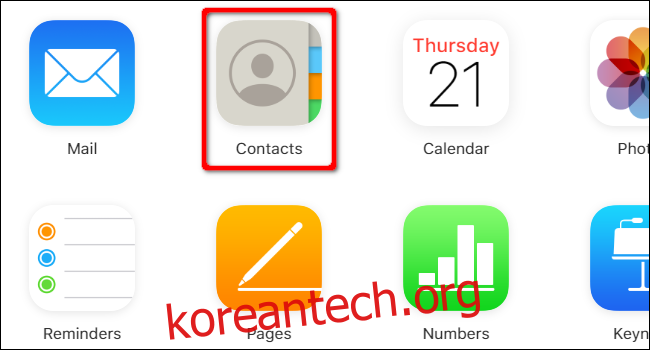
연락처 목록이 나타나면, 내보내려는 연락처를 선택합니다. 만약 하나의 연락처만 내보내려면, 왼쪽 하단의 톱니바퀴 아이콘을 클릭한 후 팝업 메뉴에서 ‘vCard 내보내기’를 선택합니다.
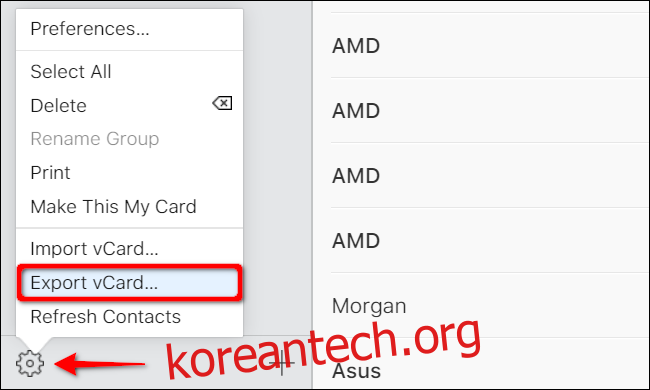
여러 연락처를 내보내려면, 먼저 첫 번째 연락처를 클릭한 후, Shift 키를 누른 상태에서 마지막 연락처를 클릭하여 전체 범위를 선택합니다. 그 후 톱니바퀴 아이콘을 클릭하고 ‘vCard 내보내기’를 선택합니다.
기본적으로 VCF 파일은 PC의 ‘다운로드’ 폴더에 저장됩니다. 다운로드된 파일을 마우스 오른쪽 버튼으로 클릭하고 ‘열기’를 선택합니다.
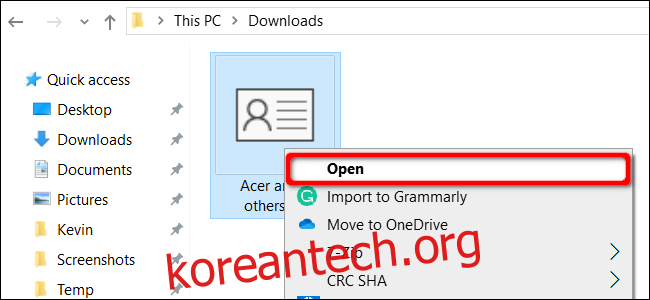
이제 연락처를 저장할 위치를 선택합니다. Outlook, 피플 앱, Windows 연락처 등을 선택할 수 있습니다. 선택 후 ‘확인’을 클릭하여 연락처를 가져옵니다.
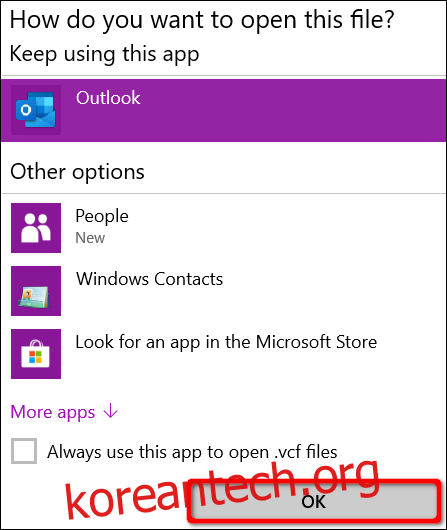
연락처 앱을 이용한 내보내기
이 방법은 이메일을 통해 연락처를 Windows 10 PC로 전송합니다. 단점은 한 번에 하나의 연락처만 내보낼 수 있다는 것입니다.
아이폰에서 ‘연락처’ 앱을 실행합니다(앱의 위치는 기기마다 다를 수 있습니다).
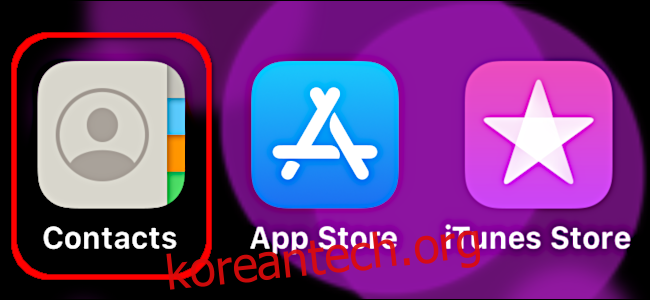
내보내려는 연락처를 선택합니다. 연락처 정보가 로드된 후, ‘연락처 공유’를 탭합니다.
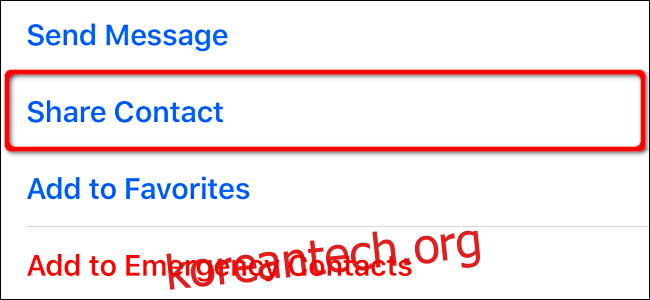
연락처 공유 옵션에서 이메일 앱을 선택합니다. 이메일 내용을 작성한 후, 자신에게 보냅니다.
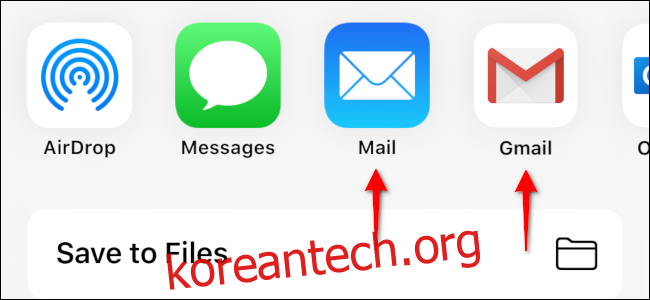
Windows 10 PC에서 이메일을 확인하고, 첨부된 VCF 파일을 마우스 오른쪽 버튼으로 클릭한 후 ‘열기’를 선택합니다. 다시 한 번 Outlook, 피플 앱, Windows 연락처 등을 선택할 수 있습니다.
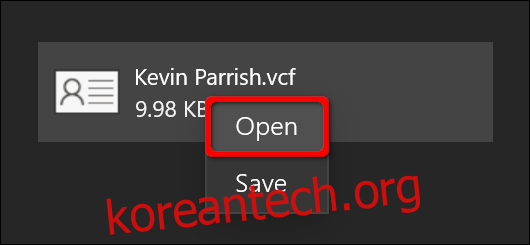
윈도우 10으로 가져오려는 모든 연락처에 대해 이 과정을 반복합니다.