HomeKit 지원 라우터는 스마트 장치의 보안을 강화하는 훌륭한 방법이지만 관리가 까다로울 수 있습니다. Apple Home 앱에서 HomeKit 라우터에 대한 제한 수준 등을 설정하는 방법을 보여 드리겠습니다.
목차
Apple Home 앱에서 HomeKit 라우터 관리하기

전체 HomeKit 보안 라우터 가이드는 Apple의 네트워크 보안 기능에 대해 자세히 다루고 있지만 라우터 설정을 살펴보기 전에 알아야 할 몇 가지 기본 사항이 있습니다. 그 중 가장 중요한 점은 Apple Home 앱에서만 HomeKit 관련 기능을 관리할 수 있다는 것입니다.
Apple Home 앱에서 사용 가능한 옵션에는 제한 수준 설정, 라우터 이름 및 위치 변경, 장치에 대한 HomeKit 액세서리 보안 전환 등이 있습니다. DNS 설정 변경이나 고정 IP 주소 할당과 같은 다른 작업을 위해서는 여전히 라우터 앱을 사용해야 합니다.
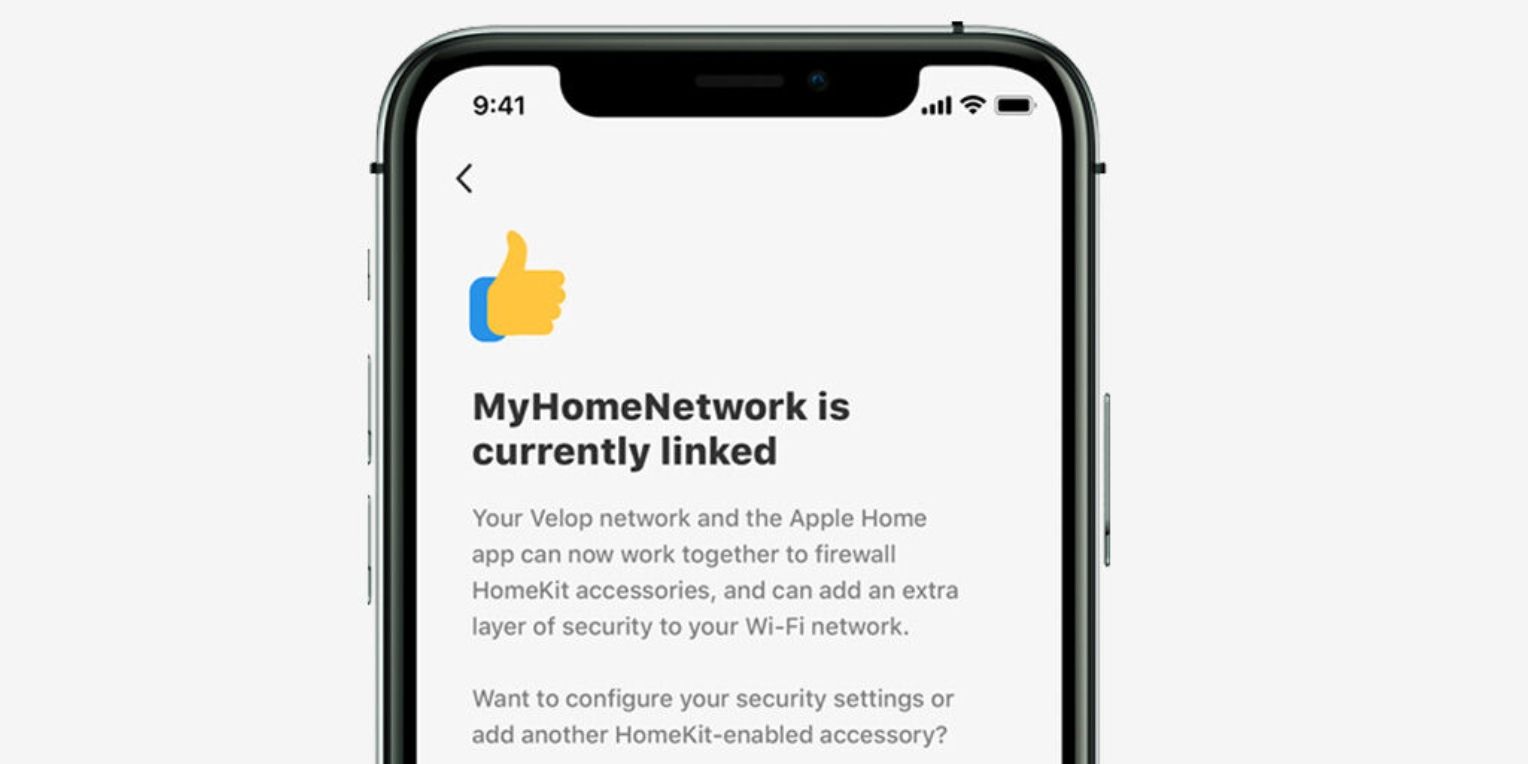 이미지 출처: 링크시스
이미지 출처: 링크시스
홈 앱의 대부분의 설정은 순전히 조직 목적으로만 사용되지만 제한 수준은 HomeKit 보안 라우터 기능 세트의 핵심입니다. 제한 수준은 HomeKit 지원 스마트 장치에 대한 사용자 정의 방화벽 역할을 하며 제한 없음, 자동, 홈으로 제한의 세 가지 보호 수준을 제공합니다.
제한 없음 옵션을 사용하면 HomeKit 액세서리가 항상 그랬던 것처럼 네트워크의 모든 인터넷 서비스 또는 장치와 통신할 수 있습니다. 자동으로 설정된 액세서리는 공급업체가 승인한 서비스 및 장치 목록을 따릅니다.
마지막으로 홈으로 제한을 선택하면 액세서리가 Apple 홈 허브와만 통신할 수 있습니다. 이 수준은 트래픽을 로컬로 유지하므로 최고 수준의 보안을 제공하지만 상태 표시등이 깜박이거나 기능이 누락되는 등 의도하지 않은 결과가 발생할 수 있습니다.
Apple Home 앱에서 HomeKit 라우터 제한 수준을 설정하는 방법
기본적으로 HomeKit은 신규 장치와 기존 장치를 자동 제한 수준에 할당합니다. 그러나 Apple Home 앱에서 개별 액세서리에 대한 설정을 변경할 수 있습니다.
액세서리 및 네트워크 상태에 따라 제한 수준 변경 사항이 적용되기까지 몇 분 정도 걸릴 수 있습니다. 경우에 따라 Home 앱은 백그라운드에서 변경 사항을 처리하는 데 추가 시간이 필요하다고 표시할 수 있으므로 기다릴 필요가 없습니다.
홈 앱에서 HomeKit 라우터 액세서리 보안을 비활성화하는 방법
제한 수준은 단일 액세서리의 네트워크 트래픽을 제어하는 데 적합하지만 이를 변경하는 것은 지루할 수 있습니다. 특히 연결 문제를 해결할 때 더욱 그렇습니다. 다행히 홈 앱은 모든 기기에서 HomeKit 액세서리 보안을 즉시 비활성화하는 빠른 전환 기능을 제공합니다.
HomeKit 액세서리 보안 설정을 사용하면 탭 한 번으로 제한 수준을 쉽게 켜거나 끌 수 있습니다. 또한 Home 앱은 이전 설정을 유지하므로 일시적으로 비활성화한 후 각 액세서리의 수준을 다시 설정하는 것에 대해 걱정할 필요가 없습니다.
홈 앱에서 HomeKit 라우터의 이름을 바꾸는 방법
Apple Home 앱에서 기기 이름을 바꾸는 것과 마찬가지로 HomeKit 라우터에 적절한 이름을 지정하는 데 시간을 투자하면 스마트 홈을 구성하는 데 도움이 될 수 있습니다. 설정 과정에서 이를 놓쳤거나 최근 집에 변화를 준 경우 몇 가지 간단한 단계를 통해 라우터 이름을 바꿀 수 있습니다.
홈 앱에서 HomeKit 라우터의 할당된 방을 변경하는 방법
스마트 홈을 정리된 상태로 유지하는 또 다른 방법은 액세서리를 HomeKit Rooms에 할당하는 것입니다. 이 과정은 기기 방을 변경하는 것과 유사하지만 먼저 Home 앱의 홈 설정으로 이동하여 HomeKit 라우터를 찾아야 합니다.
홈 앱에서 HomeKit 라우터를 제거하는 방법
Apple Home 앱을 사용하여 언제든지 HomeKit에서 Wi-Fi 라우터를 제거할 수도 있습니다. HomeKit을 제거해도 기존 Wi-Fi 네트워크 구성에는 영향을 미치지 않습니다. 홈 앱 통합만 비활성화됩니다.
제거 프로세스 중에 Home 앱은 완료 후 네트워크에 다시 추가해야 할 수 있는 액세서리 목록을 제공합니다. 또한 스마트 홈 제품을 Apple HomeKit에 다시 추가하기 전에 기기에서 공장 초기화를 수행해야 할 수도 있습니다.
HomeKit 라우터를 관리하여 스마트 홈을 보호하세요
편리한 제어와 이해하기 쉬운 제한 수준을 갖춘 HomeKit 보안 라우터는 스마트 홈 관리 시 추측을 배제합니다. 스마트 액세서리를 완전히 잠그거나 공급업체에서 승인한 서비스만 허용하려는 경우 Apple Home 앱에서 몇 번만 탭하면 됩니다.

