스마트 홈 보안을 강화하는 HomeKit 라우터 관리법
HomeKit을 지원하는 라우터는 스마트 기기의 보안을 향상시키는 데 효과적이지만, 때로는 관리가 복잡하게 느껴질 수 있습니다. 여기서는 Apple Home 앱을 사용하여 HomeKit 라우터의 제한 수준을 설정하는 방법을 자세히 안내합니다.
Apple Home 앱에서 HomeKit 라우터 설정하기

HomeKit 보안 라우터에 대한 전반적인 이해를 돕기 위해, Apple의 네트워크 보안 기능을 깊이 있게 다루기 전에 몇 가지 기본 사항을 먼저 살펴보겠습니다. 가장 중요한 점은, HomeKit 관련 기능은 오직 Apple Home 앱에서만 관리할 수 있다는 것입니다.
Apple Home 앱을 통해 라우터의 제한 수준 설정, 이름 및 위치 변경은 물론, 기기에 대한 HomeKit 액세서리 보안 설정 전환도 가능합니다. 그러나 DNS 설정 변경이나 고정 IP 주소 할당과 같은 고급 설정은 라우터의 자체 앱을 통해 관리해야 합니다.
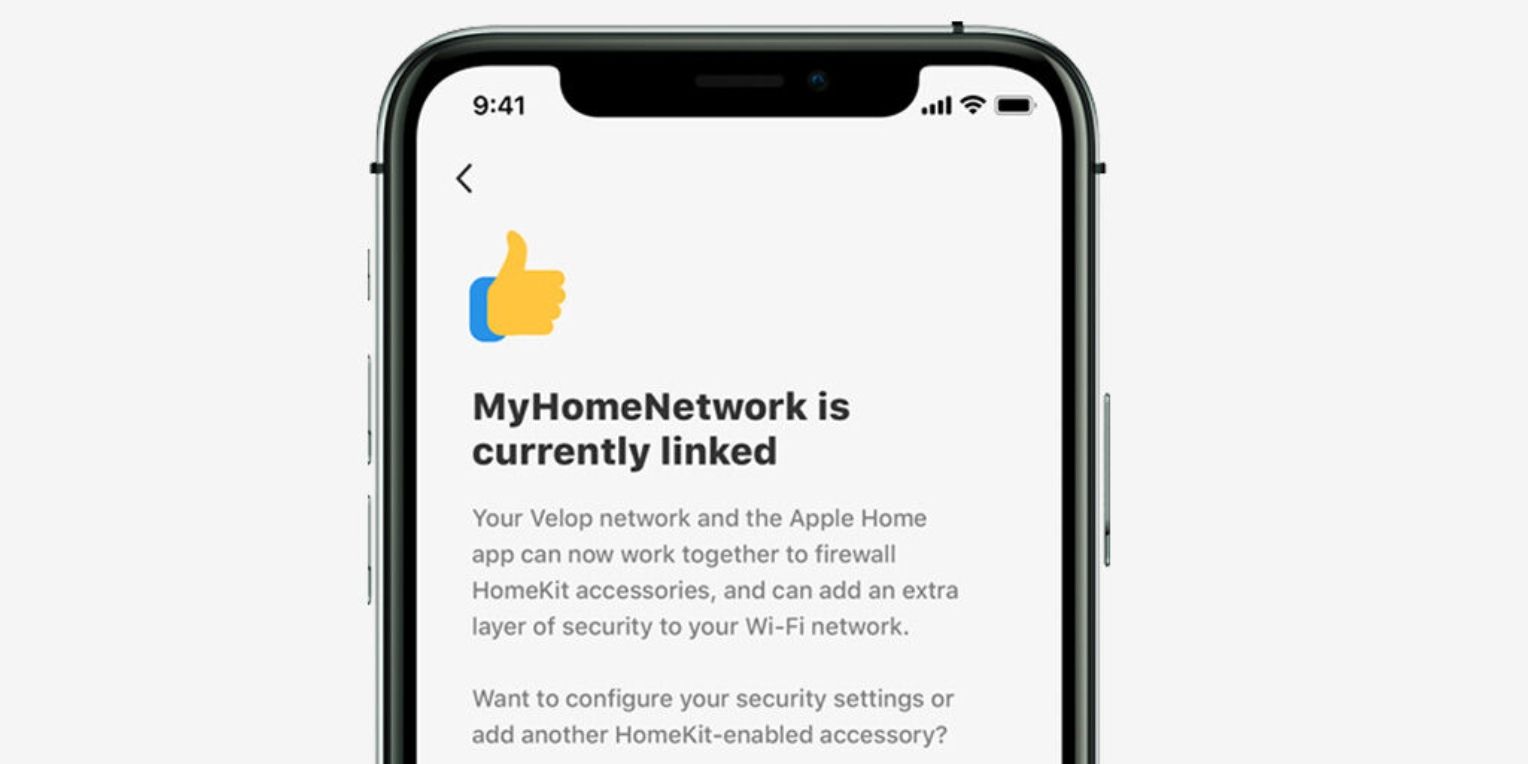 이미지 출처: 링크시스
이미지 출처: 링크시스
홈 앱의 대부분 설정은 사용 편의성을 위한 것이지만, 제한 수준은 HomeKit 보안 라우터의 핵심 기능입니다. 이 설정은 HomeKit을 지원하는 스마트 기기에 대한 맞춤형 방화벽 역할을 하며, ‘제한 없음’, ‘자동’, ‘홈으로 제한’의 세 가지 보호 단계를 제공합니다.
‘제한 없음’ 옵션은 HomeKit 액세서리가 기존처럼 네트워크 내 모든 인터넷 서비스 및 기기와 자유롭게 통신할 수 있도록 허용합니다. ‘자동’으로 설정하면, 액세서리는 제조업체가 승인한 서비스 및 기기 목록에 따라 통신합니다.
마지막으로, ‘홈으로 제한’ 옵션을 선택하면 액세서리는 Apple 홈 허브와만 통신할 수 있습니다. 이 설정은 트래픽을 로컬로 유지하여 최고 수준의 보안을 제공하지만, 상태 표시등이 깜박이거나 일부 기능이 작동하지 않는 등 예상치 못한 결과가 발생할 수 있습니다.
Apple Home 앱에서 HomeKit 라우터 제한 수준 변경하기
기본적으로 HomeKit은 신규 및 기존 기기를 ‘자동’ 제한 수준으로 설정합니다. 하지만 Apple Home 앱을 통해 각 액세서리의 설정을 개별적으로 변경할 수 있습니다.
- Apple 홈 앱을 실행합니다.
- 화면 상단의 ‘더보기…’ 버튼을 누릅니다.
- ‘홈 설정’을 선택합니다.
- ‘Wi-Fi 네트워크 및 라우터’를 탭합니다.
- 설정하려는 액세서리를 선택합니다.
- 원하는 제한 수준(‘홈으로 제한’, ‘자동’, ‘제한 없음’)을 선택합니다.
액세서리 및 네트워크 상태에 따라 제한 수준 변경 사항이 적용되는 데 약간의 시간이 걸릴 수 있습니다. 때로는 Home 앱에서 변경 사항이 백그라운드에서 처리되는 동안 추가 시간이 필요할 수 있다는 메시지가 표시되기도 합니다. 이 경우 잠시 기다려주세요.
홈 앱에서 HomeKit 라우터 액세서리 보안 끄기
제한 수준을 통해 액세서리별 네트워크 트래픽을 세밀하게 제어할 수 있지만, 특히 연결 문제를 해결해야 할 때는 설정 변경이 번거로울 수 있습니다. 다행히도 Home 앱은 모든 기기에서 HomeKit 액세서리 보안을 간편하게 끄는 기능을 제공합니다.
- 홈 앱을 실행합니다.
- 화면 상단의 ‘더보기…’ 버튼을 누릅니다.
- ‘홈 설정’을 선택합니다.
- ‘Wi-Fi 네트워크 및 라우터’를 탭합니다.
- ‘HomeKit 액세서리 보안’ 토글을 눌러 끕니다.
- 변경 사항을 저장하려면 이전 화면으로 돌아갑니다.
HomeKit 액세서리 보안 설정을 활용하면 탭 한 번으로 제한 수준 설정을 빠르게 켜고 끌 수 있습니다. Home 앱은 이전 설정을 기억하기 때문에, 일시적으로 비활성화한 후 각 액세서리 수준을 재설정할 필요가 없습니다.
홈 앱에서 HomeKit 라우터 이름 변경하기
Apple Home 앱에서 다른 기기의 이름을 변경하는 것처럼, HomeKit 라우터에도 알맞은 이름을 지정하는 것은 스마트 홈 관리에 도움이 됩니다. 설정 과정에서 이 단계를 놓쳤거나, 최근 집에 변화가 있었다면 다음 단계를 따라 라우터 이름을 변경할 수 있습니다.
- Apple 홈 앱을 실행합니다.
- 화면 상단의 ‘더보기…’ 버튼을 누릅니다.
- ‘홈 설정’을 선택합니다.
- ‘Wi-Fi 네트워크 및 라우터’를 탭합니다.
- 이름을 변경할 라우터를 선택합니다.
- 라우터의 현재 이름을 탭합니다.
- 원하는 새 이름을 입력한 후 ‘완료’를 눌러 변경 사항을 저장합니다.
홈 앱에서 HomeKit 라우터의 할당된 방 변경하기
스마트 홈을 정리된 상태로 유지하는 또 다른 방법은 액세서리를 HomeKit 공간에 할당하는 것입니다. 이 과정은 다른 기기의 공간을 변경하는 것과 비슷하지만, 먼저 Home 앱의 홈 설정에서 HomeKit 라우터를 찾아야 합니다.
- Apple 홈 앱을 실행합니다.
- 화면 상단의 ‘더보기…’ 버튼을 누릅니다.
- ‘홈 설정’을 선택합니다.
- ‘Wi-Fi 네트워크 및 라우터’를 탭합니다.
- 공간을 변경할 라우터를 선택합니다.
- ‘방’ 옵션을 탭합니다.
- 원하는 방을 선택하여 변경 사항을 저장합니다.
홈 앱에서 HomeKit 라우터 제거하기
Apple Home 앱을 사용하여 언제든지 HomeKit에서 Wi-Fi 라우터를 제거할 수도 있습니다. HomeKit 연결을 해제해도 기존 Wi-Fi 네트워크 설정에는 영향을 미치지 않으며, Home 앱과의 통합만 비활성화됩니다.
- Apple 홈 앱을 실행합니다.
- 화면 상단의 ‘더보기…’ 버튼을 누릅니다.
- ‘홈 설정’을 선택합니다.
- ‘Wi-Fi 네트워크 및 라우터’를 탭합니다.
- 제거할 라우터를 선택합니다.
- ‘액세서리 제거’를 탭합니다.
- ‘제거’를 탭합니다.
- 메시지가 나타나면 ‘액세서리 제거’를 다시 탭합니다.
제거 프로세스 중 Home 앱은 삭제 후 네트워크에 다시 추가해야 할 수 있는 액세서리 목록을 제공합니다. 또한, 스마트 홈 기기를 Apple HomeKit에 다시 추가하기 전에 공장 초기화를 수행해야 할 수도 있습니다.
HomeKit 라우터 관리로 스마트 홈 보안 강화하기
HomeKit 보안 라우터는 편리한 제어 기능과 이해하기 쉬운 제한 수준을 통해 스마트 홈 관리를 단순화합니다. 스마트 액세서리를 완전히 보호하거나, 제조업체가 승인한 서비스만 허용하든, Apple Home 앱에서 몇 번의 탭만으로 설정할 수 있습니다.