Apple Photos에는 얼굴 인식 기능이 내장되어 있어 기기 전체에서 얼굴을 식별하고 동기화하는 것을 완전히 제어할 수 있습니다. iPhone, iPad 또는 Mac의 사진 앱에서 얼굴에 이름을 추가하는 방법은 다음과 같습니다.
목차
Apple 사진에서 얼굴과 사람 동기화가 작동하는 방식
Apple의 인물 기능은 자동으로 인물을 인식하고 인물의 사진 모음을 생성합니다. 이 서비스는 이름을 지정하지 않으며 Google처럼 자동으로 연락처에 연결하지 않습니다. 프로세스를 완전히 제어할 수 있습니다. 즉, 사진에 있는 사람들의 이름을 수동으로 추가해야 합니다.
iOS 11 및 macOS Sierra부터 Apple 기기 간의 얼굴 동기화가 자동으로 발생합니다. 모든 기기에서 동기화하려면 얼굴을 한 번만 식별하면 됩니다.
iPhone 또는 iPad에서 얼굴을 추가하는 방법
사진 앱에서 얼굴에 이름을 추가하는 가장 빠른 방법은 iPhone 또는 iPad를 사용하는 것입니다. 사진 앱을 열고 “앨범” 탭으로 이동합니다.
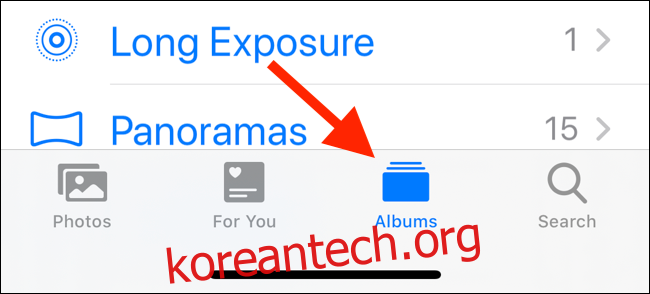
“사람 및 장소” 섹션이 표시될 때까지 이 페이지를 아래로 스와이프합니다. 여기에서 “사람” 앨범을 탭합니다.
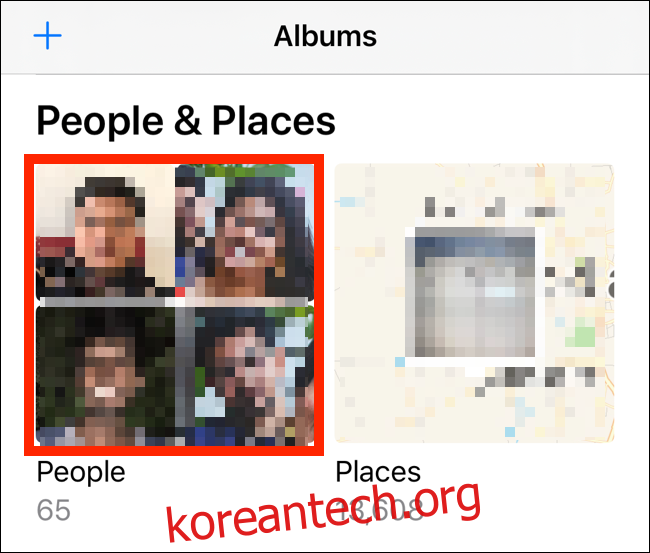
식별된 얼굴의 격자가 표시됩니다. 관련된 모든 사진을 보려면 얼굴을 탭하세요. 사진 앱에서 추가 사진을 검토하도록 요청할 수 있습니다. 그렇게 하려면 “검토” 버튼을 누릅니다.
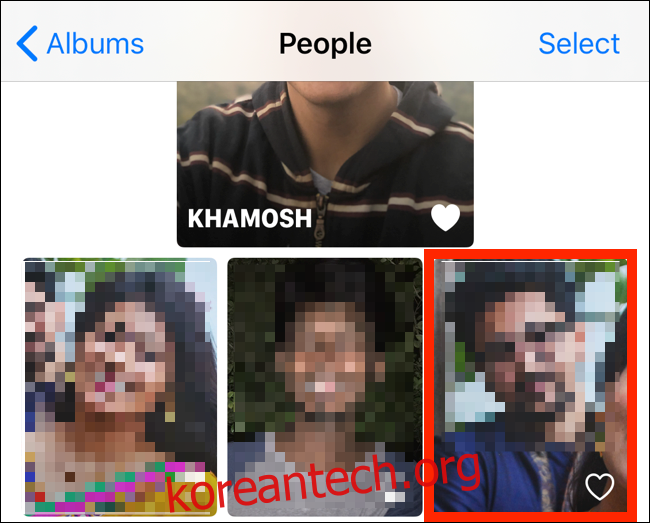
이제 상단 도구 모음에서 “이름 추가” 버튼을 탭합니다.
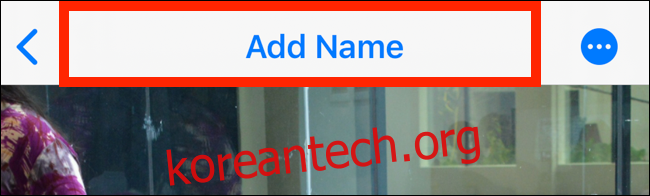
다음 화면에서 그 사람의 이름을 입력하기 시작합니다. 연락처에 저장되어 있는 경우 추천 항목에 이름이 표시됩니다. 연결을 확인하려면 연락처 이름을 선택하십시오.
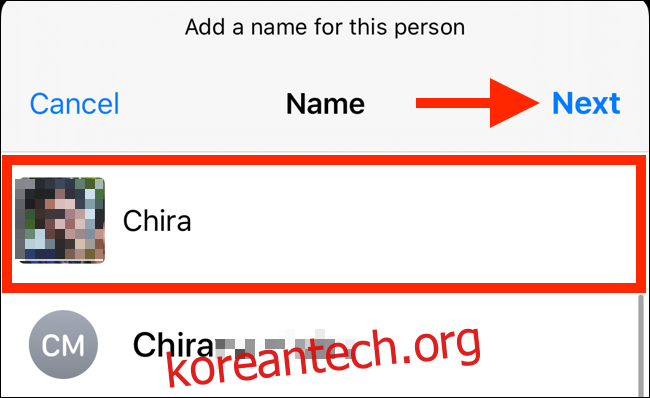
다음 화면에서 이 연락처와 이름이 이제 이 얼굴과 연결되었음을 알리는 확인 메시지가 표시됩니다. 돌아가려면 “완료”를 탭하십시오. 이제 그들의 앨범 이름이 맨 위에 표시됩니다.
미리보기 사진의 오른쪽 하단 모서리에 있는 “하트” 아이콘을 눌러 해당 사람을 즐겨찾기에 추가할 수도 있습니다. 그러면 목록의 맨 위에 추가됩니다.
연락처의 주요 사진이 마음에 들지 않으면 전환할 수 있습니다. 마음에 드는 사진을 찾은 다음 사진을 길게 눌러 “주요 사진 만들기” 옵션을 확인하세요(iOS 13 및 iPadOS 13 이상).
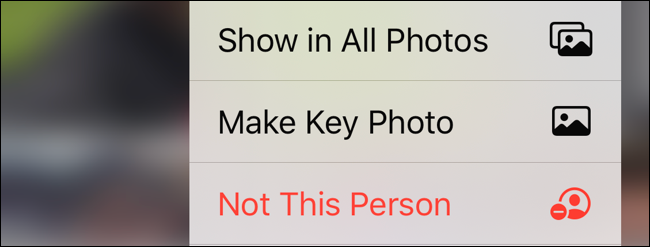
다른 사람의 앨범에서 잘못 식별된 사진을 찾은 경우 같은 메뉴에서 “이 사람 아님” 옵션을 선택할 수 있습니다.
Mac에서 얼굴을 추가하는 방법
Mac에서 얼굴에 이름을 추가하는 프로세스는 약간 다릅니다. Mac에서 사진 앱을 열고 사이드바에서 “사람” 버튼을 클릭하십시오. 이제 식별된 얼굴의 격자가 표시됩니다. 여기에서 얼굴을 클릭합니다.
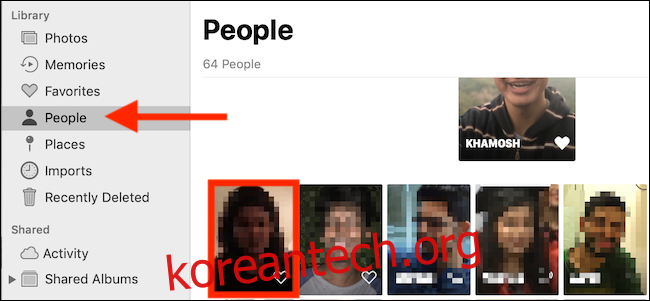
그 사람과 관련된 모든 사진을 볼 수 있습니다. 상단 툴바에서 “이름 추가” 버튼을 클릭합니다.
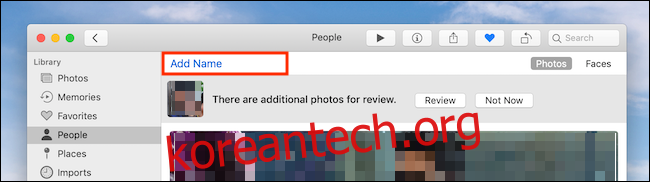
사람의 이름을 입력합니다. Mac 또는 iCloud 계정에 연락처가 저장되어 있는 경우 제안에서 연락처를 선택할 수 있습니다.
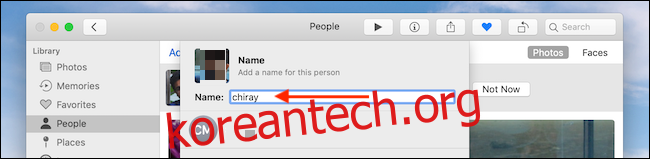
“완료”를 클릭하여 이름을 추가합니다.
또는 “사람” 탭에서 얼굴 격자가 표시되면 얼굴 위로 마우스를 가져간 다음 “이름” 버튼을 클릭합니다. 사람의 이름을 입력하거나 목록에서 이름을 선택하고 “Enter” 키를 누르면 완료됩니다.
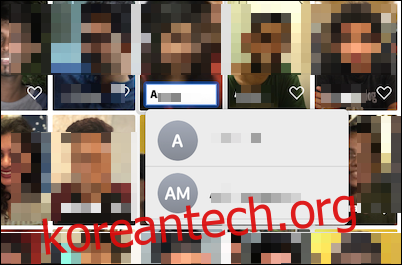
Apple의 스마트 앨범이 마음에 들지 않으면 최고의 사진 중 일부를 선택하여 자신의 앨범에 정리할 수도 있습니다.
