Apple ID로 앱이나 미디어 콘텐츠를 구매할 때 대부분의 사람들은 신용 카드나 직불 카드를 입력합니다. 그러나 PayPal을 사용하여 Apple App Store 또는 Mac App Store에서 앱을 구매하려는 경우 iPhone, iPad 또는 Mac에서 쉽게 설정할 수 있습니다. 방법은 다음과 같습니다.
목차
iPhone 및 iPad에서 PayPal을 App Store 결제 수단으로 추가하는 방법
시작하기 전에 앱 구매에 사용하는 Apple ID가 이미 있다고 가정합니다. 그렇지 않은 경우 쉽게 만들 수 있습니다. Apple ID는 모든 Apple 기기에서 Apple 서비스에 적용되는 클라우드 기반 계정입니다.
iPhone 또는 iPad의 설정 앱에서 PayPal을 Apple ID 결제 수단으로 쉽게 추가할 수 있습니다. iPhone 또는 iPad를 사용하여 추가하면 Mac을 포함한 모든 플랫폼의 Apple ID에 결제 방법이 적용됩니다. 설정 방법은 다음과 같습니다.
먼저 iPhone 또는 iPad에서 “설정”을 엽니다.
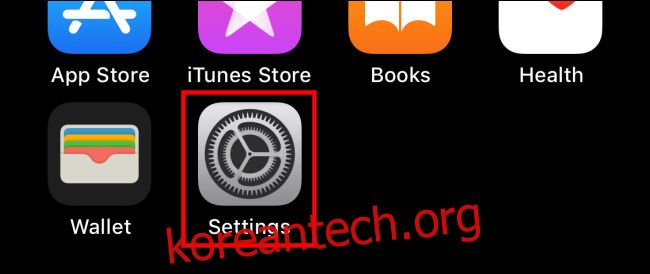
설정 상단에서 Apple ID 계정 이름을 탭합니다.
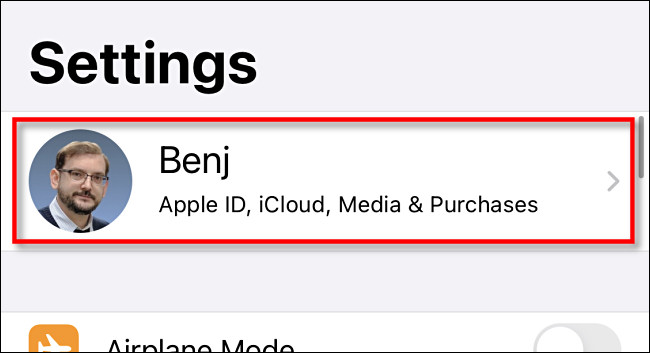
Apple ID 설정에서 ‘결제 및 배송’을 탭합니다.
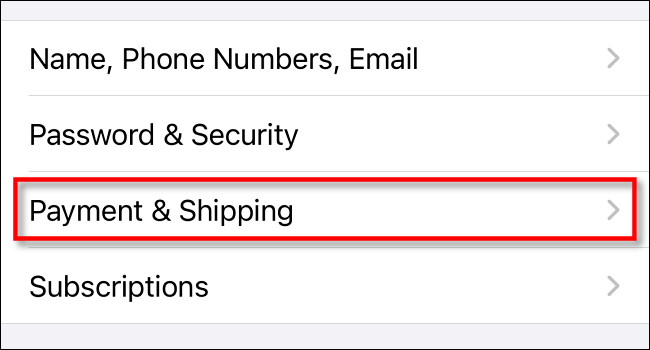
‘결제 및 배송’ 설정에서 ‘결제 수단 추가’를 탭합니다.
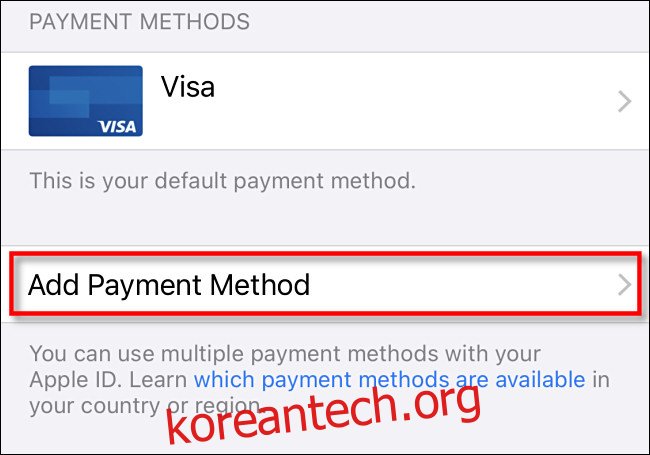
옵션 목록에서 “PayPal”을 탭한 다음 “PayPal에 로그인”을 탭하십시오.
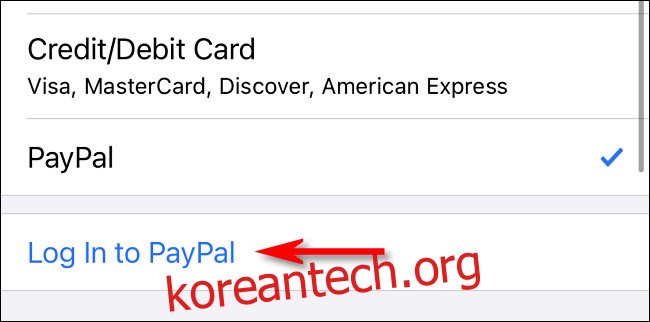
다음으로 PayPal 계정을 사용하여 PayPal에 로그인합니다. 이 단계에서 새 PayPal 계정을 만들 수도 있습니다. 로그인한 후 PayPal 결제 옵션을 검토하고 “동의 및 계속”을 클릭합니다.
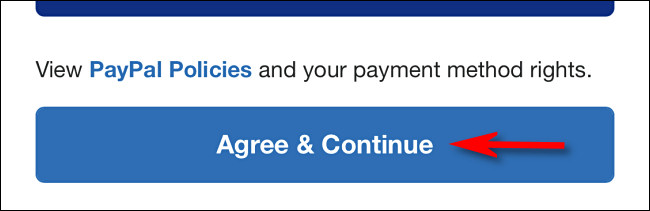
그런 다음 PayPal이 Apple ID의 결제 방법 목록에 추가됩니다. 기본적으로 Apple은 App Store에서 앱을 구매할 때 이를 사용하여 계정을 청구합니다.
Mac에서 PayPal을 App Store 결제 수단으로 추가하는 방법
Mac을 사용하여 Apple ID에 대한 결제 방법으로 PayPal을 추가할 수도 있습니다.
모든 기기에서 Apple ID를 공유하고 iPhone 또는 iPad를 사용하여 이미 PayPal을 결제 수단으로 추가했다면 Mac에서 다시 할 필요가 없습니다. PayPal 옵션이 이미 설정되어 있습니다.
Mac에서 PayPal을 Apple ID와 연결하는 가장 쉬운 방법은 메뉴 막대에서 돋보기 아이콘을 클릭하고 “App Store”를 입력하여 Spotlight를 열면 빠르게 찾을 수 있는 Mac App Store를 사용하는 것입니다.
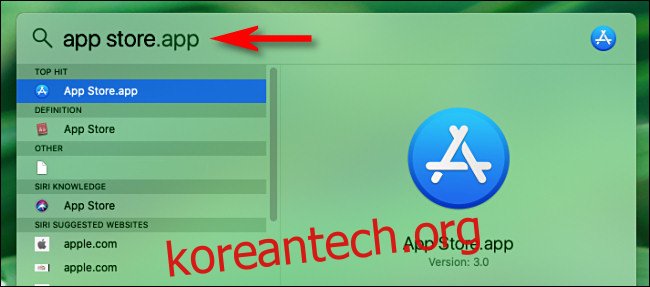
먼저 Mac에서 “App Store”를 연 다음 모서리에 있는 Apple ID 이름을 클릭합니다.

다음 페이지에서 “정보 보기”를 클릭합니다.
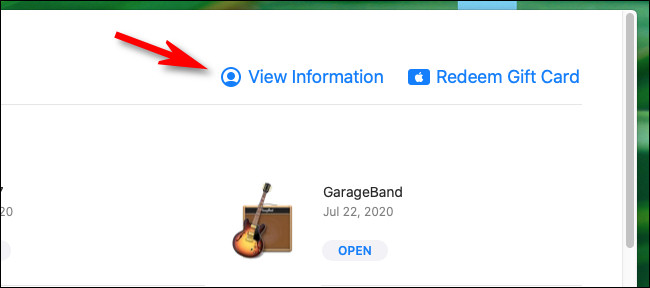
“계정 정보” 화면에서 “Apple ID 요약” 섹션을 찾습니다. 그런 다음 “결제 관리”를 클릭합니다.
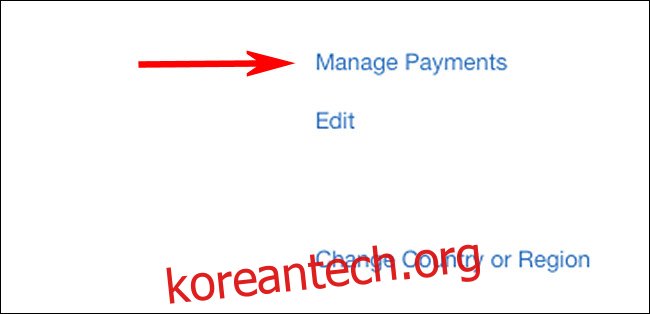
‘결제 관리’ 화면에서 ‘결제 추가’를 클릭합니다.
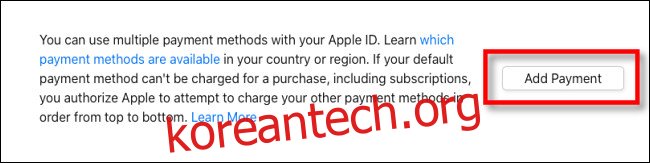
“결제 추가” 화면이 나타나면 결제 방법 목록에서 “PayPal” 로고를 선택한 다음 “PayPal에 로그인”을 클릭합니다.
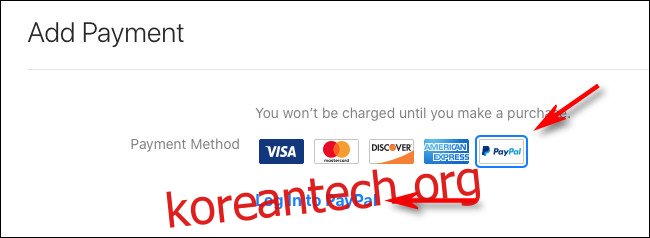
PayPal 로그인 절차를 따르고 약관에 동의합니다. 완료되면 PayPal이 Apple 계정에 지불 옵션으로 추가됩니다.
앱 스토어 결제 수단에서 PayPal을 제거하는 방법
마음이 바뀌어 Apple ID 결제 방법에서 PayPal을 제거하려는 경우 Apple ID 계정을 관리할 수 있는 모든 인터페이스를 통해 제거할 수 있습니다.
iPhone 또는 iPad에서 설정 > Apple ID > 결제 및 배송으로 이동한 다음 목록에서 “PayPal” 방법을 탭하고 “결제 방법 제거”를 선택합니다.
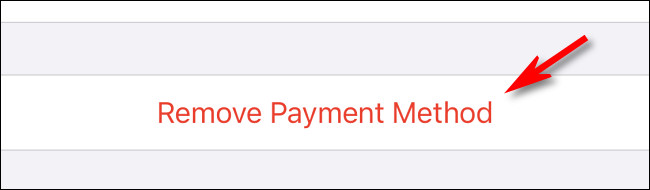
Mac에서도 절차는 비슷합니다. App Store를 열고 Apple ID > 정보 보기 > 결제 관리로 이동한 다음 “PayPal” 옵션을 클릭하고 “결제 수단 제거”를 클릭합니다.
