Windows 10은 지문을 스캔하여 데스크탑 잠금 해제를 지원합니다. 하지만 지문 판독기가 설치되어 있어야 하며 전용 하드웨어입니다. 일부 노트북에는 지문 스캐너가 제공되지만 대부분은 그렇지 않습니다. 지문 스캐너를 구입하여 데스크탑이나 노트북에 연결할 수 있습니다. 지문 스캐너가 있는 Android 장치가 있는 경우 Windows 10의 잠금을 해제하는 데 사용할 수 있습니다. 물론 휴대폰과 Windows 10을 연결해야 하기 때문에 이를 수행하려면 타사 앱이 필요합니다.
목차
지문 스캐너로 Windows 10 잠금 해제
Android Phone에서 지문 스캐너로 Windows 10의 잠금을 해제하려면 Android 기기에서 지문 잠금 해제를 구성했는지 확인하세요. 다음으로 다음 두 앱을 설치해야 합니다.
Android 휴대폰과 Windows 10 시스템은 모두 동일한 WiFi 네트워크에 있어야 합니다.
윈도우 10
데스크탑에서 앱을 설치한 다음 데스크탑을 잠그기만 하면 됩니다. 데스크톱을 Android 앱에 연결해야 하며 데스크톱이 잠겨 있지 않으면 연결되지 않으므로 데스크톱이 아닌 잠금 화면에 있는지 확인합니다.
안드로이드 폰
안드로이드 폰에 앱을 설치하고 우측 상단의 햄버거 아이콘을 탭하세요. 탐색 창에서 스캔을 선택하면 앱이 바탕 화면을 찾습니다.
앱이 데스크탑을 찾으면 이름을 지정하십시오. 다음으로 Windows 10에서 사용하는 계정을 휴대폰에 연결해야 합니다. Windows 10에서는 로컬 계정 또는 Microsoft 라이브 계정을 사용합니다.
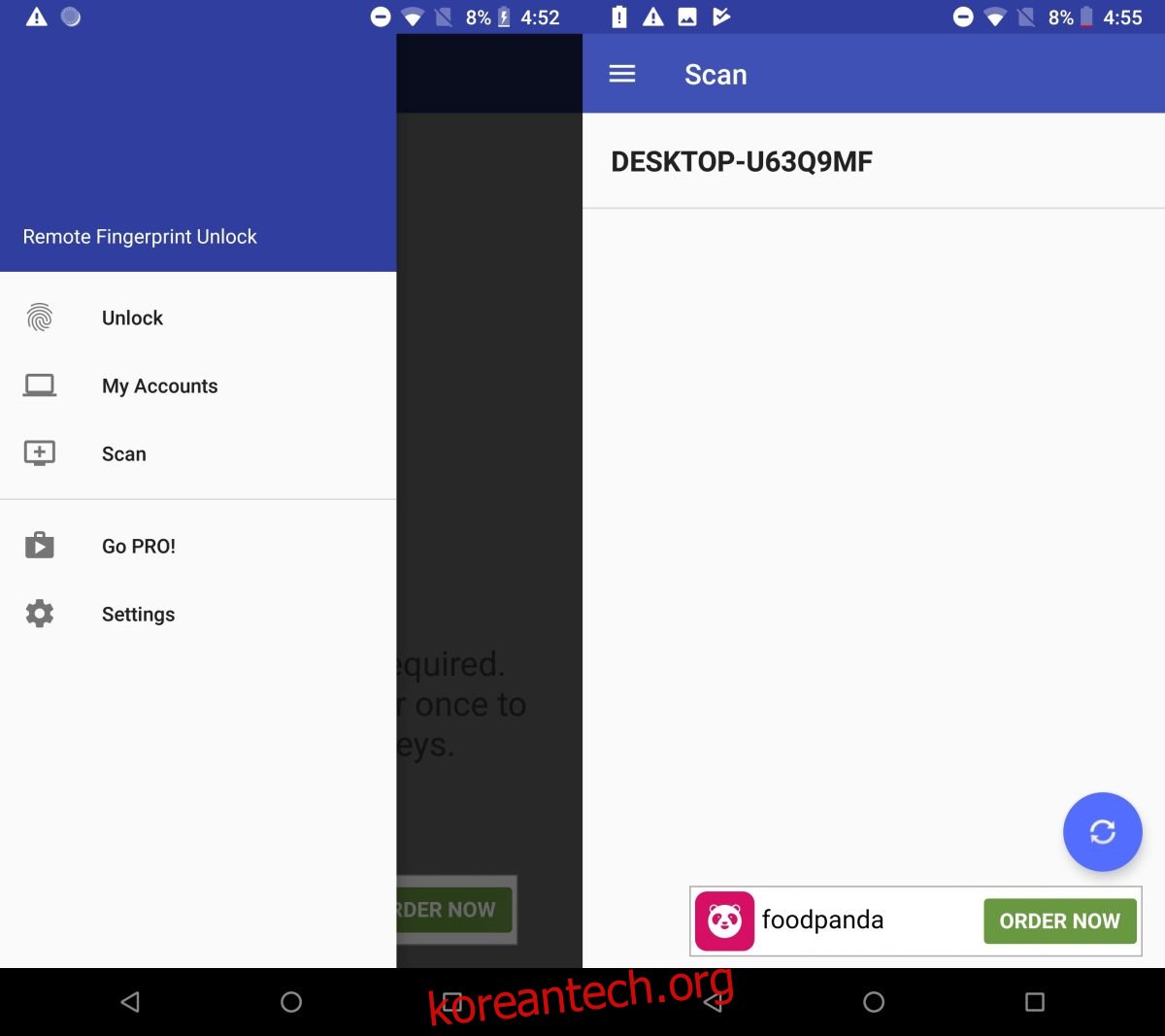
로컬 계정을 사용하는 경우 잠금 화면에 표시되는 이름을 입력한 다음 설정한 암호를 입력합니다. PIN을 사용하는 경우에도 로컬 계정의 비밀번호를 입력해야 합니다.
Microsoft 라이브 계정을 사용하는 경우 사용하는 전자 메일 ID 및 연결된 암호를 입력합니다. PIN이 설정되어 있어도 비밀번호를 사용하세요.
계정을 추가했으면 해당 계정을 탭하여 기본 계정으로 설정해야 합니다. 기본 계정을 설정하려면 아래 스크린샷에 표시된 영역을 탭하세요.
그게 다야.
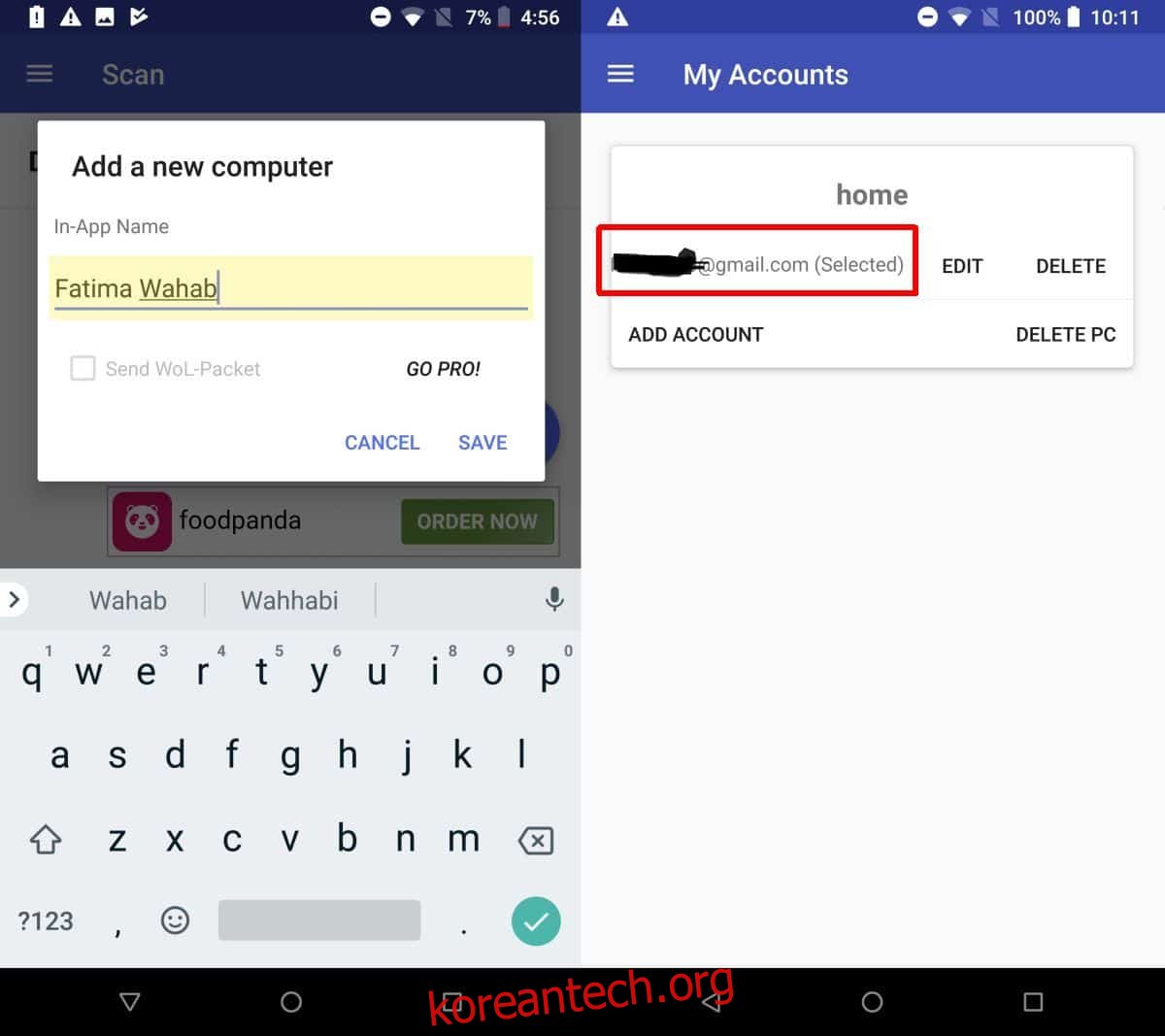
데스크톱의 잠금을 해제하려면 원격 지문 잠금 해제 앱을 열고 탐색 창에서 잠금 해제를 선택합니다. 지문 스캐너에 손가락을 대면 데스크탑이 잠금 해제됩니다.
이 앱은 XDA 회원 Andrew-X가 개발했습니다.. 광고가 포함되어 있지만 Pro 버전을 구매하면 광고를 제거할 수 있습니다. 프로 버전을 사용하면 여러 계정과 PC를 추가할 수도 있습니다.
Windows 10에서 장치를 연결된 장치로 구성할 수 있는 앱이 있는 경우 웨어러블을 사용하여 Windows 10의 잠금을 해제할 수도 있습니다.
