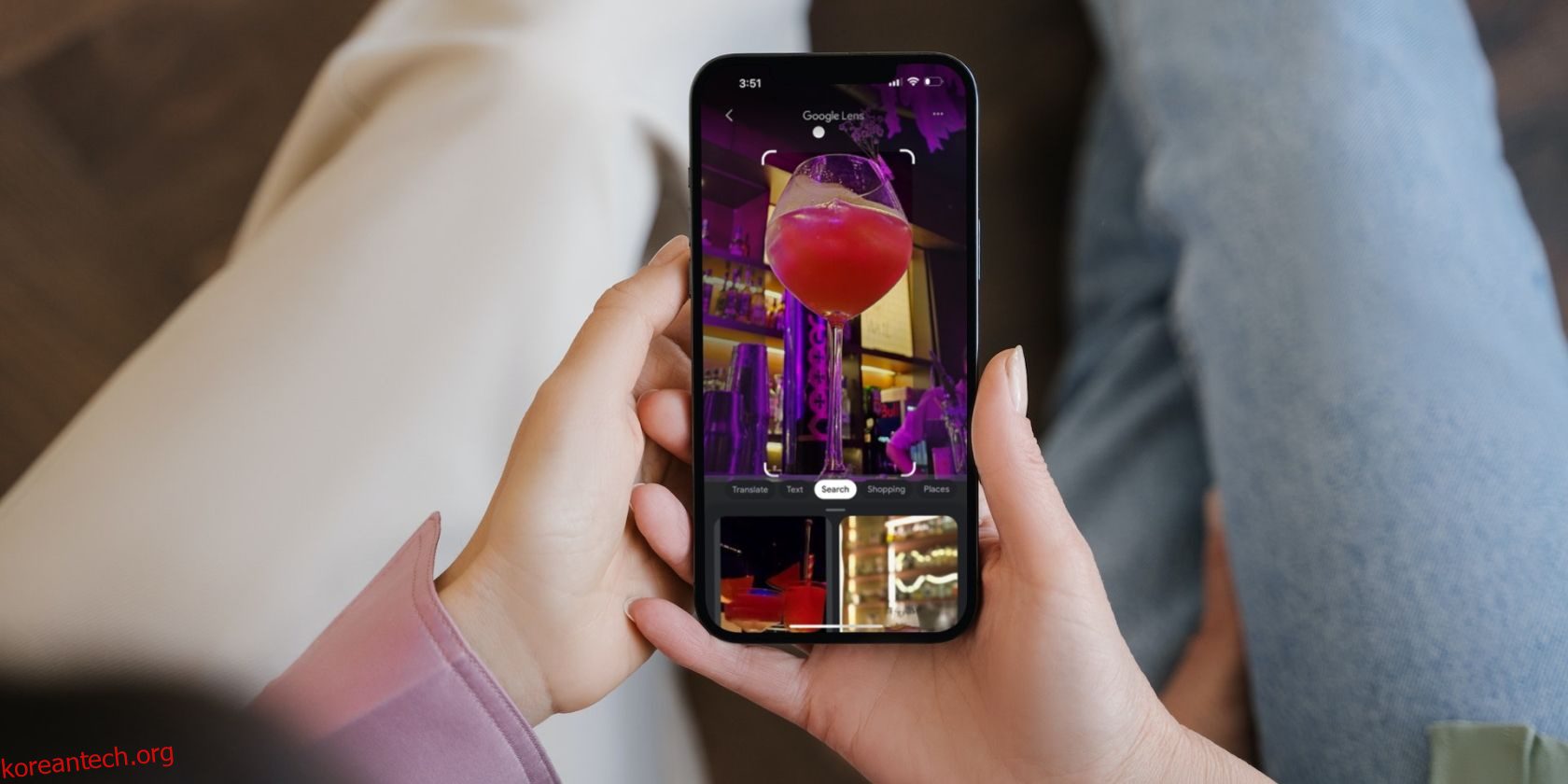Google 포토에서 액세스할 수 있는 Google 렌즈 앱을 별도로 다운로드할 이유가 있나요?

Google 렌즈는 독립 실행형 앱으로 제공되지만 기기의 기존 사진에 사용하려는 경우 Google 포토에서 해당 기능에 액세스할 수 있습니다. Google 포토 앱에서 Google 렌즈를 사용하여 텍스트를 번역하고, 사물을 식별하는 등의 작업을 수행하는 방법을 보여드리겠습니다.
목차
Google 포토에서 텍스트를 복사, 검색, 듣기 및 번역하는 방법
Google 포토의 iOS 버전을 사용하든 Android 버전을 사용하든 아래 단계에 따라 텍스트를 번역하고, 이미지에서 텍스트를 복사하고, 듣거나 Google에서 해당 텍스트를 검색할 수도 있습니다.
다운로드: Google 포토 기계적 인조 인간 | iOS (무료, 구독 가능)
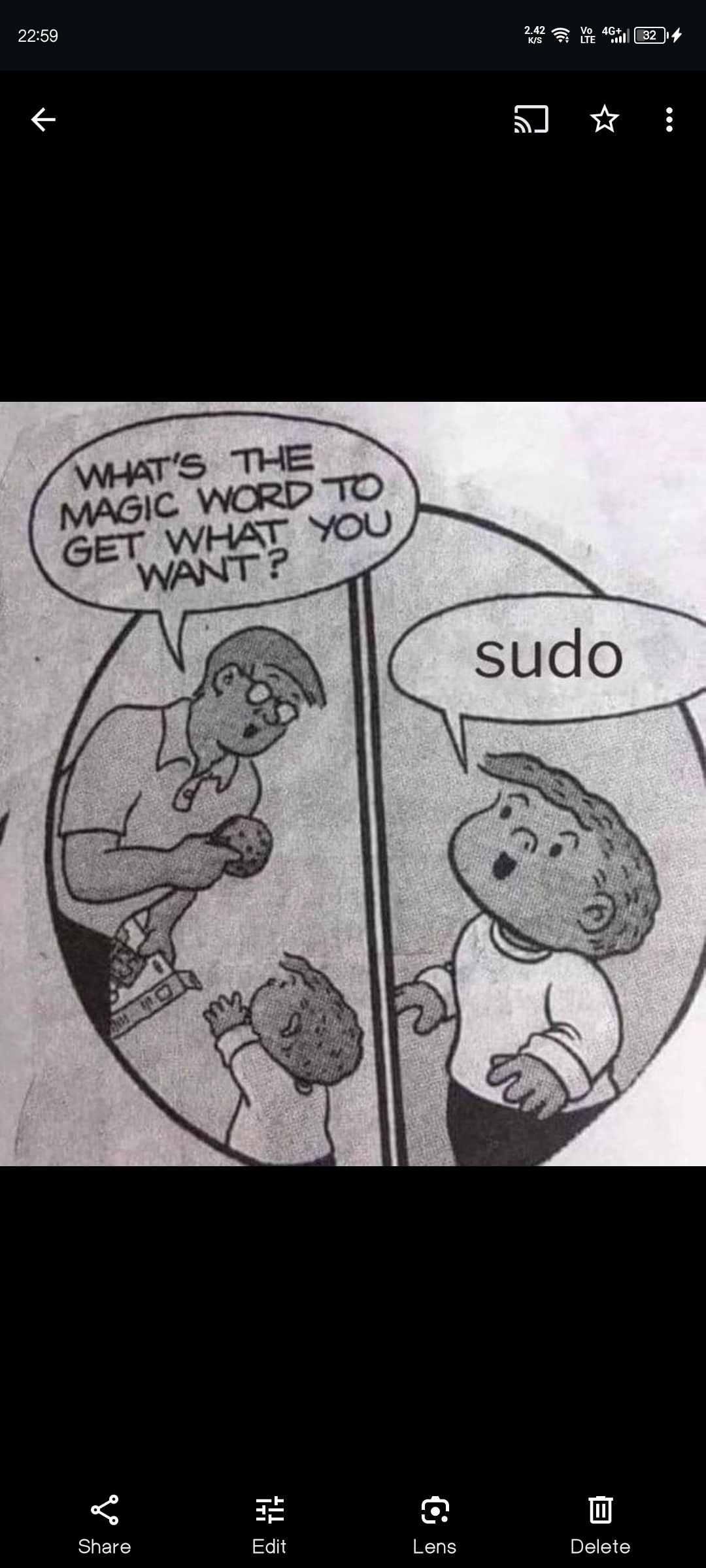
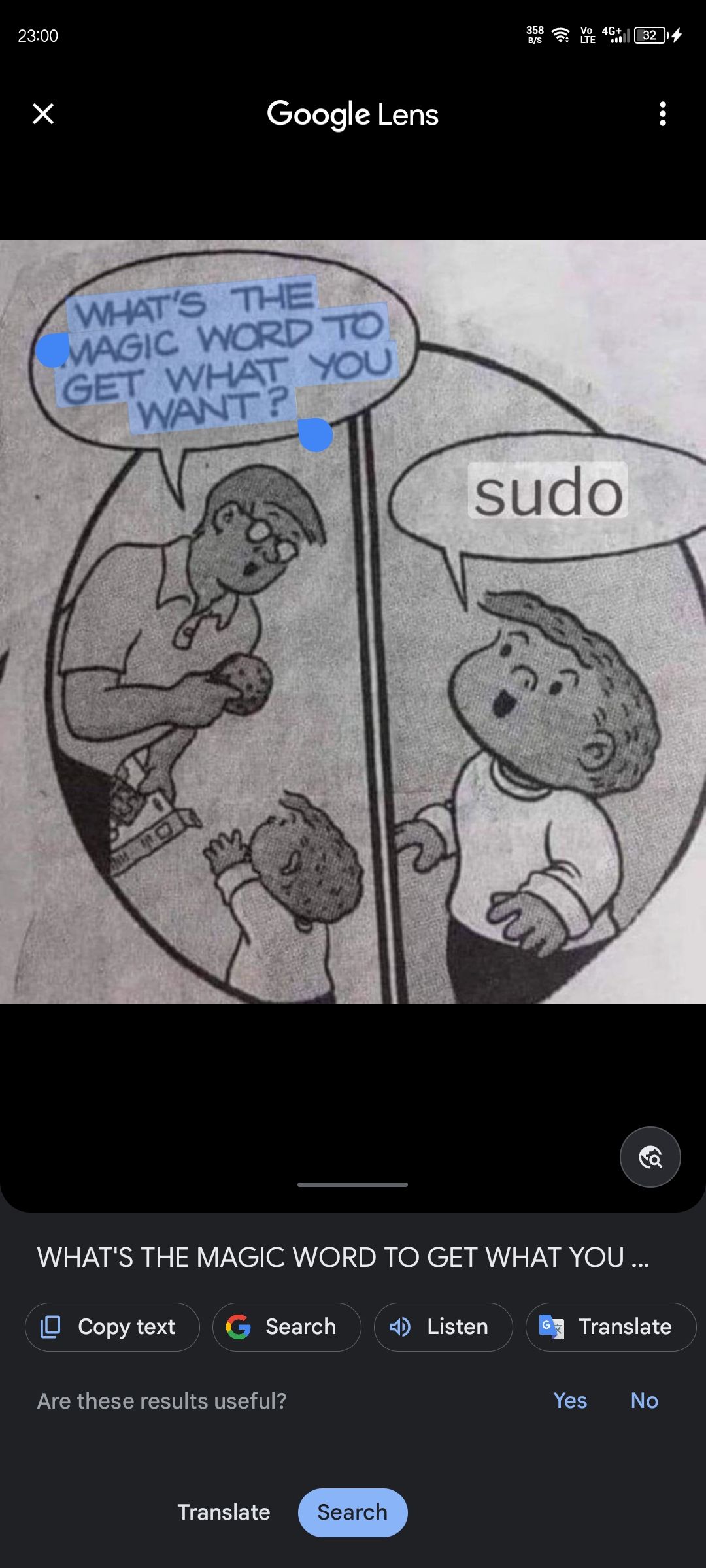
Google 포토의 이미지에서 항목이나 개체를 검색하는 방법
차량, 장소, 랜드마크, 제품 또는 휴대폰에 저장된 이미지의 항목에 대한 추가 정보를 얻으려는 경우 단계는 대부분 유사합니다. 그러나 다른 접근 방식을 취해야 합니다. 따라서 수행해야 할 작업은 다음과 같습니다.

보다 정확한 결과를 얻으려면 검색하려는 개체만 포함하도록 자르기 표시를 조정하세요.
Google 포토를 사용하면 Google 렌즈 기능에 쉽게 액세스할 수 있습니다.
Google 포토 앱에 통합된 Google 렌즈 기능을 사용하면 사진 속 텍스트, 개체, 장면에 대해 자세히 알아보고 앱을 종료하지 않고도 조치를 취할 수 있습니다. 더 좋은 점은 모든 사람이 무료로 사용하기 쉽고 접근성이 높다는 점입니다.