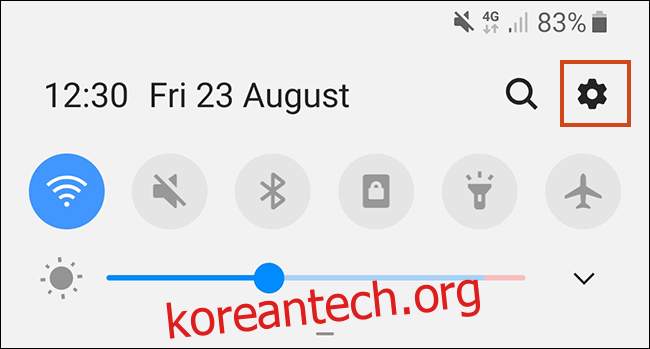Android 기기에서 Gmail 계정을 제거하는 유일한 방법은 연결된 Google 계정을 제거하는 것입니다. Gmail에서 새 이메일 동기화를 중지할 수 있지만 휴대전화나 태블릿에서 특정 Google 계정을 제거하려는 경우 방법은 다음과 같습니다.
Google 계정을 제거하면 Google 지도, Google Play 스토어 및 기타 앱과 같은 서비스를 사용할 수 없게 됩니다. 이러한 앱에 중단 없이 액세스하려면 Android 기기에 다른 Google 계정을 추가하거나 이미 로그인한 두 번째 Google 계정이 있어야 합니다.
언급했듯이 대신 Gmail 동기화를 끌 수 있습니다. 이렇게 하면 Gmail이 기기의 받은편지함을 업데이트하지 않고 계정을 다른 곳에서 사용할 수 있습니다.
Gmail 계정을 제거하기로 결정했다면 장치가 있어야 하지만 필요한 경우 원격으로 계정에서 로그아웃할 수 있습니다.
목차
Gmail 동기화 끄기
시작하기 전에 기기의 설정 메뉴에 액세스하는 단계는 사용 중인 Android 버전에 따라 약간 다를 수 있습니다. 아래 단계는 Android 9 Pie부터 작동합니다.
앱 서랍에서 앱을 클릭하거나 알림 창을 아래로 스와이프하고 기어 아이콘을 탭하여 기기의 “설정” 메뉴로 이동합니다.

장치 설정에서 장치 이름에 따라 “계정” 또는 “계정 및 백업”을 찾아 누릅니다.
참고: 일부 장치에서는 추가 “계정” 메뉴를 눌러 다양한 계정을 찾고 관리해야 합니다.

Google 계정을 찾아 탭하여 개별 계정 설정에 액세스합니다. “계정 동기화” 또는 “계정 동기화”를 클릭합니다.

Gmail 동기화 설정을 찾아 토글을 눌러 끕니다.

Gmail 알림 음소거
또한 Gmail에서 계정에 대한 알림을 비활성화하여 로그인 및 동기화된 상태로 유지하지만 알림은 음소거 상태로 유지하는 옵션이 있습니다.
Gmail 앱을 열고 왼쪽 상단 모서리에 있는 햄버거 메뉴 아이콘을 탭하여 사이드 메뉴에 액세스하고 하단으로 스크롤한 다음 ‘설정’을 탭합니다.
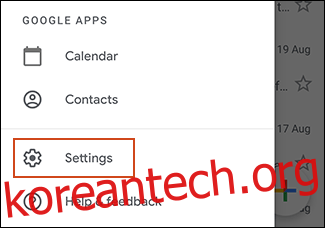
계정을 찾아 탭하고 계정 설정 영역에서 “알림”을 탭합니다.

계정의 알림 강도를 “전체”에서 “없음”으로 변경합니다. 또는 가장 중요한 이메일에 대한 알림을 허용하려면 “높은 우선 순위만”을 선택할 수 있습니다.

“없음”을 선택하면 Gmail 계정에 대한 알림이 음소거됩니다. 나중에 확인해야 하는 경우 이메일을 계속 자동으로 받게 됩니다.
Gmail 계정 제거
기기에서 Gmail 계정을 제거하기로 결정했다면 몇 가지 간단한 단계를 거쳐 제거할 수 있습니다. 완전히 새로운 Gmail 계정으로 전환하거나 기기를 다른 계정으로 이전하는 경우 고려해야 합니다.