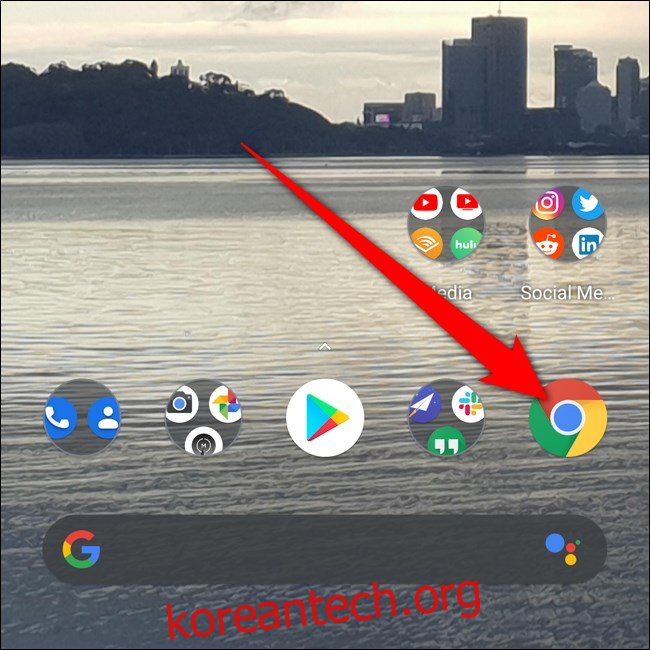Google 크롬은 때때로 사용자가 웹사이트에 비밀번호를 입력할 때 비밀번호를 저장하도록 제안합니다. Android 소유자는 모바일 브라우저를 통해 저장된 비밀번호에 빠르게 액세스하고 삭제하고 내보낼 수 있습니다. 스마트폰에서 저장된 비밀번호를 보는 방법은 다음과 같습니다.
목차
저장된 비밀번호 보기
스마트폰에서 “Chrome” 브라우저를 열어 시작합니다. 앱이 홈 화면에 없는 경우 위로 스와이프하여 앱 서랍에 액세스하고 여기에서 Chrome을 실행할 수 있습니다.
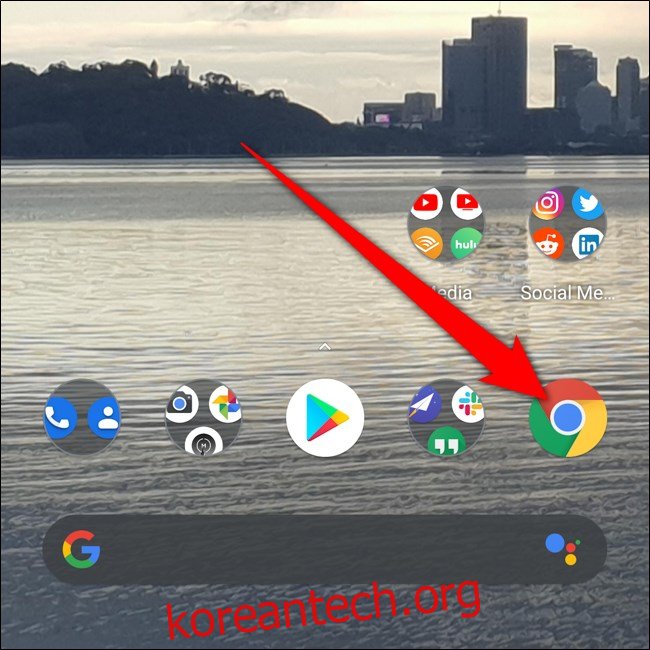
다음으로 세 개의 수직 점을 탭합니다. Chrome 버전에 따라 화면의 오른쪽 상단 또는 오른쪽 하단에 있습니다.
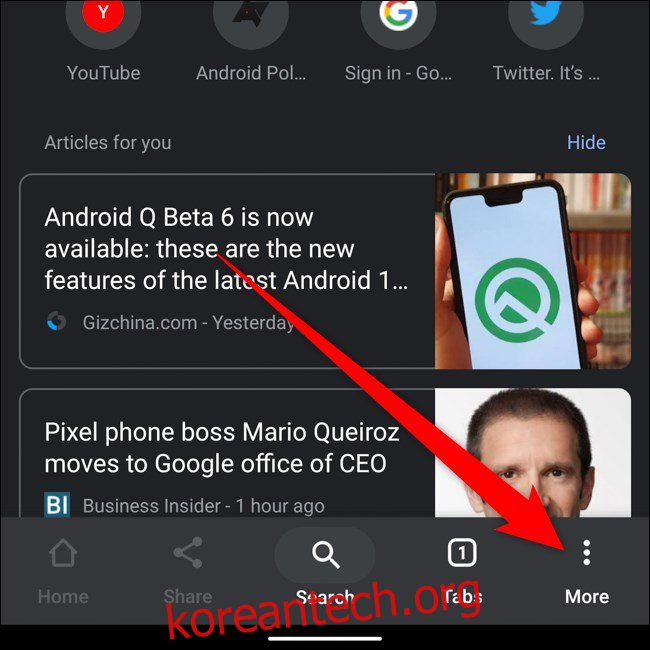
팝업 메뉴 하단에 있는 “설정”을 선택합니다.
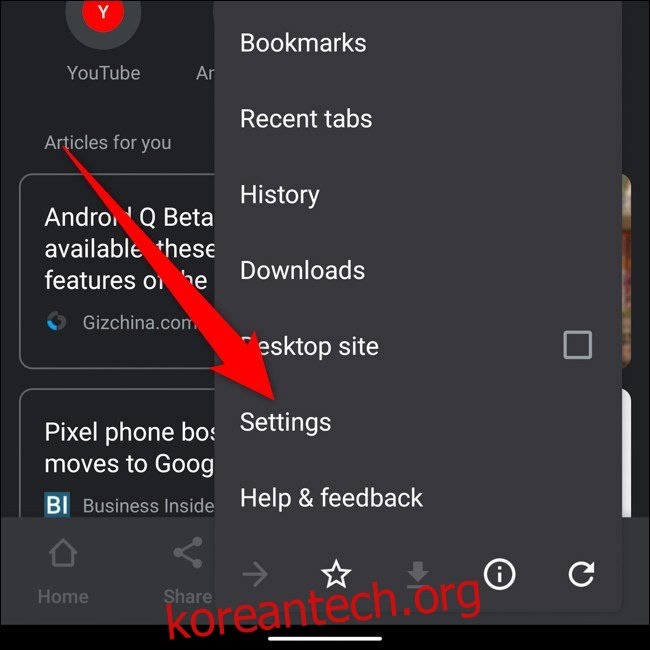
목록 중간에 “비밀번호”를 찾아서 누릅니다.
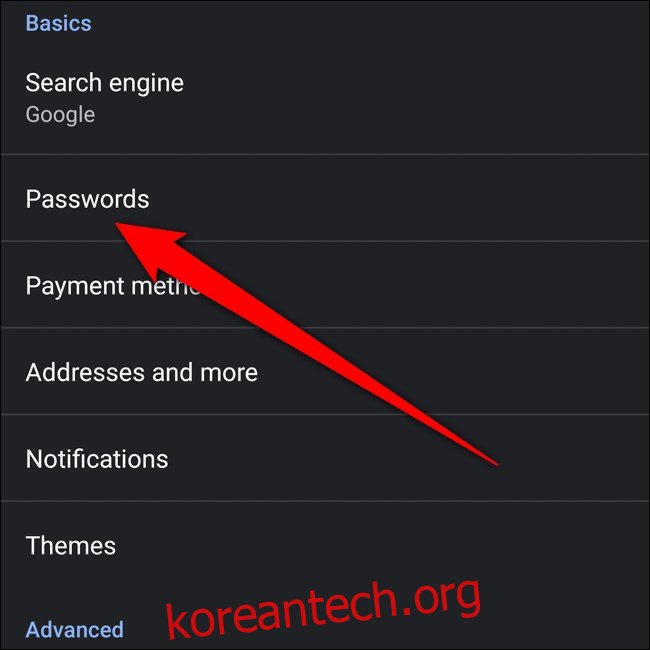
비밀번호 메뉴 내에서 저장된 모든 비밀번호를 스크롤할 수 있습니다. 목록은 웹사이트의 URL을 기준으로 알파벳 순서로 정렬됩니다.
자세한 내용을 보려면 저장된 비밀번호를 선택하세요.
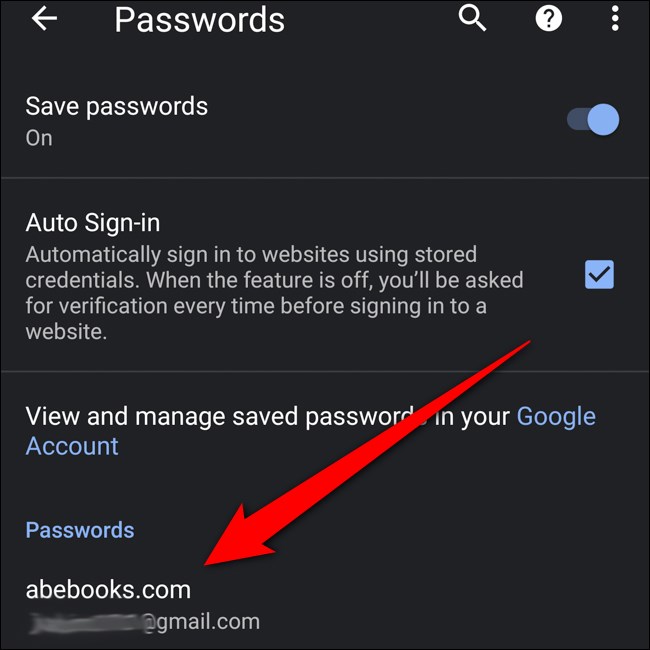
숨겨진 암호를 보려면 숨겨진 암호 옆에 있는 눈 모양 아이콘을 눌러 시작합니다.
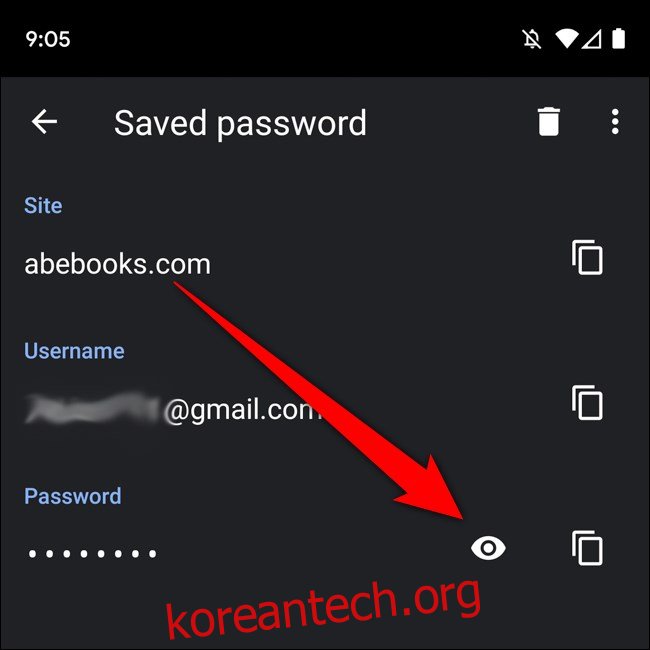
다음으로, 표시되기 전에 지문이나 설정한 잠금 화면 보안을 사용하여 자신을 인증해야 합니다.
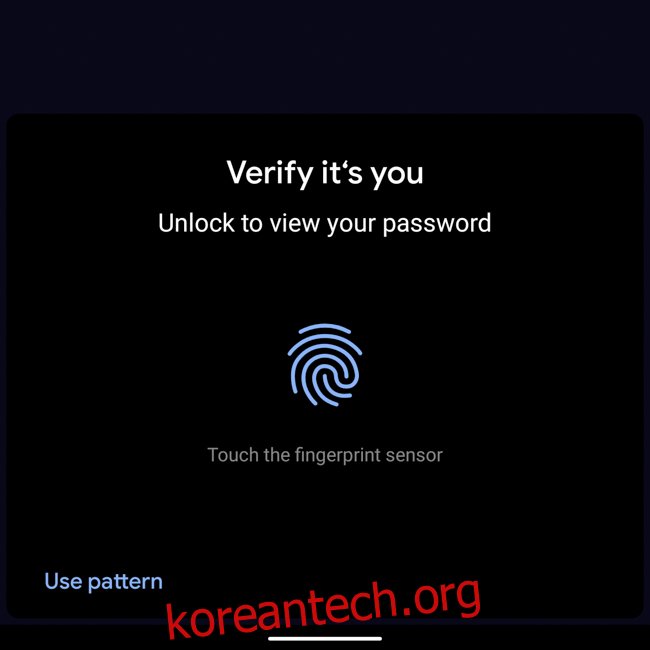
그리고 그게 다야! 이제 암호가 일반 텍스트로 표시되어야 합니다. 본인임을 확인하면 비밀번호도 클립보드에 복사됩니다.
또는 사이트, 사용자 이름 또는 비밀번호 필드 옆에 있는 상자 아이콘을 눌러 클립보드에 복사할 수 있습니다. 비밀번호를 복사하려면 지문 또는 잠금 화면 보안으로 인증해야 합니다.
저장된 비밀번호 삭제
비밀번호를 변경했거나 Chrome에서 비밀번호를 저장하지 않도록 하려면 빠르게 삭제할 수 있습니다.
비밀번호 메뉴(Chrome > 점 3개 > 설정 > 비밀번호)에서 다시 시작하여 수정할 항목을 선택합니다.
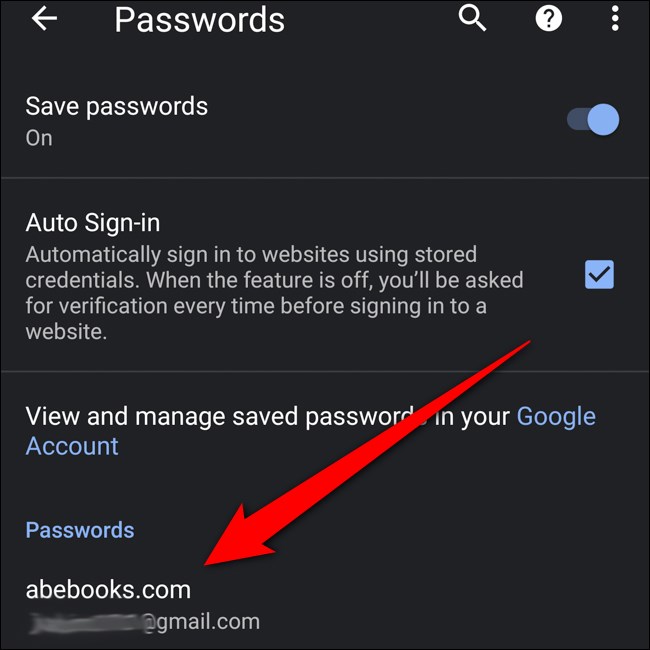
우측 상단의 휴지통 모양 아이콘을 눌러 저장된 비밀번호를 삭제하세요.
참고: “삭제” 버튼을 탭하는 순간 항목이 영구적으로 제거됩니다. 확인 화면이나 작업을 취소하는 방법이 표시되지 않습니다.
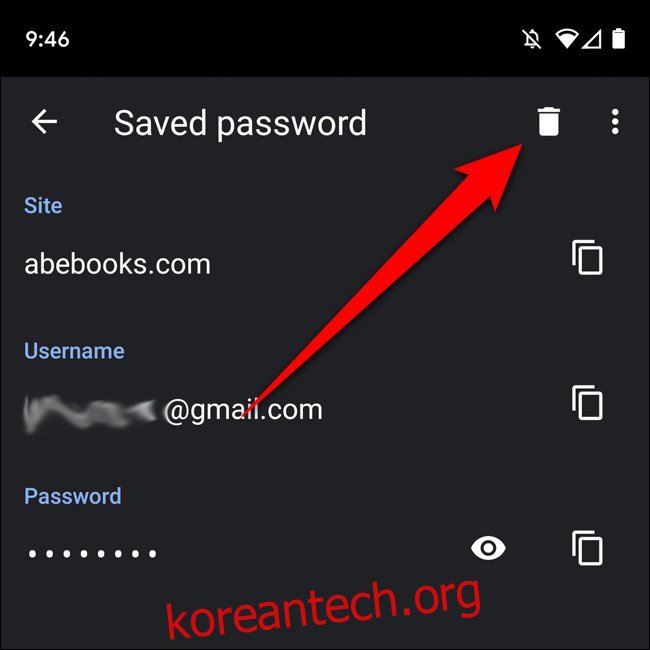
저장된 비밀번호 내보내기
Google 계정을 삭제하고 저장된 비밀번호를 저장하려는 경우 다른 곳에서 볼 수 있도록 모든 항목을 내보낼 수 있습니다. 비밀번호 메뉴(Chrome > 점 3개 > 설정 > 비밀번호)에서 시작한 다음 오른쪽 상단 모서리에 있는 점 3개를 탭합니다.
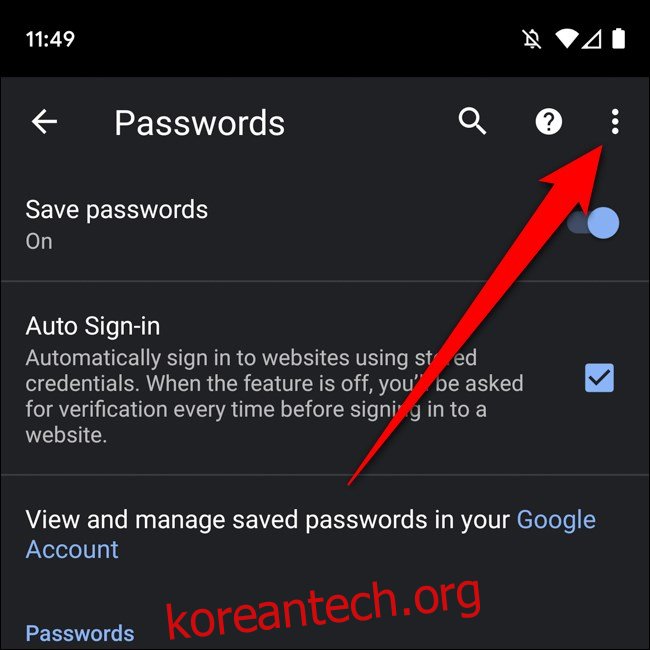
“비밀번호 내보내기”를 선택하십시오.
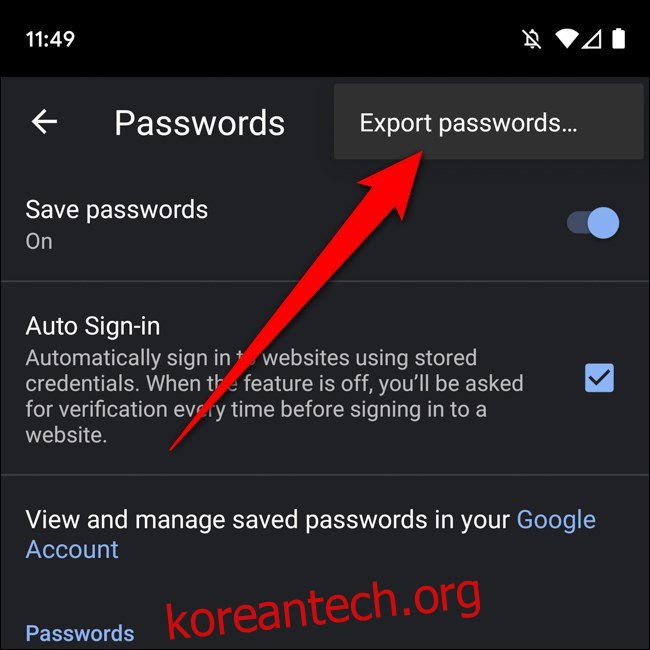
지문 또는 설정한 잠금 화면 보안을 사용하여 저장된 비밀번호를 내보내는 것이 본인임을 인증합니다.
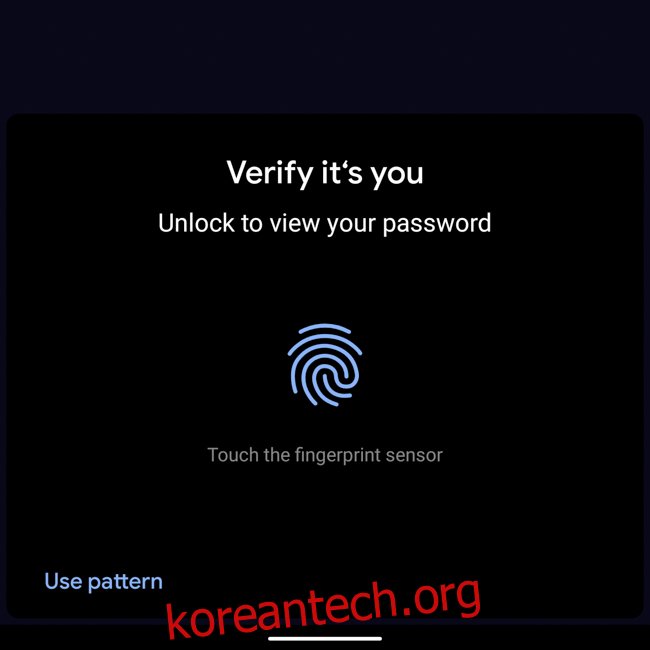
이제 내보낸 문서를 저장하고 보내는 여러 방법을 제공하는 공유 시트가 나타납니다. 내보낸 비밀번호를 저장할 안전한 위치를 선택하세요.
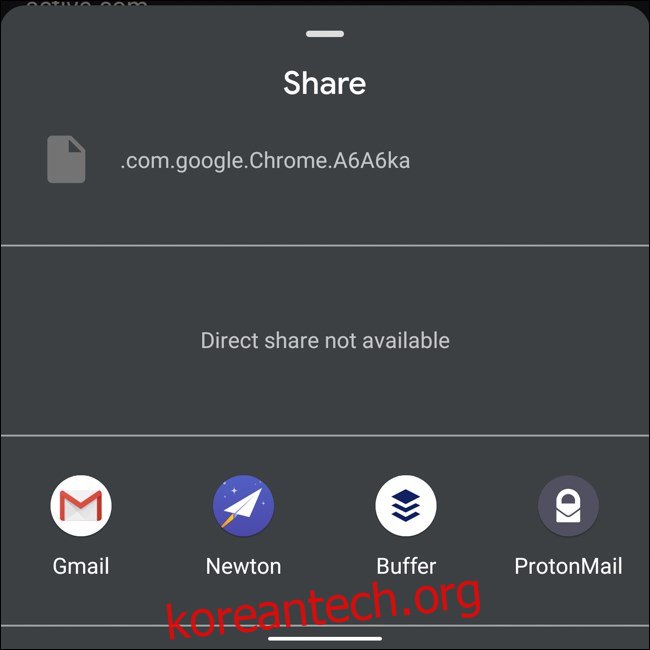
내보낸 암호는 일반 텍스트로 볼 수 있으므로 이 문서를 저장하는 위치에 주의하십시오. 즉, 내보내기를 손에 넣은 경우 누구나 사용자 이름과 관련 암호를 볼 수 있습니다.