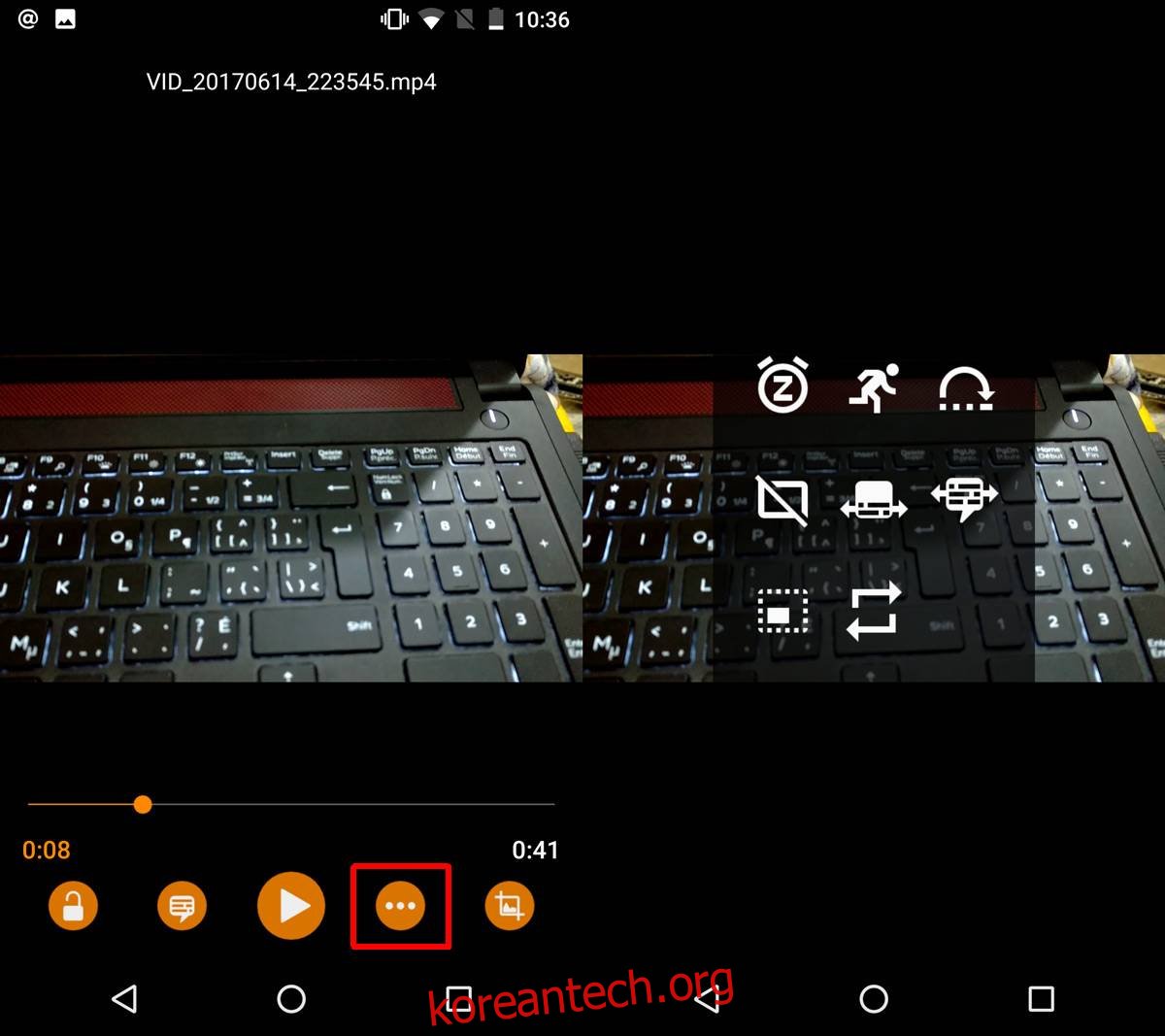Android O에는 새로운 화면 속 화면 기능이 있습니다. 기기에 Android O 미리보기가 설치되어 있는 경우 YouTube 앱에서 새로운 PIP(Picture-in-Picture)가 작동하는 모습을 볼 수 있습니다. 설정이 모두 있더라도 개발자 미리보기의 모든 사람에게 작동하지 않습니다. 좋은 소식은 VLC가 이 새로운 기능을 지원하도록 모두 준비되어 있다는 것입니다. 사실 개발자 프리뷰를 실행 중이라면 VLC(베타) 앱을 설치하고 지금 바로 확인해볼 수 있다. VLC PIP(Picture in Picture View)는 Android O의 모든 사용자에게 완벽하게 작동합니다.
장치에 VLC(베타)를 설치하려면 다음을 수행해야 합니다. VLC 베타 테스터 되기. 베타 프로그램에 참여하고 휴대전화에 Android O의 미리보기 빌드가 있다고 가정하면 VLC 사진을 사진 보기에서 사용할 수 있습니다.
VLC 플레이어를 열고 재생할 비디오를 선택하십시오. 동영상의 재생 버튼 옆에 있는 오버플로 버튼을 탭하세요. 화면에 표시되는 오버레이에서 왼쪽 하단에 있는 오버레이를 탭합니다. 직사각형 안의 직사각형처럼 보입니다.
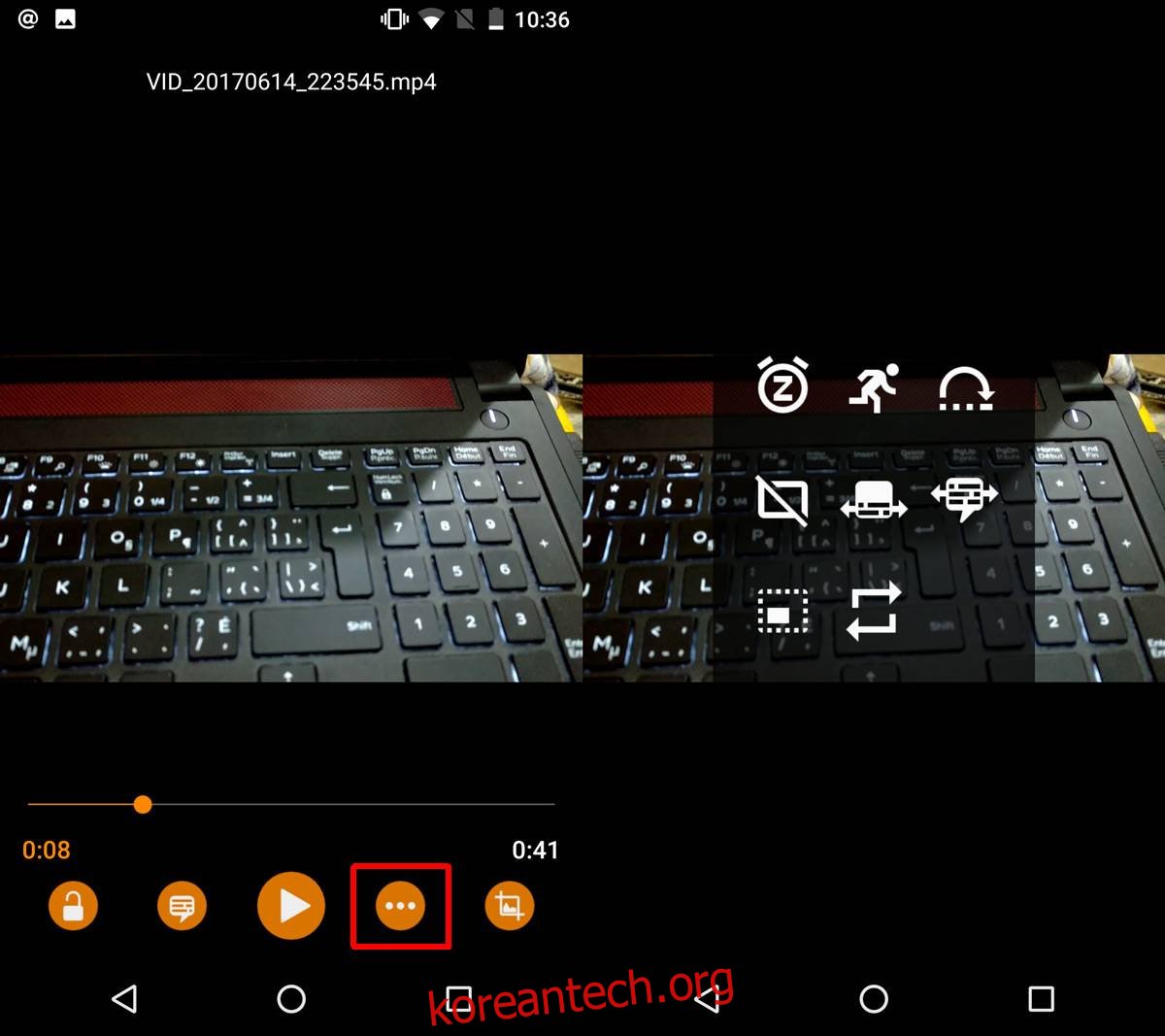
동영상 플레이어는 앱 내에서 작은 부동 창으로 크기가 조정됩니다. 기기의 홈 버튼을 탭하여 홈 화면으로 이동합니다. 동영상은 여는 모든 앱 위에 표시됩니다.
이리저리 드래그하여 화면의 아무 곳이나 재배치할 수 있습니다. 부동 창은 크기를 조정할 수 없습니다. 탭하면 몇 초 동안 더 커지지만 화면 컨트롤을 쉽게 사용할 수 있습니다. 화면 컨트롤을 사용하여 비디오를 재생/일시 중지할 수 있습니다. 또한 중앙에 최대화 버튼이 있습니다. 탭하면 VLC 앱에서 비디오가 정상 크기로 돌아갑니다.
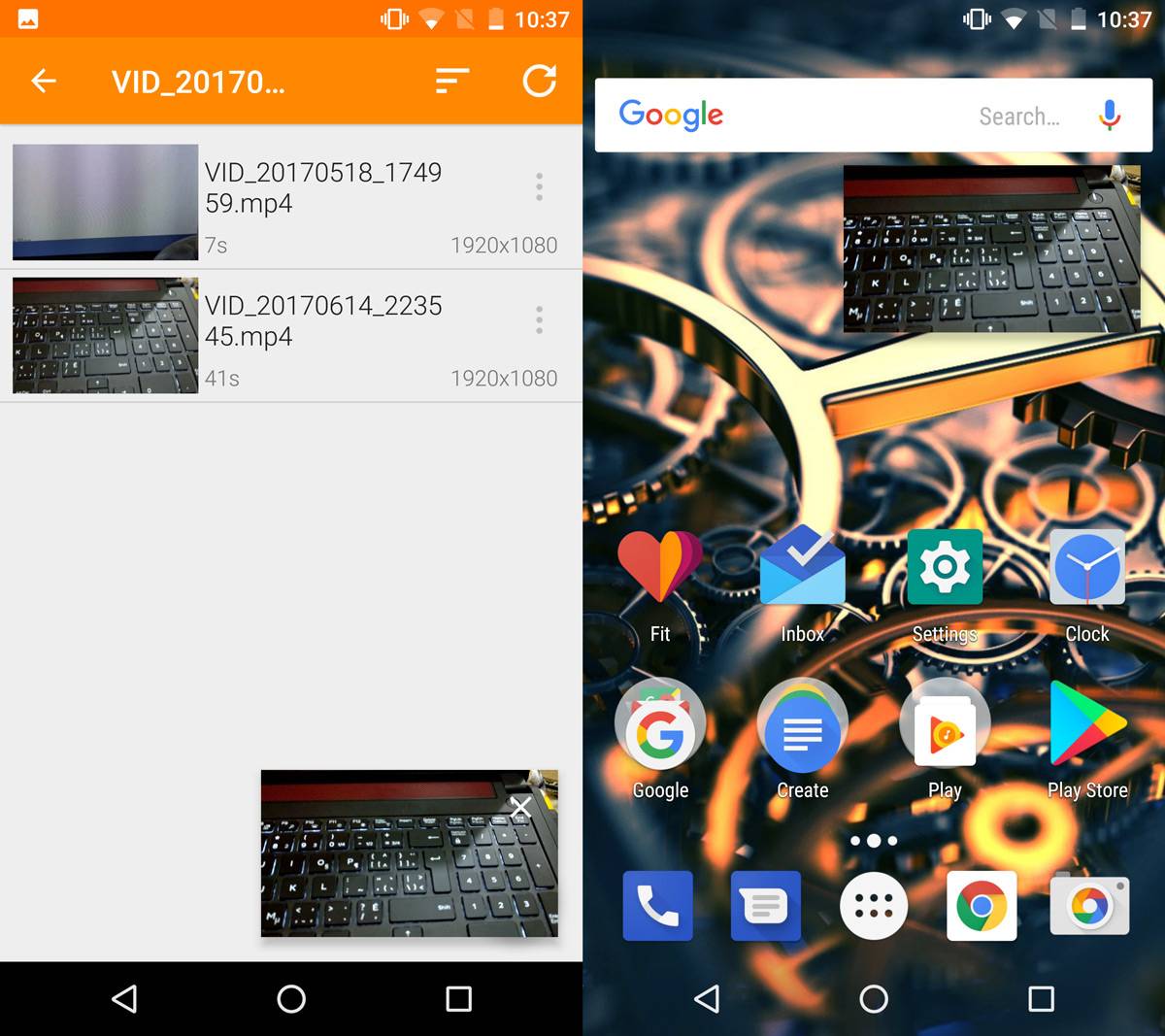
VLC는 이 기능으로 인상적인 작업을 수행했습니다. VLC 화면 속 화면 보기로 전환하면 앱 내에서 재생을 위해 설정한 화면 비율이 유지됩니다. 동영상의 시작 부분으로 이동할 수 있지만 같은 폴더 내에서 다음 또는 이전 동영상으로 전환할 수는 없습니다.
플로팅 비디오 플레이어의 크기는 하나뿐이지만 화면 크기에 따라 크기가 조정될 가능성이 높습니다. 화면이 큰 기기(예: 태블릿)를 사용하는 경우 떠 있는 창이 동영상을 보기에 너무 작지 않습니다. 마찬가지로 기기의 화면이 작은 경우 플로팅 윈도우가 화면을 너무 많이 가리지 않아 사용에 어려움이 있습니다.
Android O 미리보기를 실행하지 않는 한 사진 보기에서 VLC 사진을 사용할 수 없습니다. 이전 버전의 OS를 실행하는 Android 휴대폰에 VLC 베타 앱이 있더라도 기능이 작동하지 않습니다.