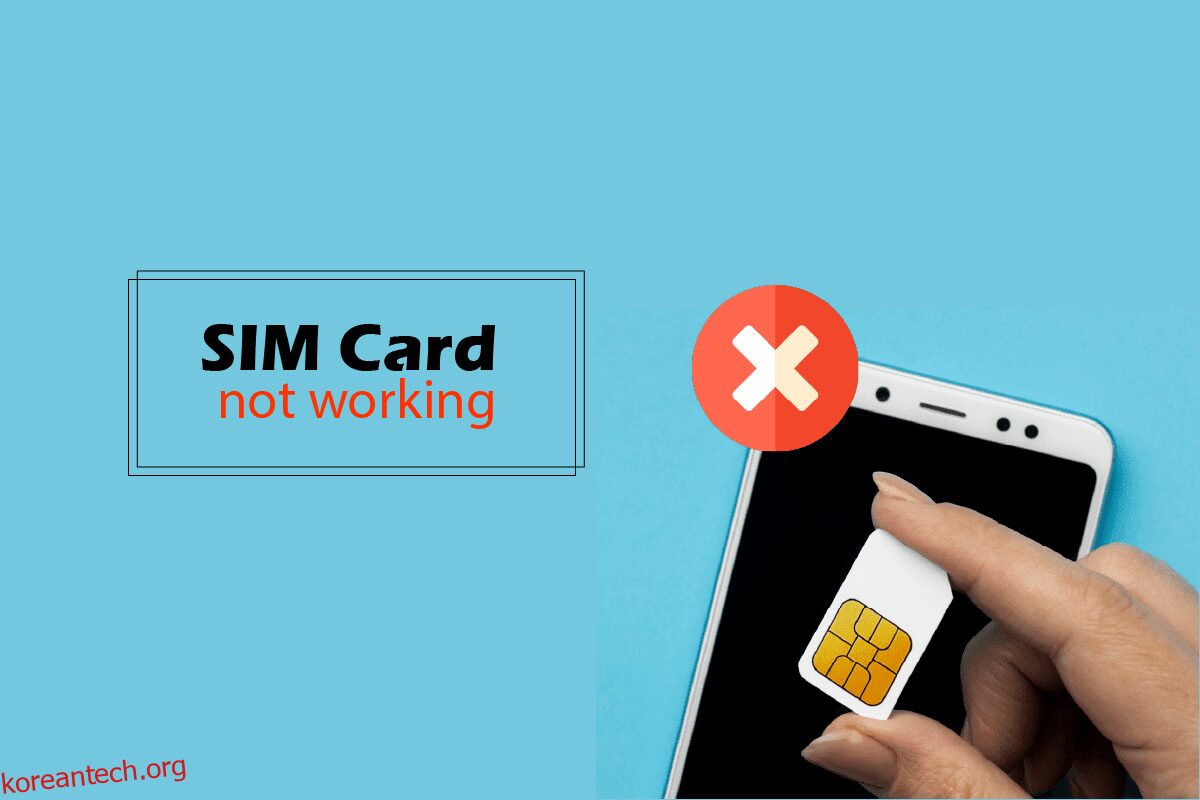새 SIM 카드나 기존 SIM 카드를 구입하여 인터넷에 액세스하기 위해 Android 스마트폰에 삽입한 경우 휴대전화에 문제가 발생하여 이제 SIM 카드를 감지할 수 없다는 메시지가 표시됩니다. SIM 카드가 올바르게 삽입되었는지 다시 확인하기 위해 여러 번 제거했지만 여전히 동일한 오류가 발생합니다. 좌절하고 시도할 수 있는 옵션이 없을 수도 있습니다. 이 SIM 슬롯이 작동하지 않는 문제를 해결하는 방법이 궁금한 경우 올바른 기사에 있습니다. 여기에서는 오류가 발생하는 이유와 Android 문제가 작동하지 않는 SIM 카드를 효과적으로 해결하기 위한 적절한 솔루션에 대해 설명합니다. 시작하자.
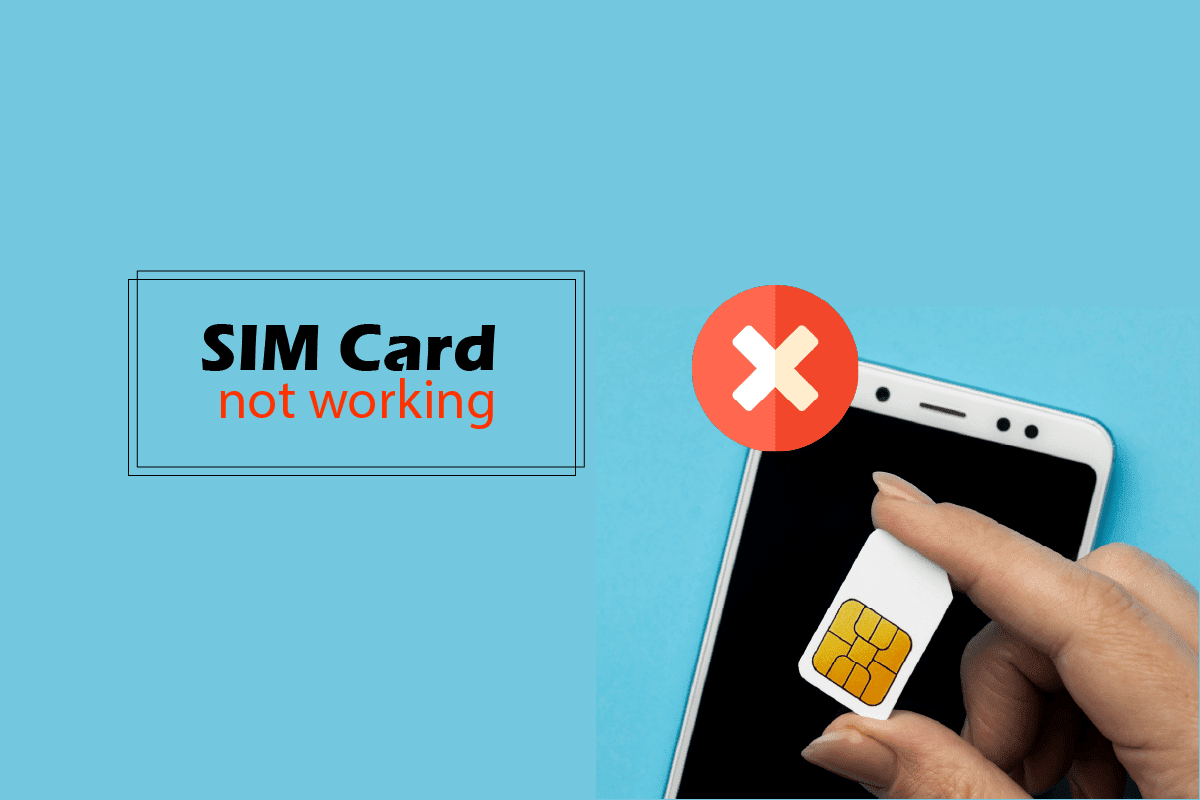
목차
Android에서 SIM 카드가 작동하지 않는 문제를 해결하는 방법
다음은 이 Android 문제의 주요 원인입니다.
- 비행기 모드가 켜져 있습니다.
- 지원되지 않는 네트워크 모드
- 비활성화된 SIM 카드
- 잘못된 네트워크 APN 설정
- SIM 카드가 잘못 삽입됨
- 손상된 캐시 데이터
- SIM 카드 문제
참고: 스마트폰에는 동일한 설정 옵션이 없고 제조업체마다 다르기 때문에 변경하기 전에 올바른 설정을 확인하십시오. Moto G(8) power lite – Android 10(Stock)에서 다음 방법을 시도했습니다.
방법 1: 기본 문제 해결 방법
다음은 Android 기기에서 작동하지 않는 SIM 카드를 수정하는 몇 가지 기본적인 문제 해결 방법입니다.
1A. 전화 다시 시작
삽입된 SIM 카드는 새로 설치된 경우 초기화를 위해 다시 시작해야 할 수 있습니다. 다음 단계를 따르세요.
1. 전원 버튼을 길게 누릅니다.
2. 그런 다음 다시 시작을 누릅니다.
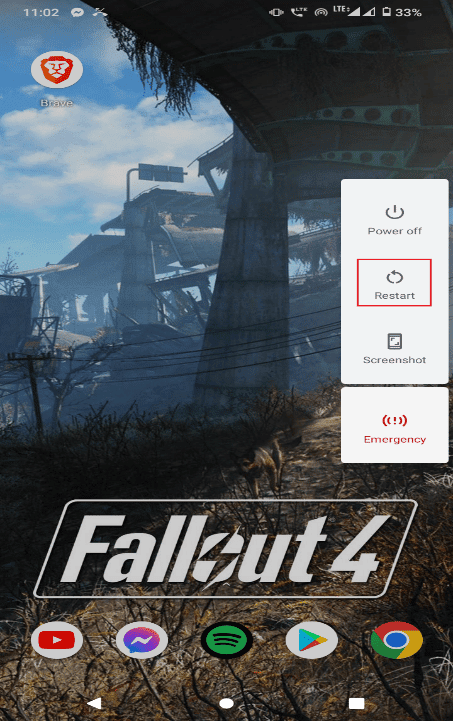
1B. SIM 카드의 깨끗한 황금면
SIM 카드의 황금색 면은 시간이 지남에 따라 먼지를 끌어당기므로 부드러운 천으로 닦을 수 있습니다. SIM 카드 홀더와 SIM 카드를 분리하여 SIM 카드의 금색 면을 청소합니다. SIM을 안쪽으로 밀어 넣습니다. 이렇게 하면 SIM 슬롯이 작동하지 않는 문제를 해결할 수 있습니다.
 Unsplash에서 Manik Roy의 사진
Unsplash에서 Manik Roy의 사진
1C. 다른 SIM 카드 시도
때로는 SIM 슬롯이 작동하지 않는 것을 의심할 수 있습니다. SIM 카드 홀더에 문제가 있을 수 있습니다. 손상되거나 작동하지 않을 수 있습니다. 이 경우 SIM 카드 홀더에 작동하는 다른 SIM 카드를 삽입하여 작동하는지 확인할 수 있습니다. 장치에 여전히 SIM 카드가 감지되지 않음 오류가 표시되면 장치 또는 SIM 카드 홀더에 문제가 있을 수 있습니다.
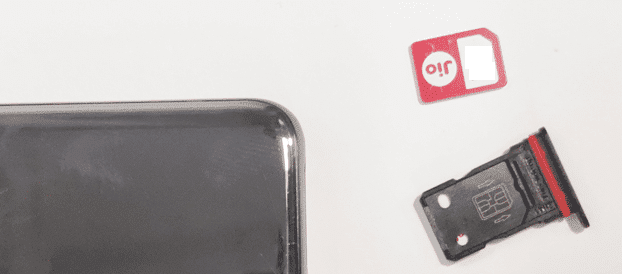
1D. 다른 Android 모바일 사용해보기
현재 Android 기기에 다른 SIM 카드를 삽입해도 문제가 해결되지 않으면 기기 자체에 하드웨어 문제가 있을 수 있으므로 다른 Android 기기에 SIM 카드를 삽입해 보세요.
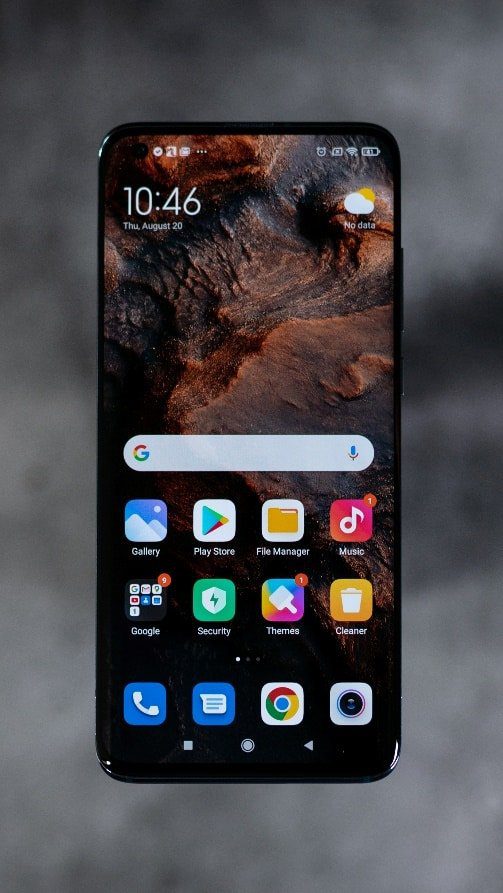 Unsplash의 Shiva ID 사진
Unsplash의 Shiva ID 사진
1E. 비행기 모드 비활성화
네트워크 수신 문제로 인해 SIM 카드가 문제 유형을 감지하지 못할 수 있습니다. 따라서 이러한 문제를 극복하려면 비행기 모드를 켜고 끄는 것이 문제가 되는 네트워크 수신을 차단하고 SIM 카드가 감지되는지 확인하는 데 도움이 됩니다.
1. 화면 상단의 알림 표시줄을 아래로 스와이프하여 장치의 알림 패널로 이동합니다.
2. 기본적으로 꺼져 있는 비행기 모드 아이콘을 눌러 켜십시오.
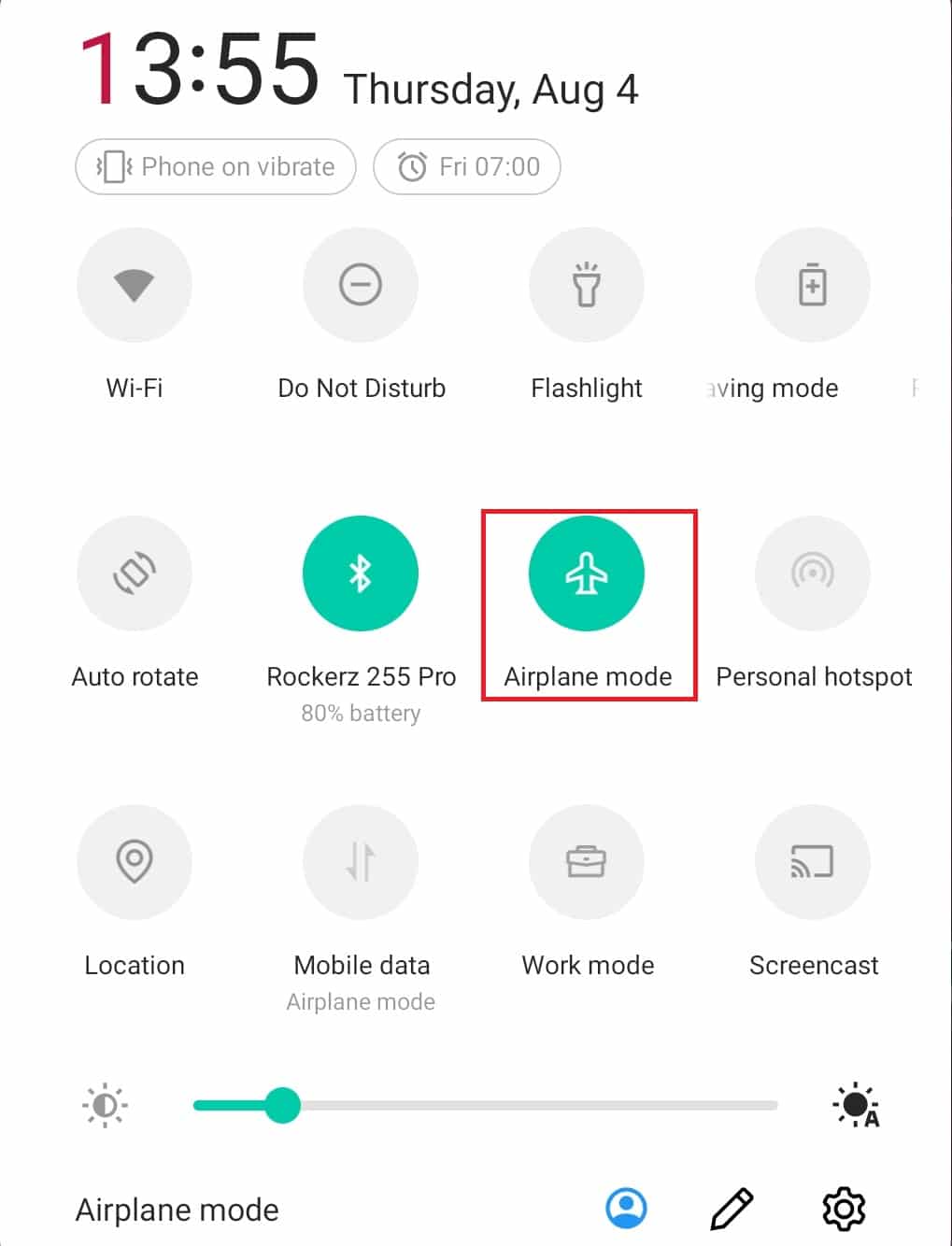
3. 몇 초 동안 기다렸다가 비행기 모드 아이콘을 눌러 끕니다.
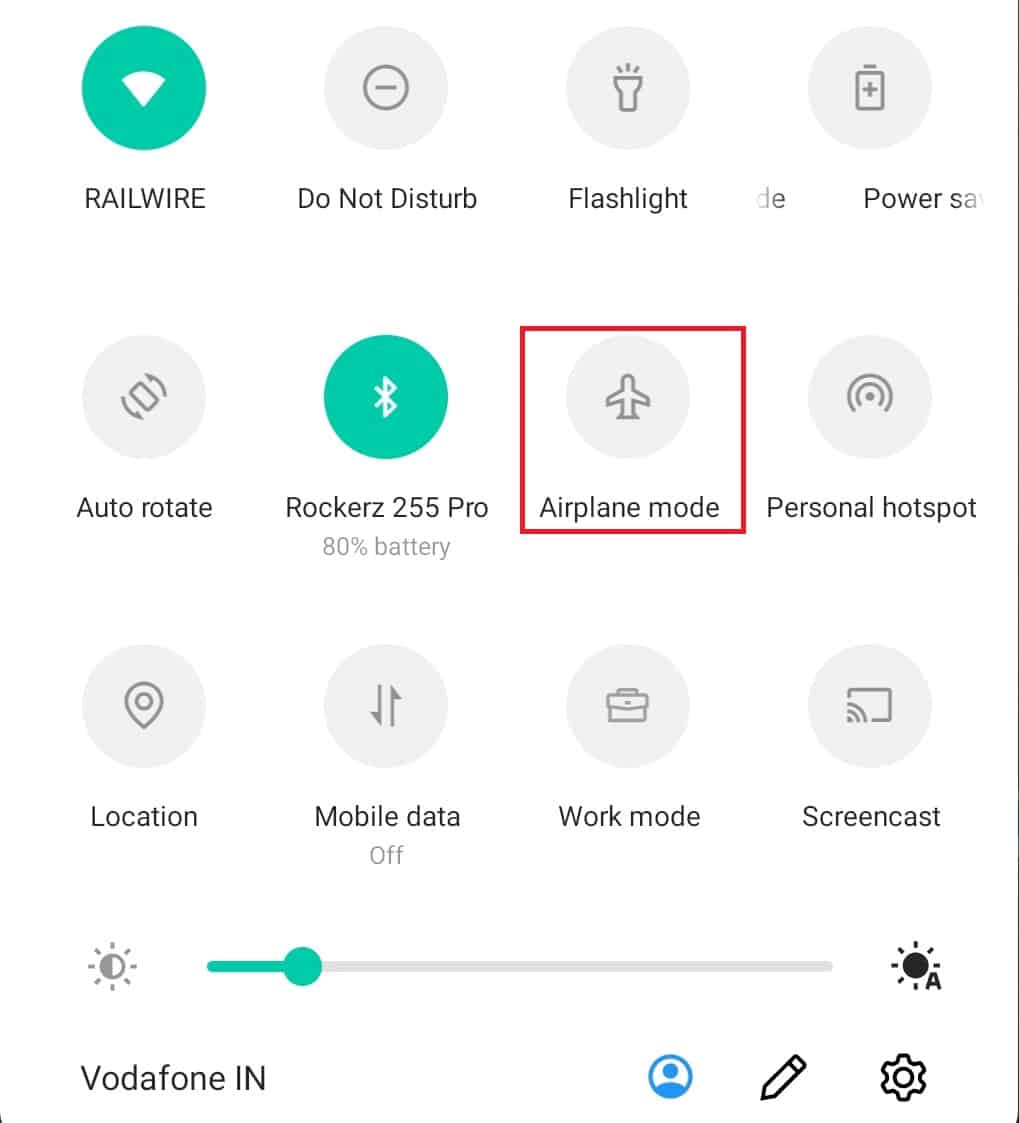
방법 2: SIM 카드 활성화
설정에서 실수로 SIM 카드를 비활성화했을 수 있습니다. Android에는 사용 중인 SIM 카드를 비활성화하는 토글이 있습니다. 다음 단계를 따르세요.
1. 홈 화면을 아래로 스와이프한 후 톱니바퀴 아이콘을 눌러 설정 메뉴를 엽니다.
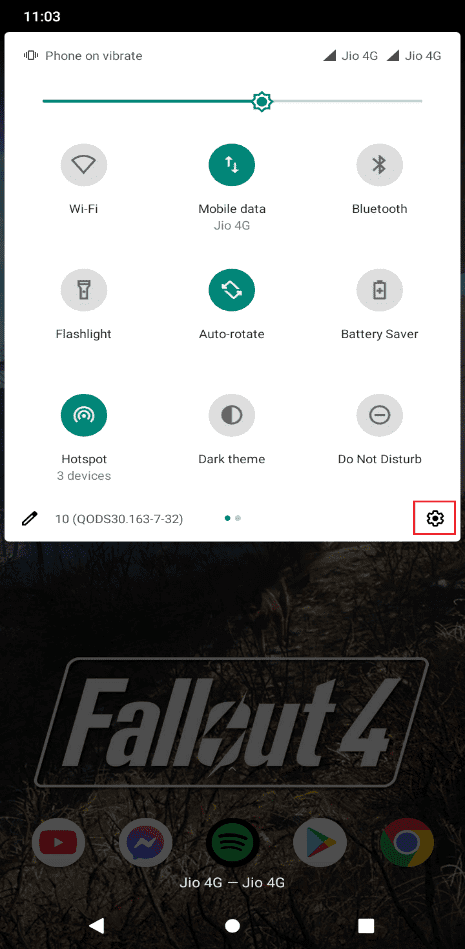
2. 다음으로 네트워크 및 인터넷을 누릅니다.
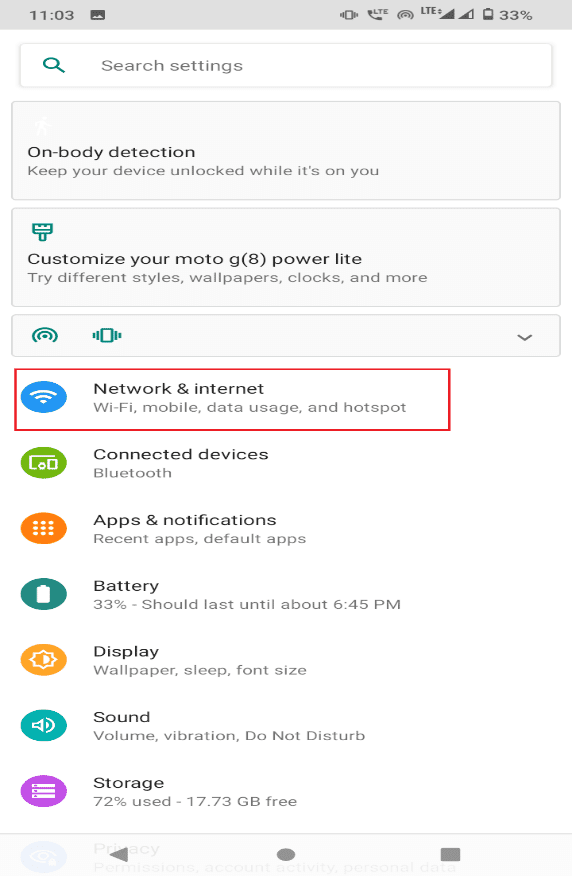
3. SIM 카드를 탭합니다.
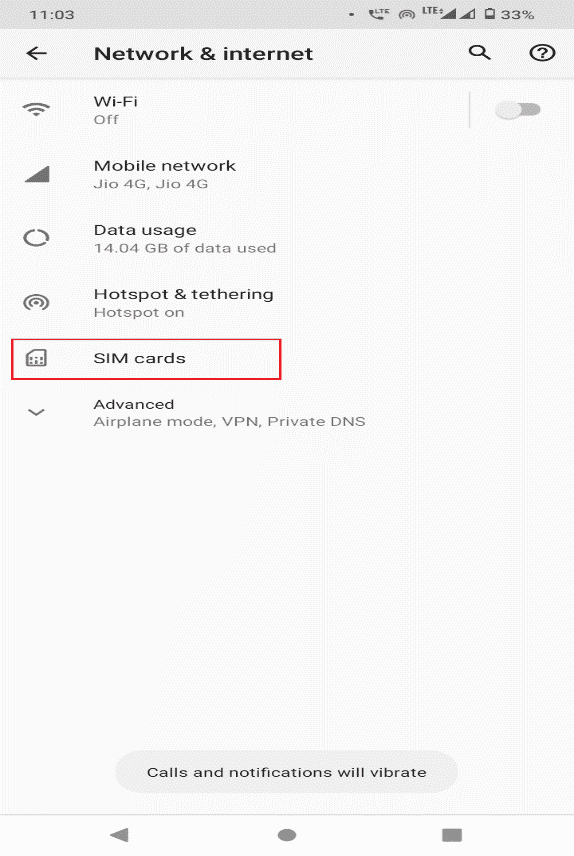
4. 비활성화된 경우 삽입된 SIM 카드의 토글을 켭니다.
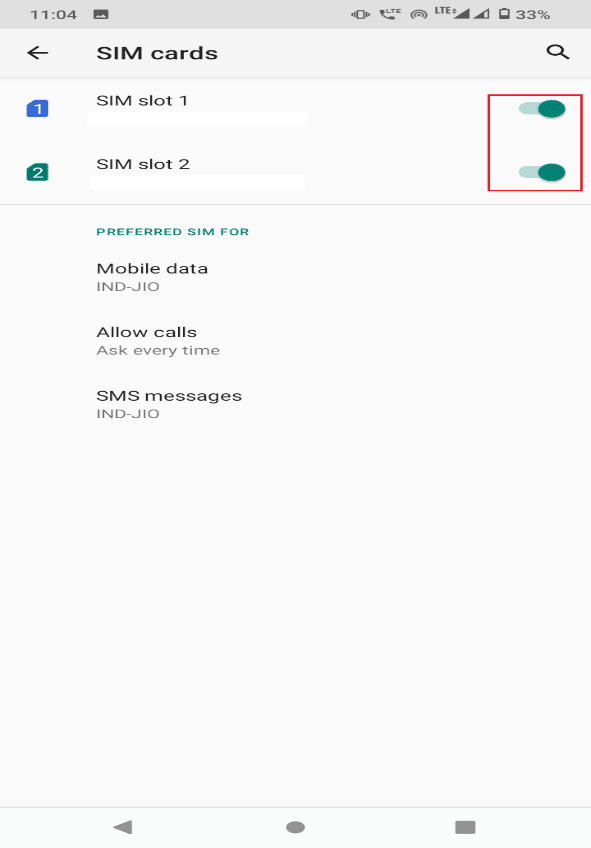
방법 3: Android OS 업데이트
소프트웨어 및 하드웨어 충돌을 방지하려면 항상 Android 휴대전화를 최신 상태로 유지하세요. 휴대전화를 업데이트하려면 다음 단계를 따르세요.
1. 알림 패널에서 설정으로 이동합니다.
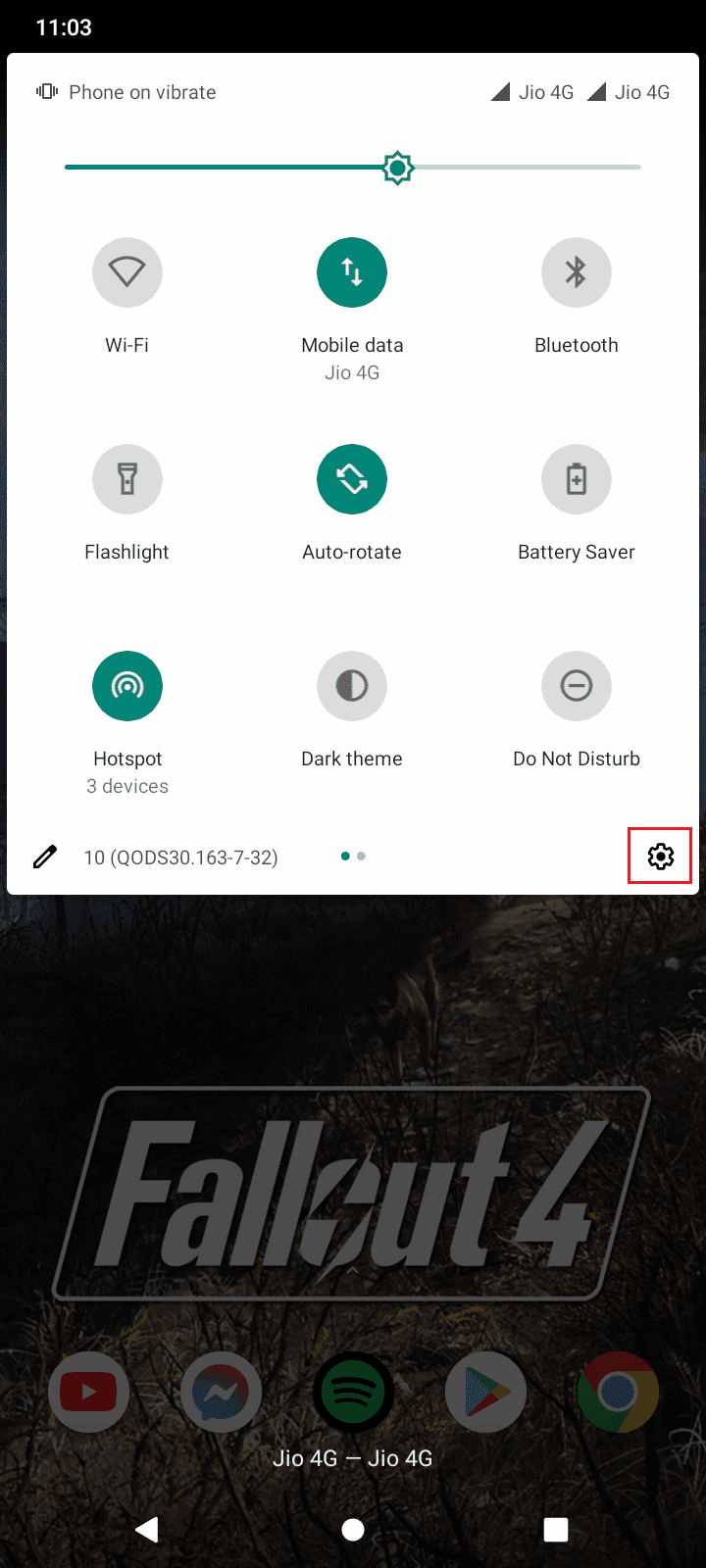
2. 아래로 스와이프하고 시스템을 탭합니다.
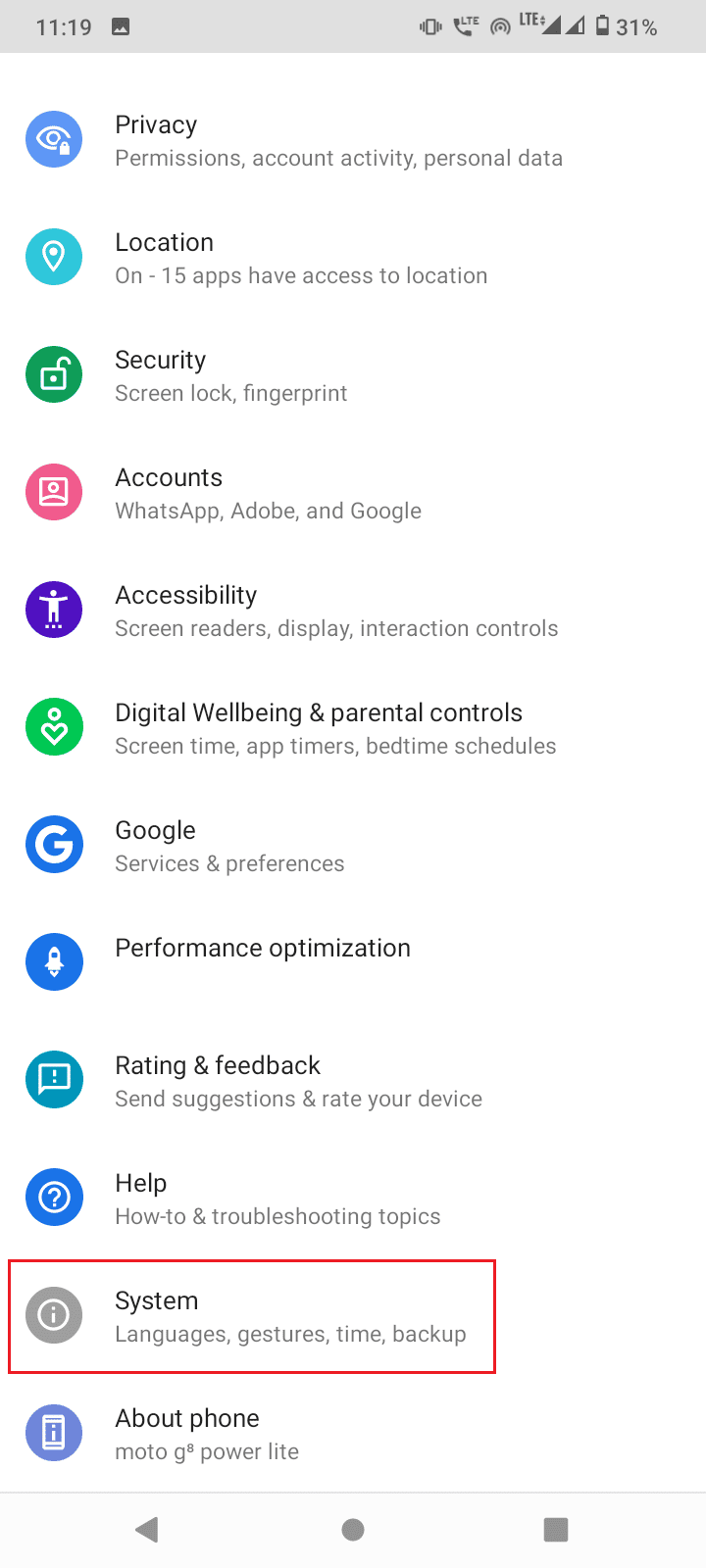
3. 이제 고급을 탭합니다.
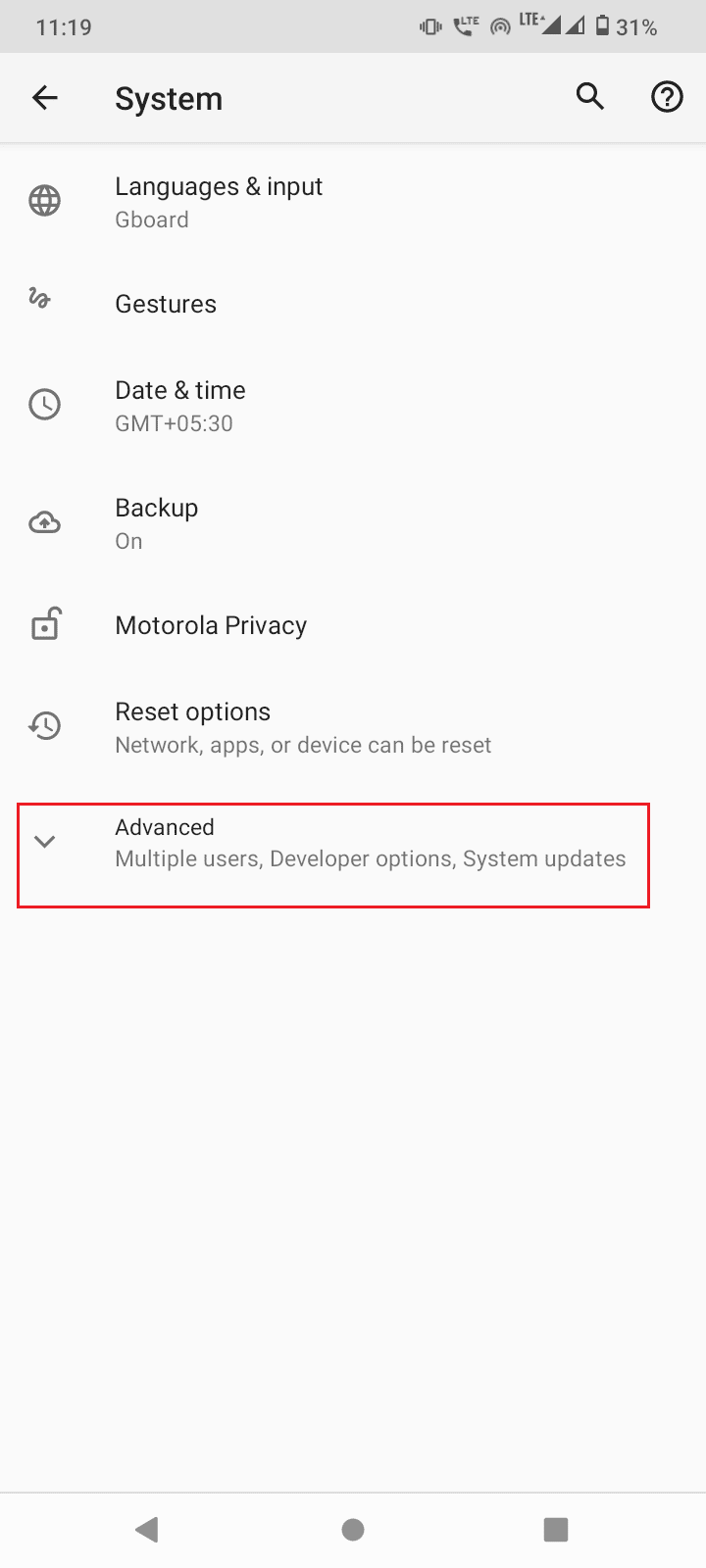
4. 그런 다음 시스템 업데이트를 눌러 업데이트를 확인합니다.
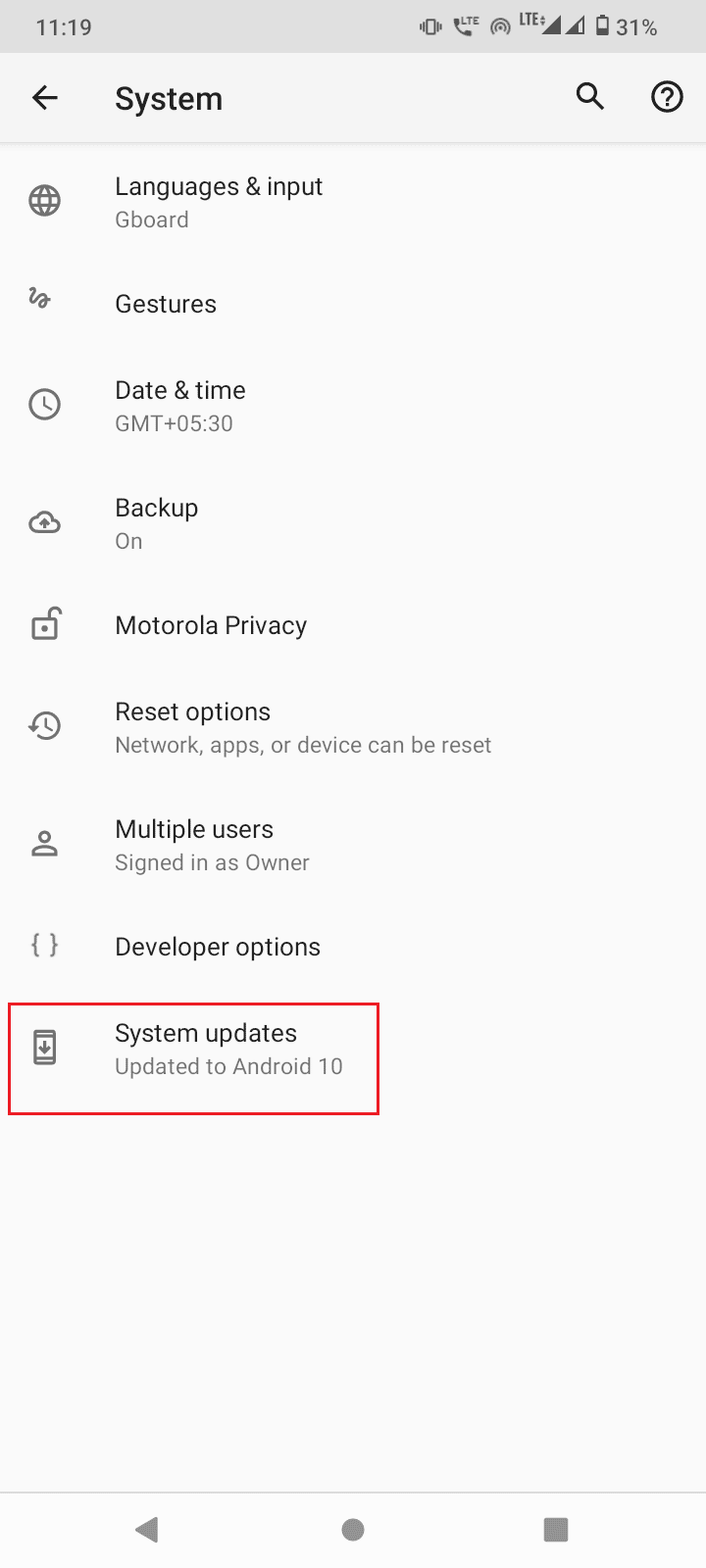
4A. 업데이트가 있는 경우 업데이트를 설치하고 장치를 재부팅합니다.
4B. Android OS가 최신 상태이면 시스템이 최신 상태라고 표시됩니다.
방법 4: 네트워크 사업자 수동 검색
경우에 따라 일부 네트워크 또는 데이터 충돌로 인한 시스템 충돌로 인해 이동통신사 설정이 변경될 수 있습니다. 이로 인해 SIM 카드가 작동하지 않는 Android 문제가 발생할 수 있습니다. 동일한 문제를 해결하려면 다음 단계를 따르세요.
1. 홈 화면에서 알림 메뉴를 아래로 스와이프하고 설정 아이콘을 누릅니다.
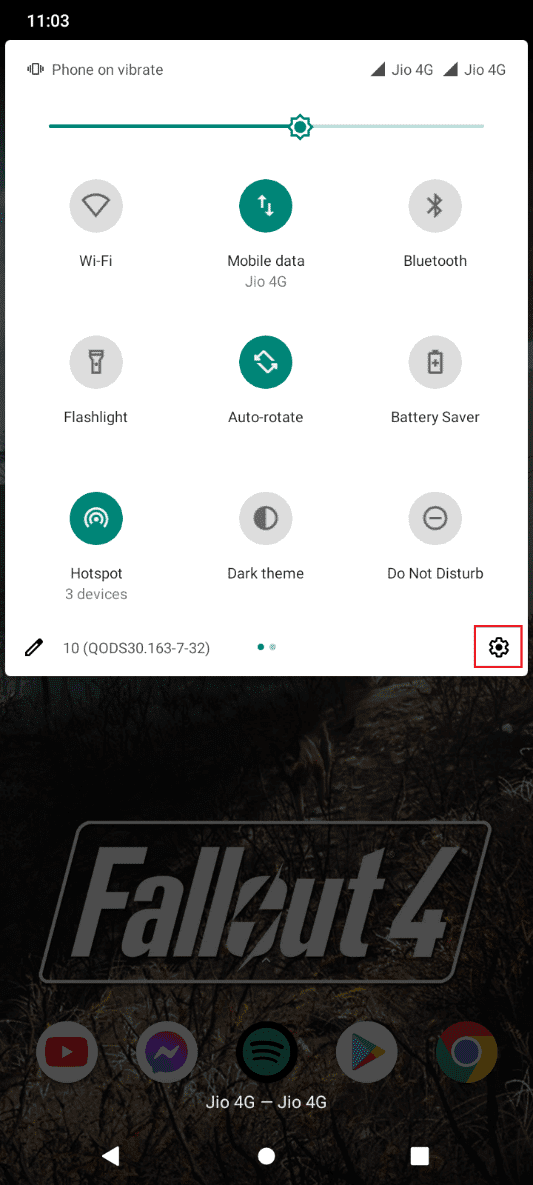
2. 네트워크 및 인터넷을 누릅니다.
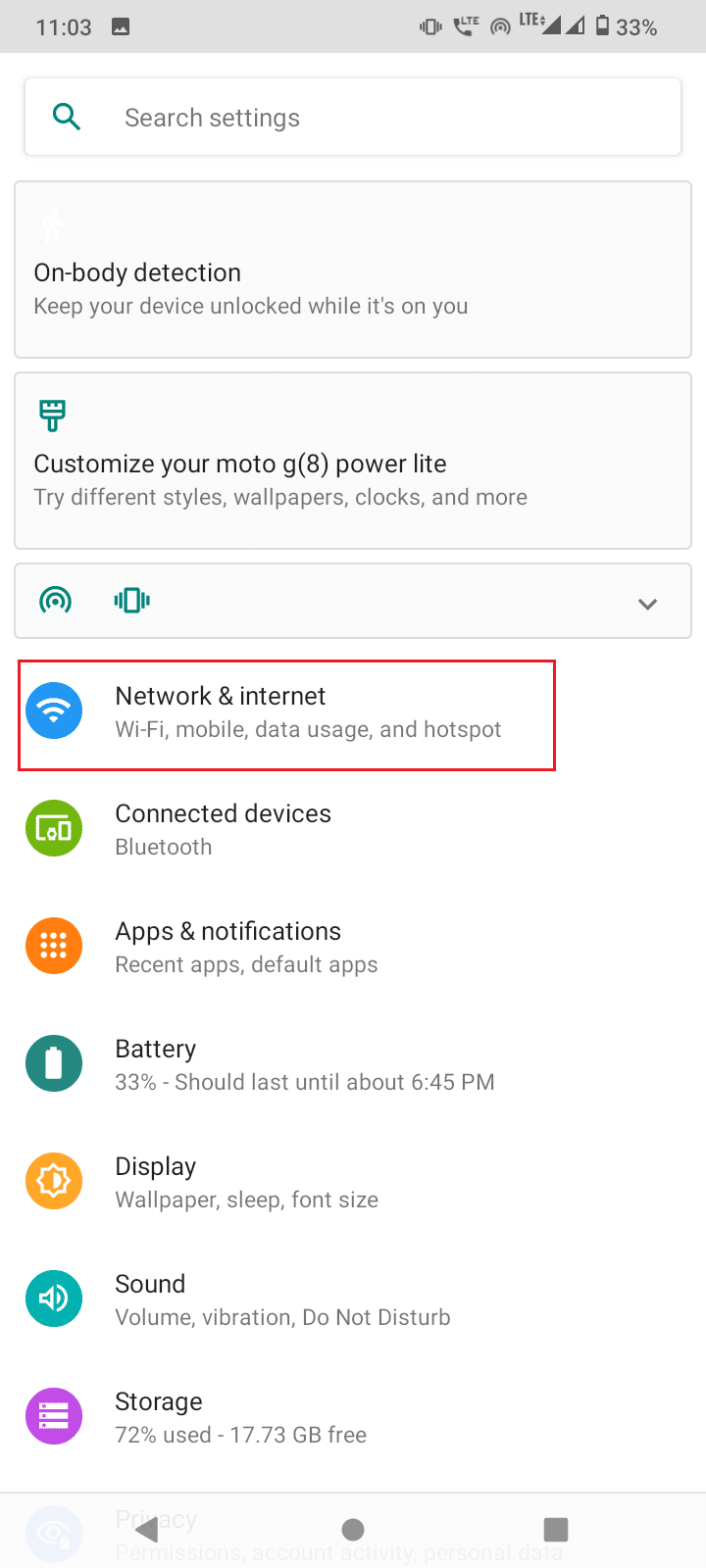
3. 이제 모바일 네트워크를 탭합니다.
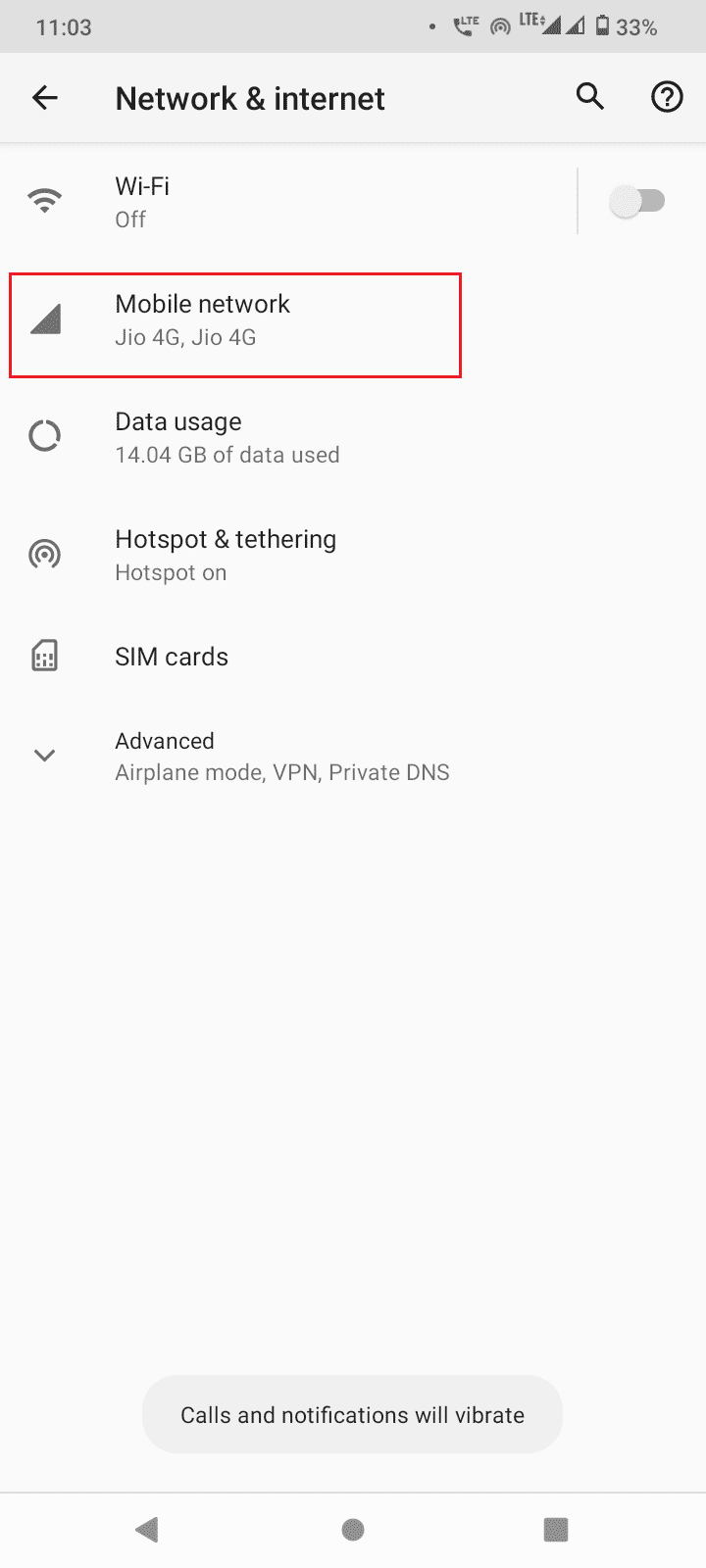
4. 이제 고급을 탭합니다.
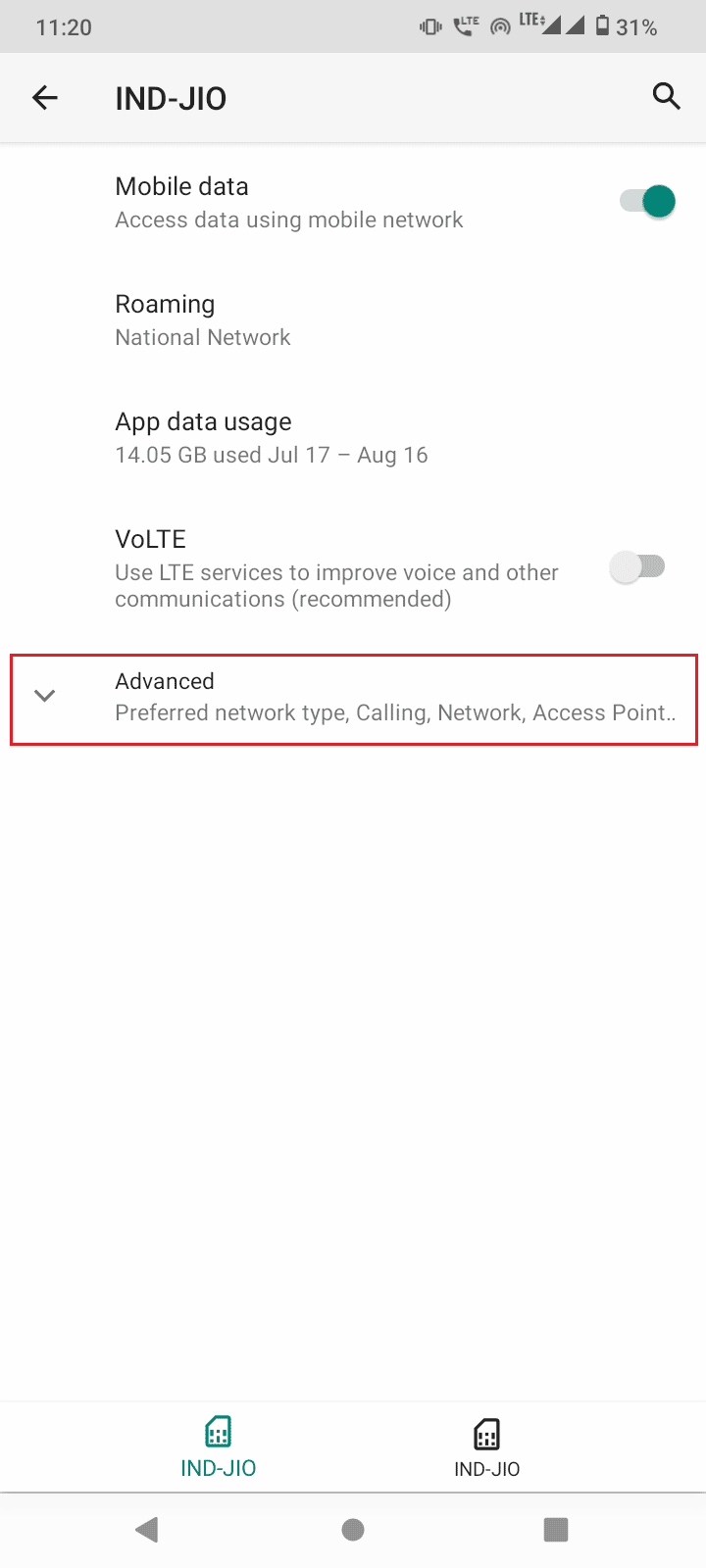
5. 네트워크 자동 선택 옵션의 토글을 끕니다.
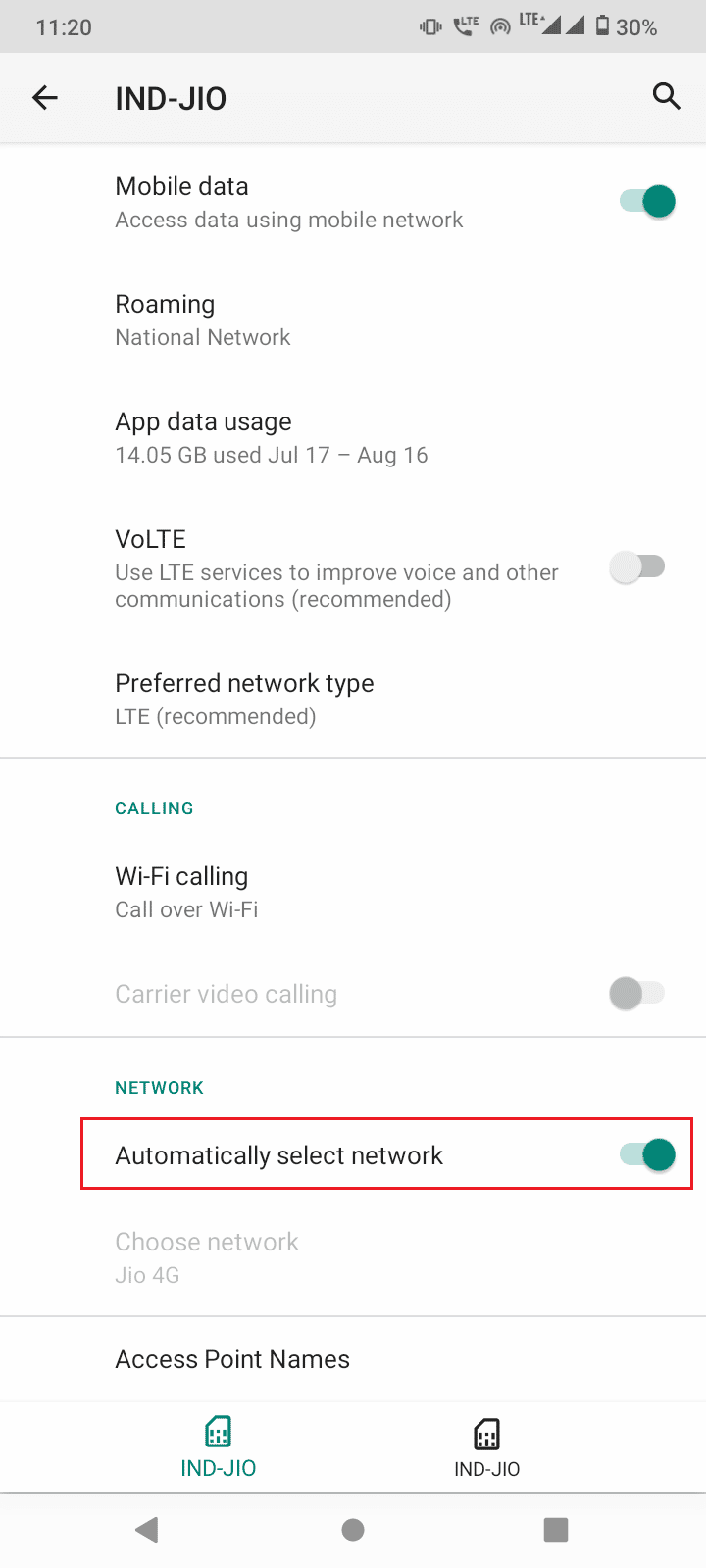
6. 이제 네트워크 선택을 탭합니다.
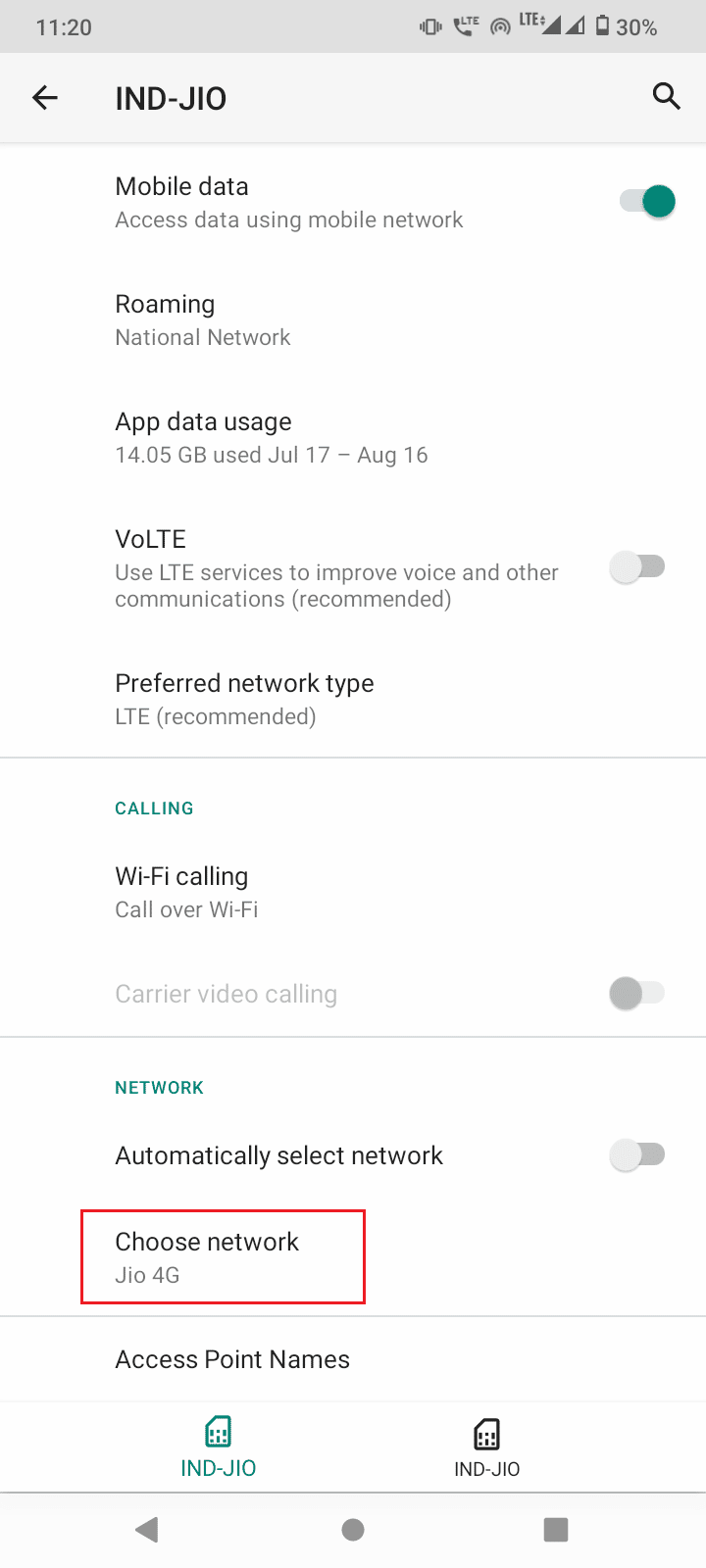
6. 이제 네트워크 사업자를 수동으로 선택하십시오.
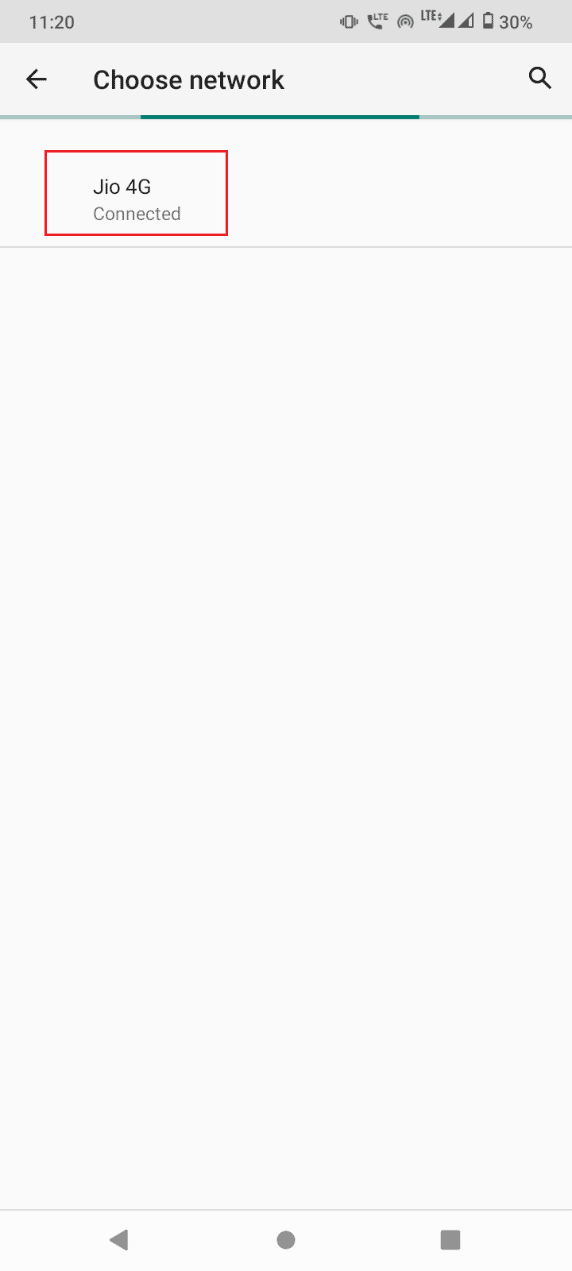
방법 5: APN 설정 생성 및 업데이트
이 문제는 SIM 카드 캐리어 액세스 포인트 네트워크가 구성되지 않은 경우에 발생할 수 있습니다. APN을 수동으로 편집하여 SIM 카드가 작동하지 않는 Android 문제가 지속되는지 확인할 수 있습니다. 다음 단계를 따르세요.
1. 설정으로 이동하여 네트워크 및 인터넷을 탭합니다.
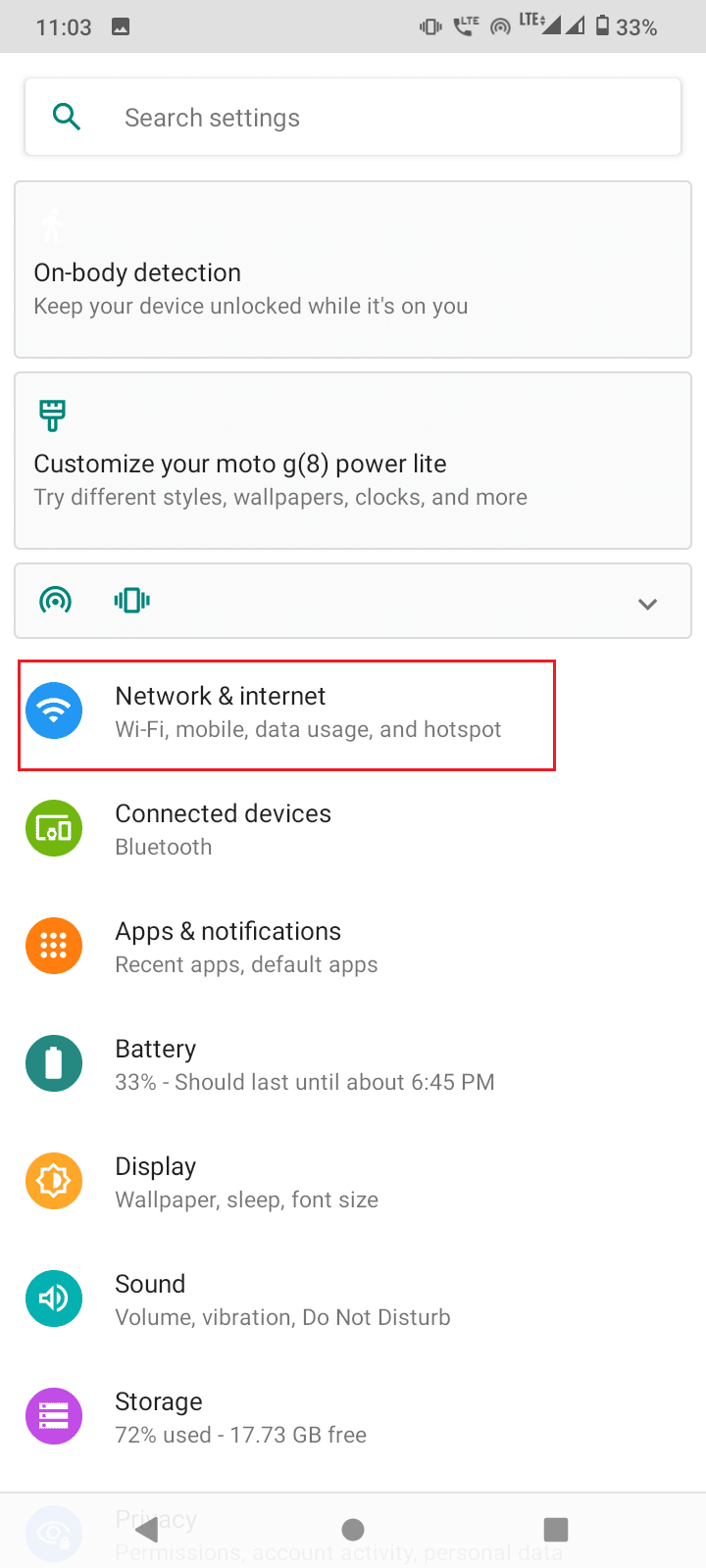
2. 모바일 네트워크를 누릅니다.
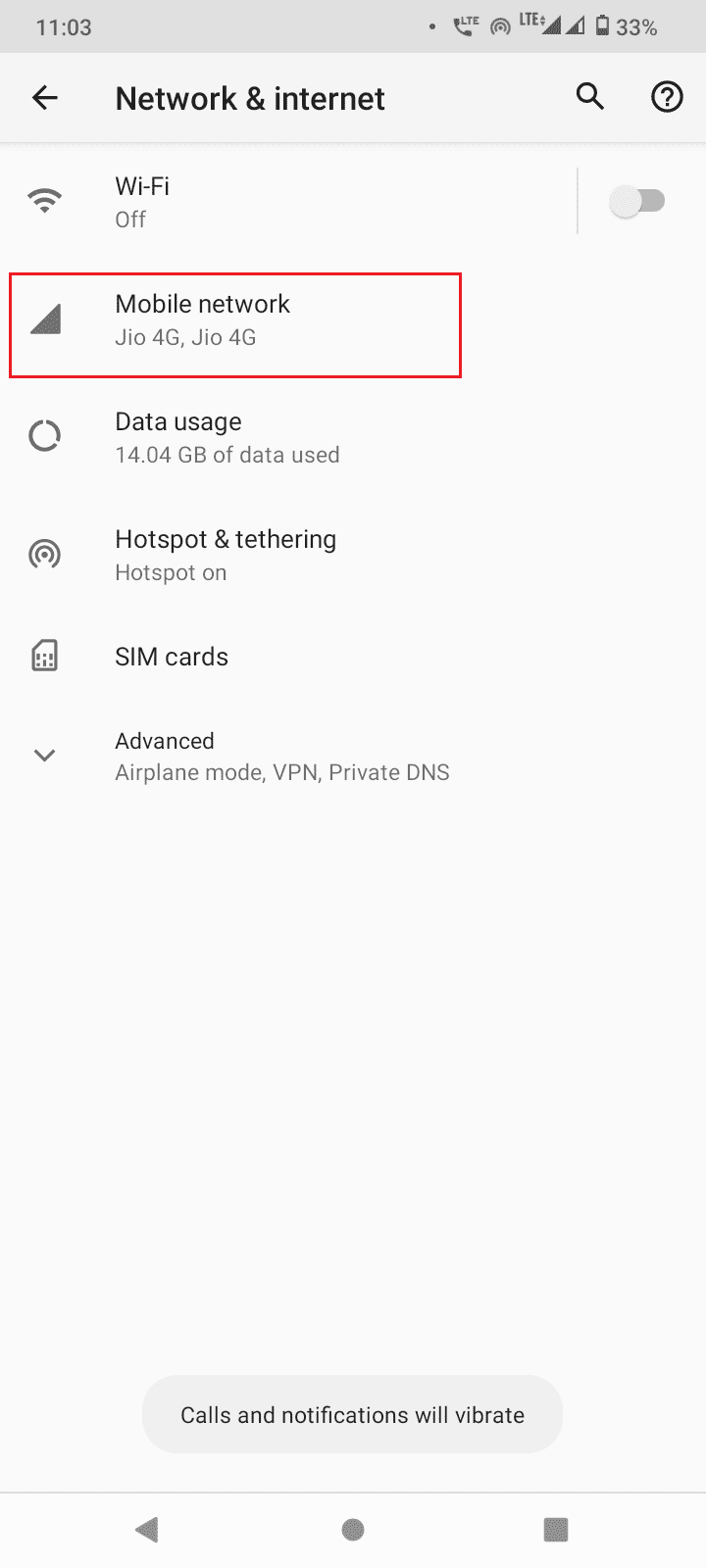
3. 액세스 포인트 이름을 탭합니다.
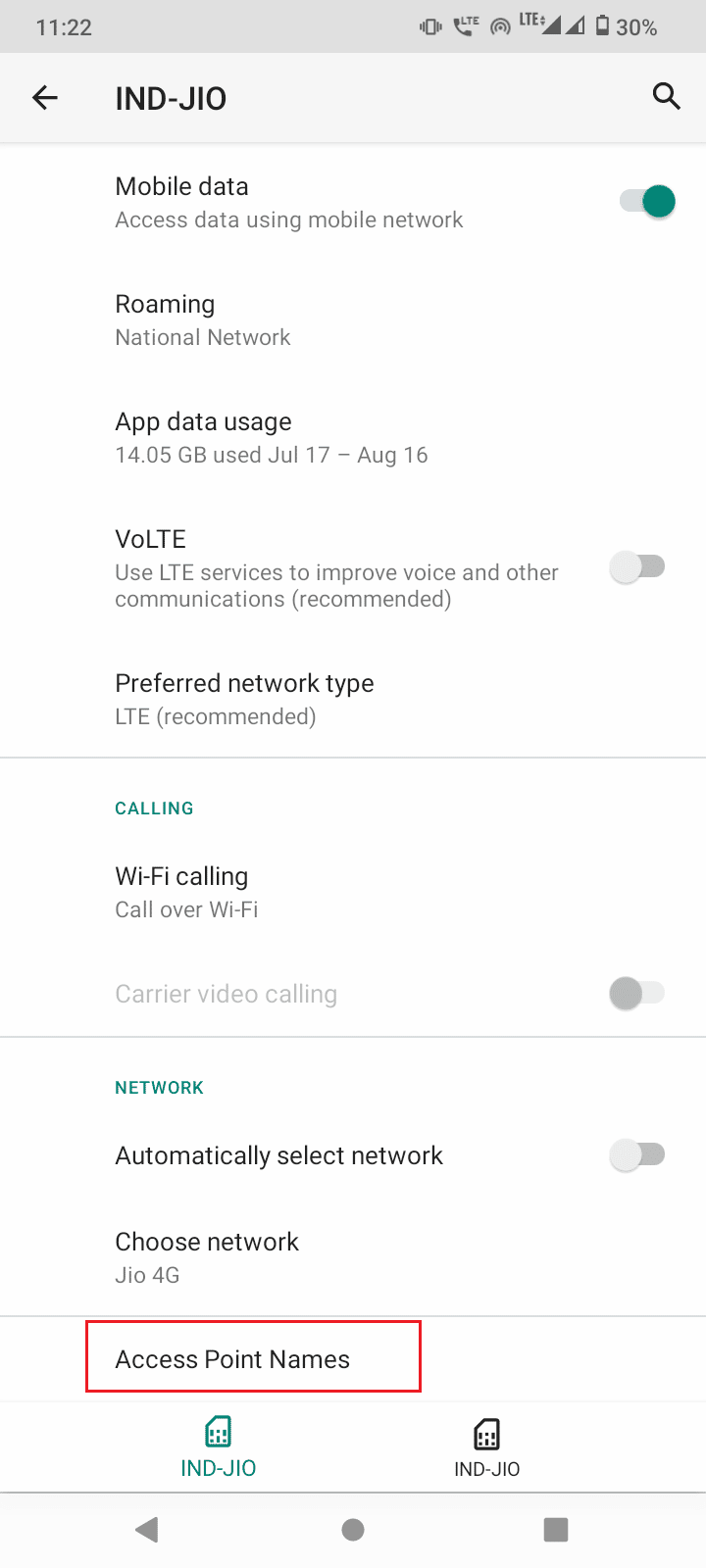
4. 세 개의 점을 누르고 기본값으로 재설정을 선택합니다.
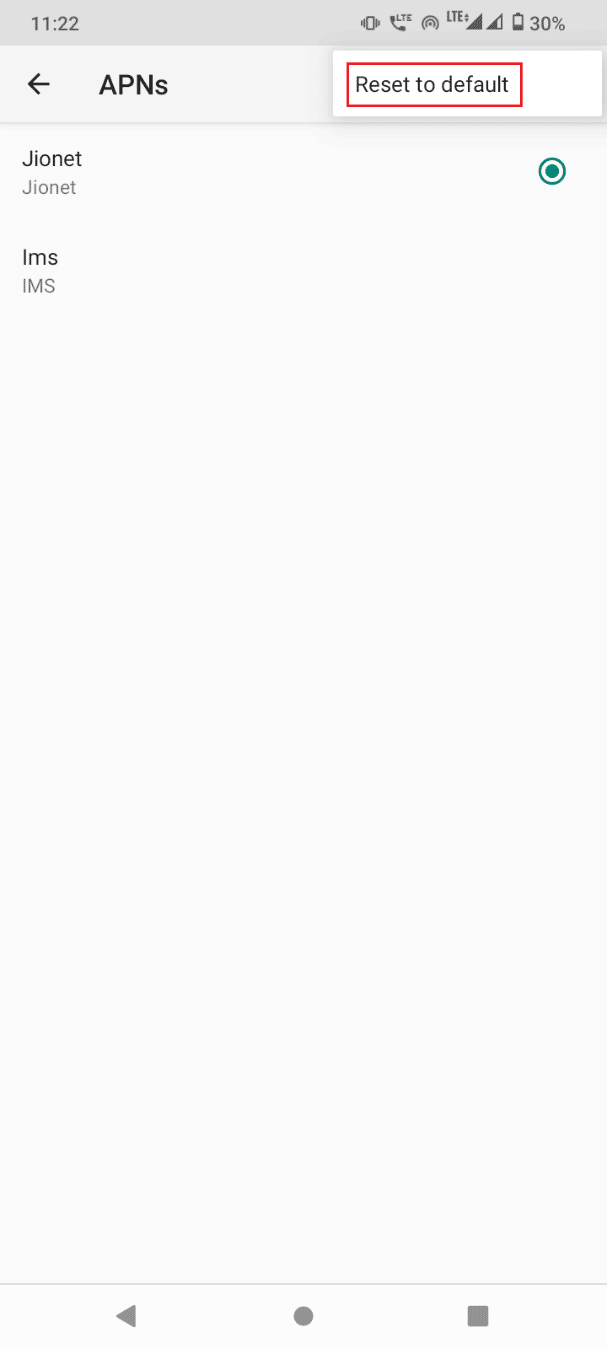
5. 이제 + 아이콘을 탭하고 APN 세부 정보를 추가합니다.
참고: APN의 세부 정보는 공식 통신사 웹사이트(예: Vodafone)에서 확인할 수 있습니다.
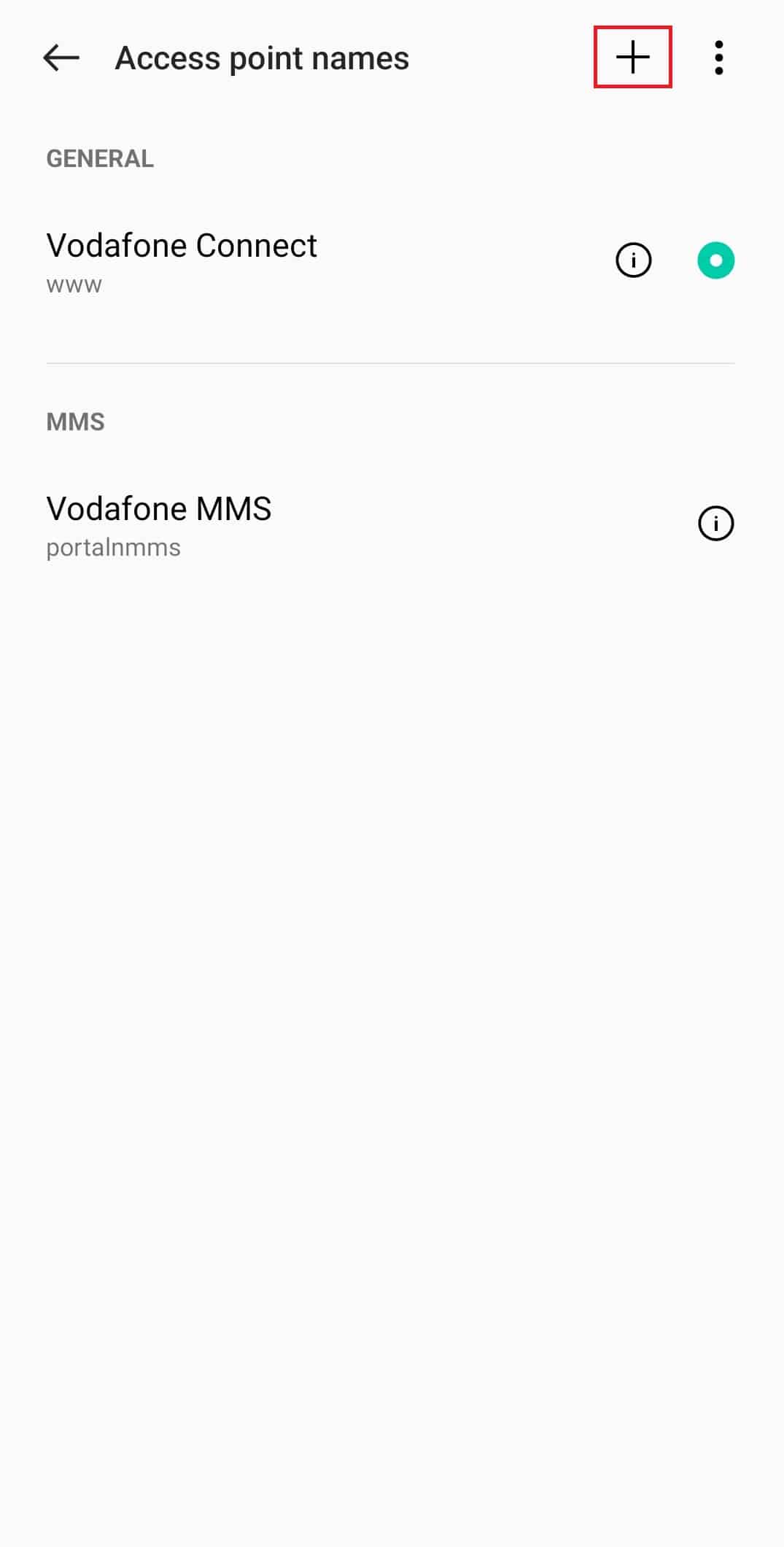
6. 완료되면 오른쪽 상단 모서리에 있는 체크 표시를 탭합니다.
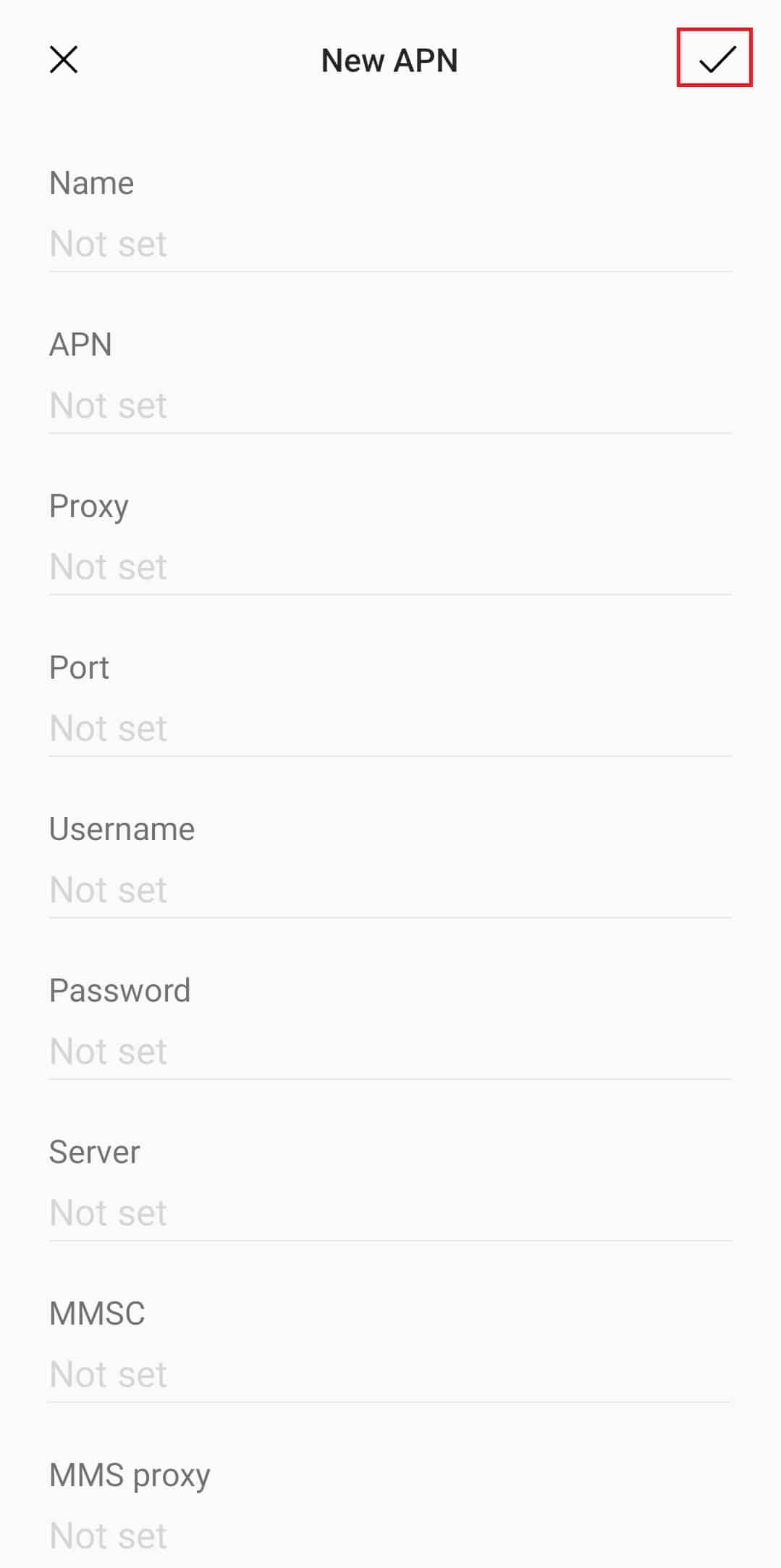
방법 6: 네트워크 설정 재설정
이전에 캐시된 파일 및 설정은 SIM 카드와 충돌하여 SIM 카드가 감지되지 않는 등의 네트워크 문제를 일으킬 수 있습니다. 이 문제를 해결하려면 전화기에서 네트워크 설정 캐시를 수동으로 지워야 할 수 있습니다.
1. 설정을 엽니다.
2. 아래로 스크롤하여 시스템을 누른 다음 재설정 옵션을 누릅니다.
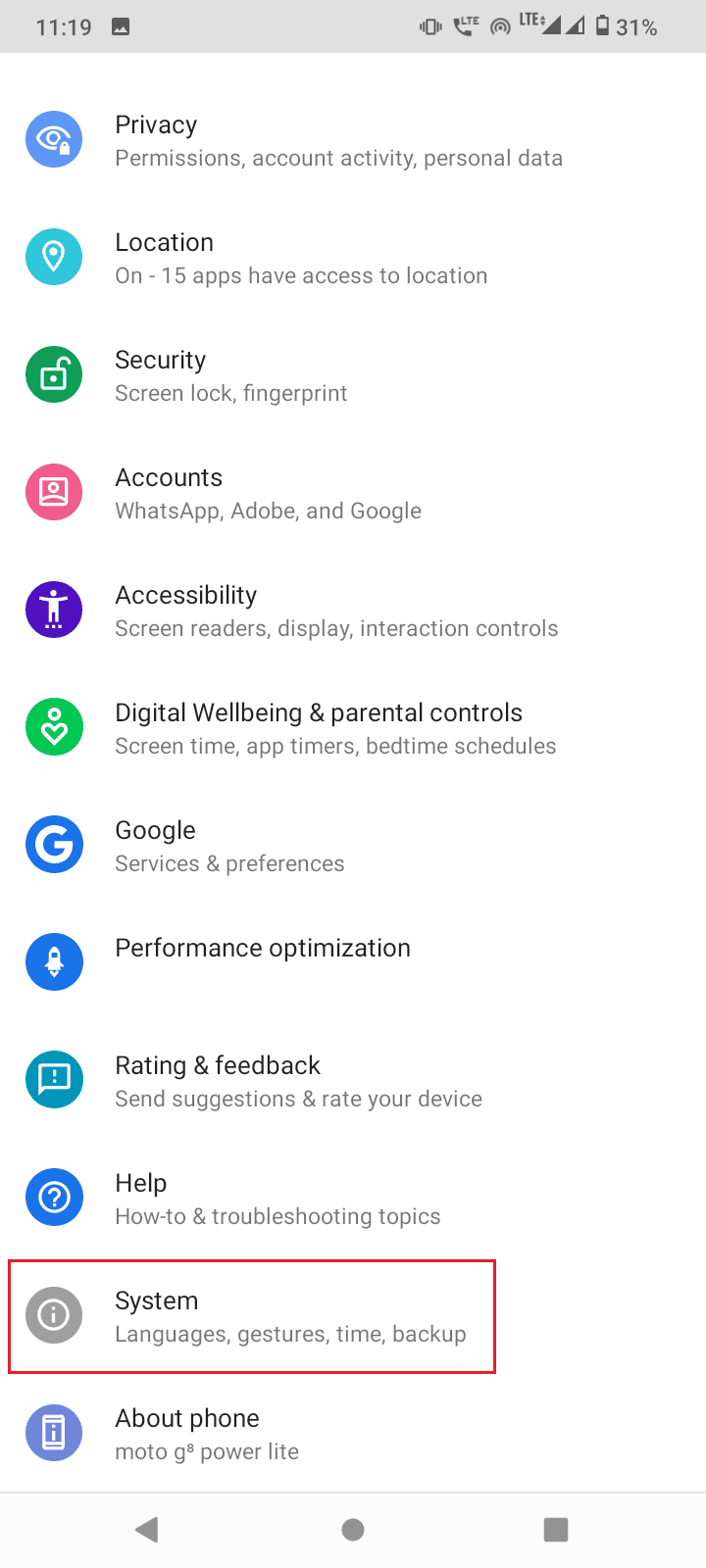
3. 마지막으로 재설정, Wi-Fi, 모바일 및 Bluetooth 옵션을 탭합니다.
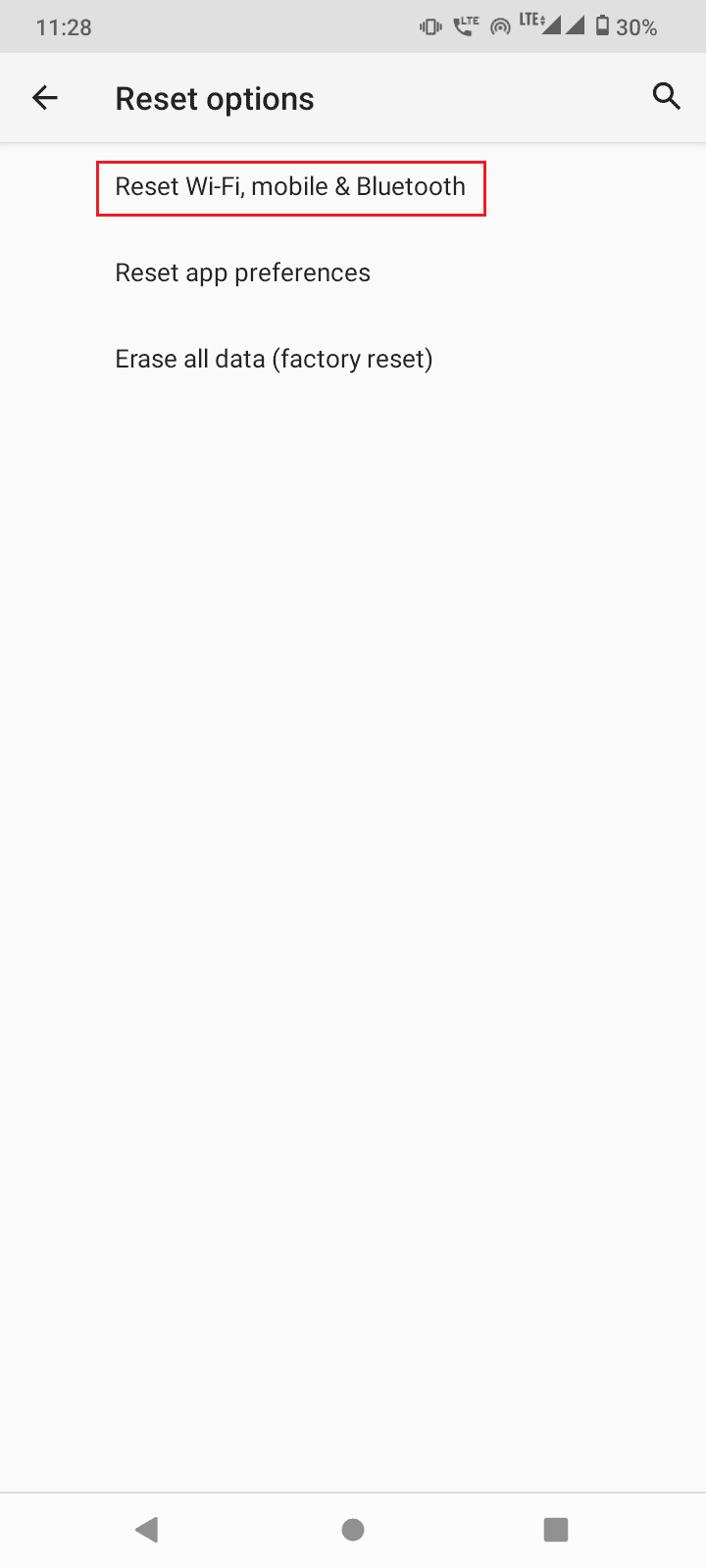
4. 설정 재설정을 누릅니다.
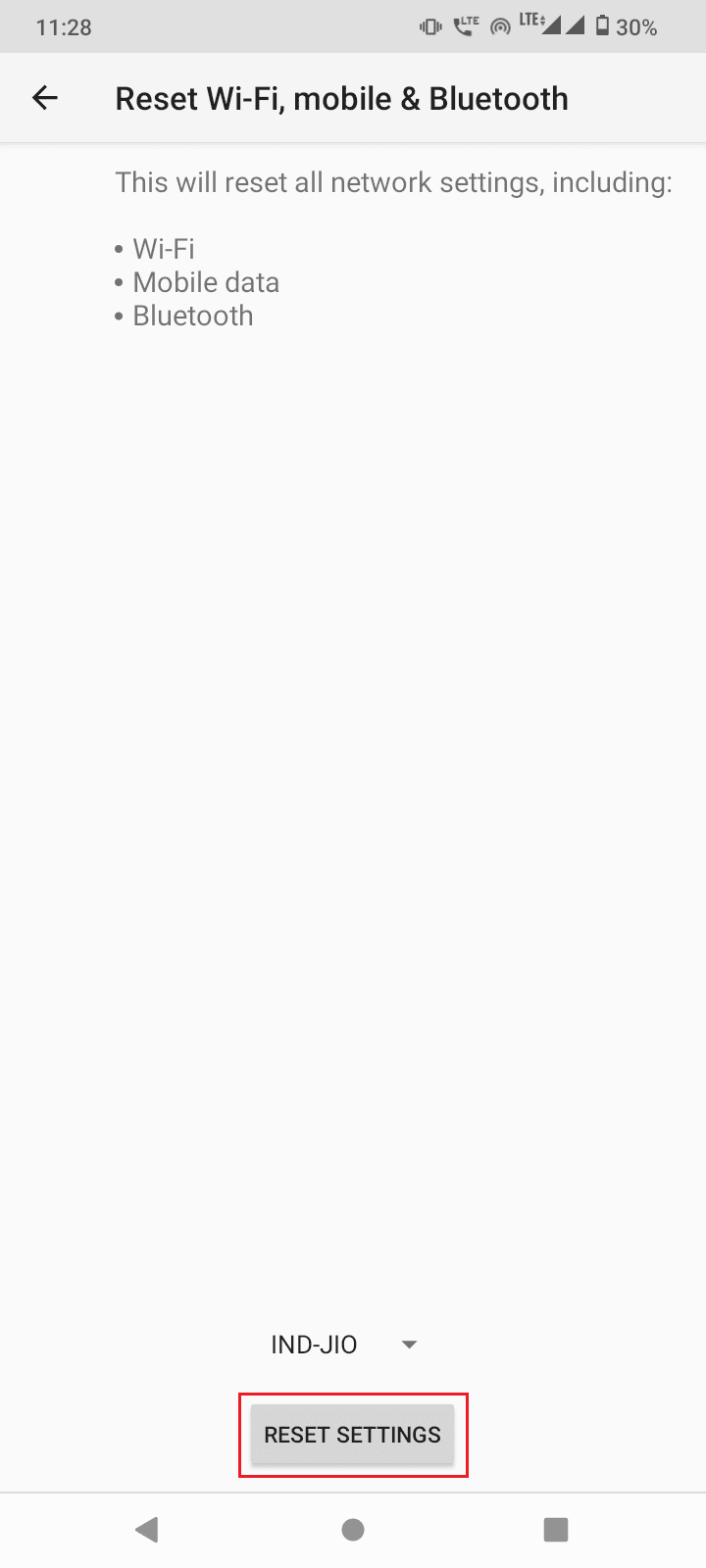
5. 메시지가 표시되면 PIN 또는 비밀번호를 입력합니다.
6. RESET SETTINGS 옵션을 다시 누릅니다.
방법 7: SIM 카드 캐시 지우기
SIM 카드 관리자(일부 기기의 경우 SIM 툴킷)라는 시스템 앱이 있습니다. 이들의 데이터와 캐시를 지우면 도움이 될 수 있습니다. 다음 단계를 따르세요.
1. 빠른 액세스 메뉴에서 설정 메뉴로 이동합니다.
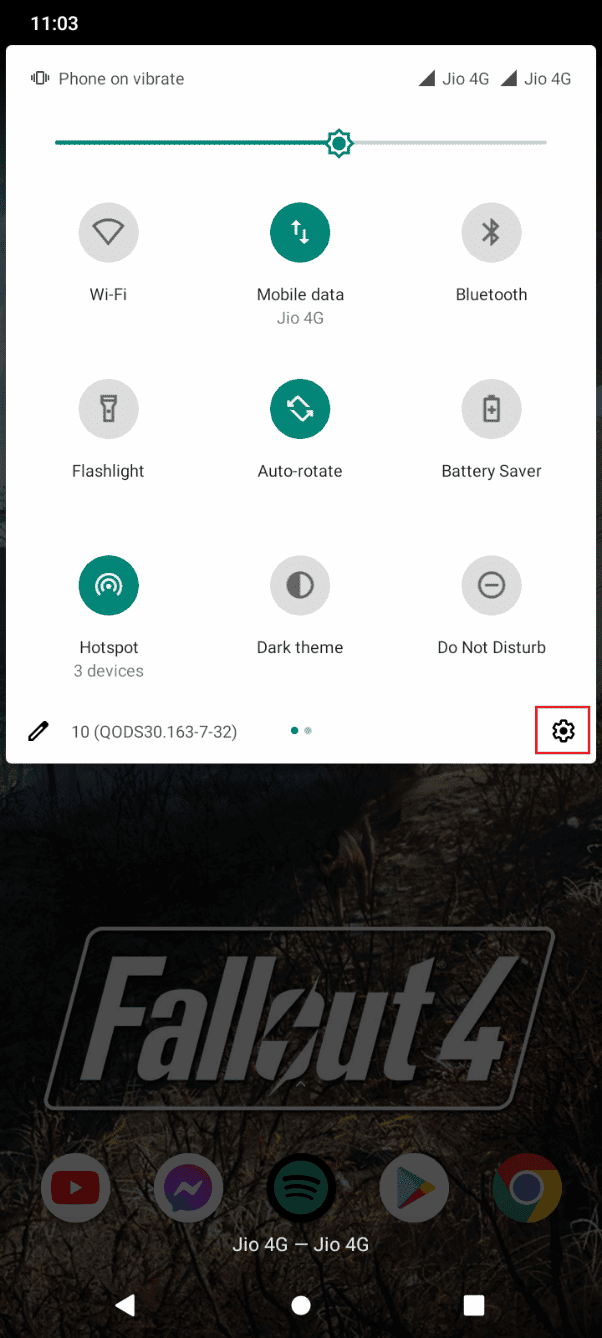
2. 앱 및 알림을 탭합니다.
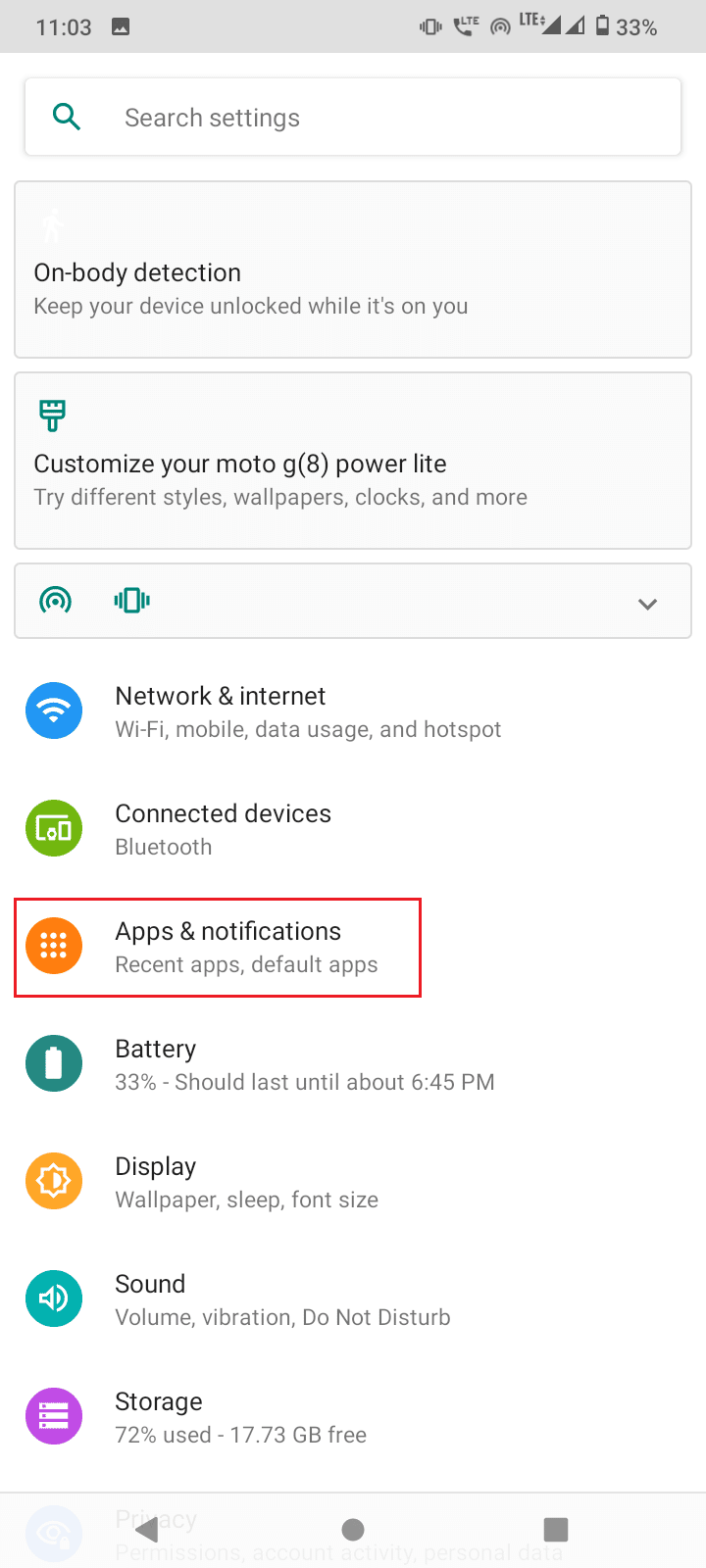
3. 오른쪽 상단 모서리에 있는 세 개의 점 아이콘을 누르고 시스템 표시를 선택합니다.
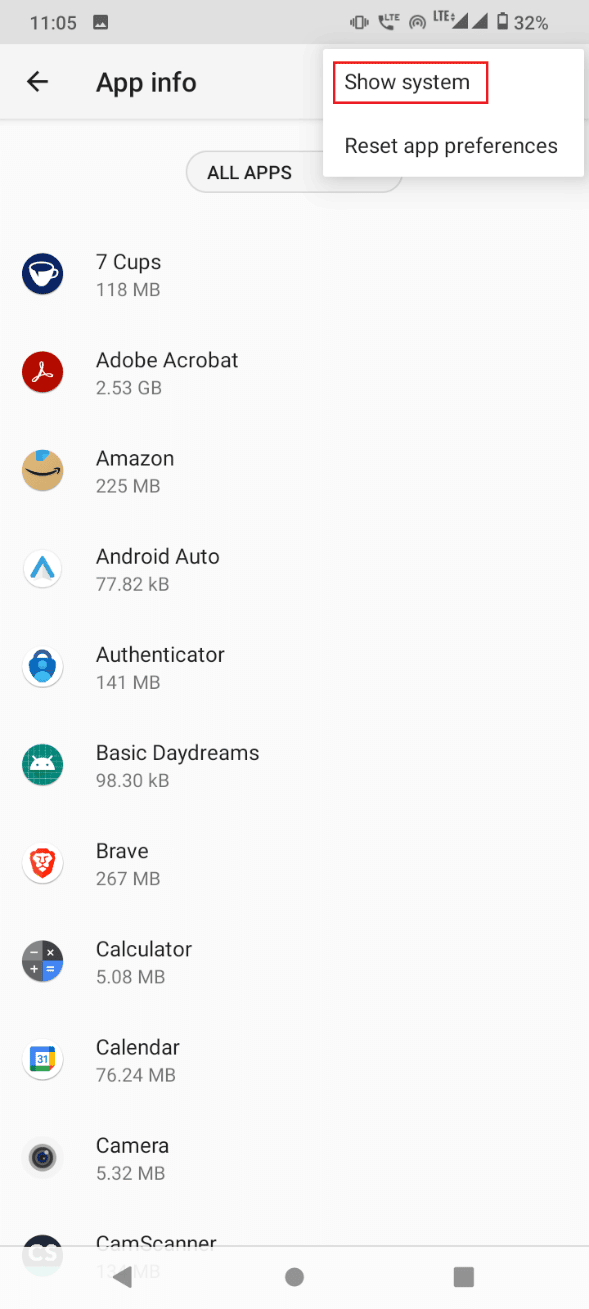
4. SIM 도구 키트를 누릅니다.
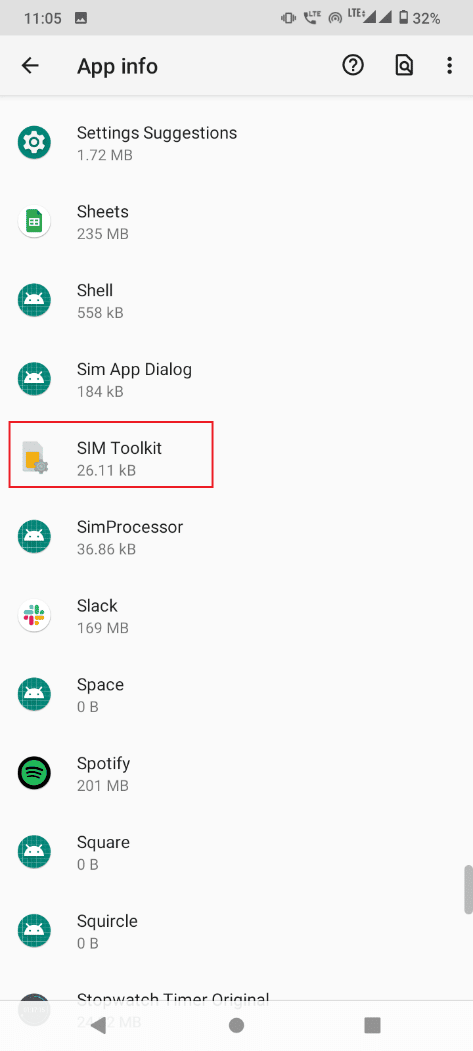
5. 다음으로 스토리지 및 캐시를 탭합니다.
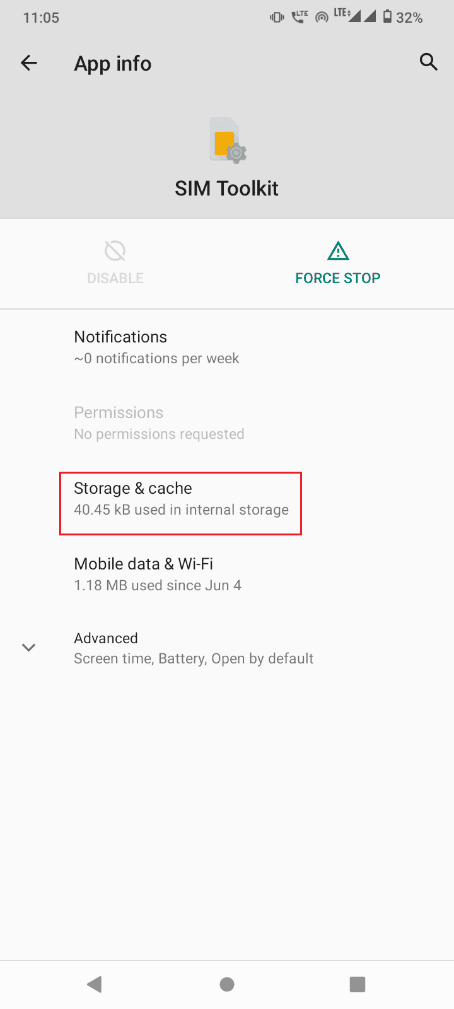
6. 마지막으로 캐시 지우기를 누릅니다.
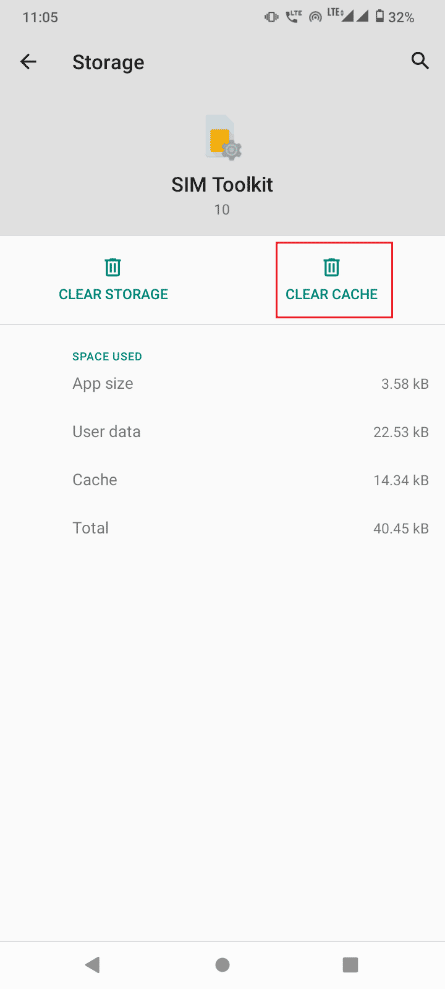
방법 8: Android 내부 캐시 데이터 지우기
시간이 지남에 따라 캐시가 막히고 나중에 문제가 발생하므로 내부 Android 캐시를 지우는 것이 좋습니다. 다음 단계를 따르세요.
1. 알림 패널을 아래로 스와이프하고 설정으로 이동합니다.
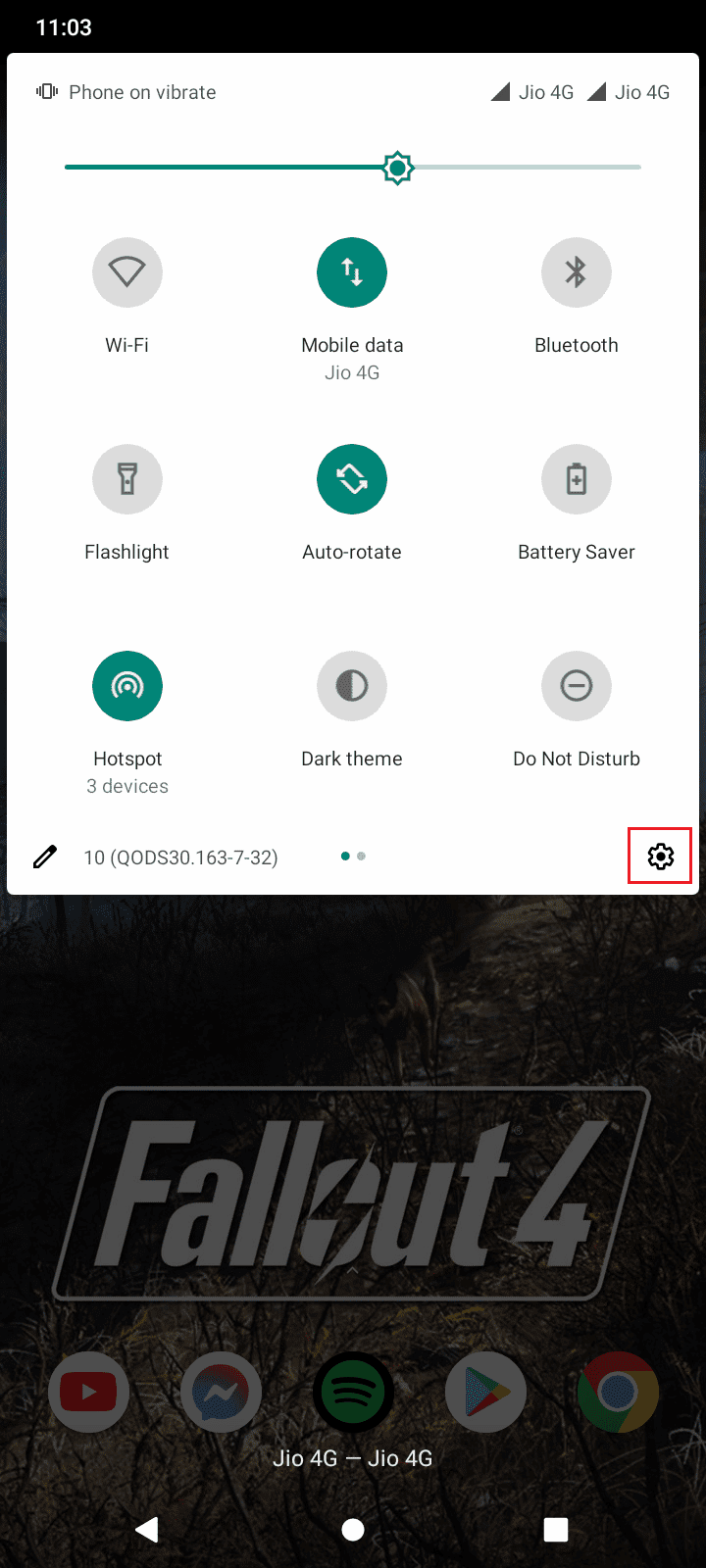
2. 아래로 스와이프하고 스토리지를 탭합니다.
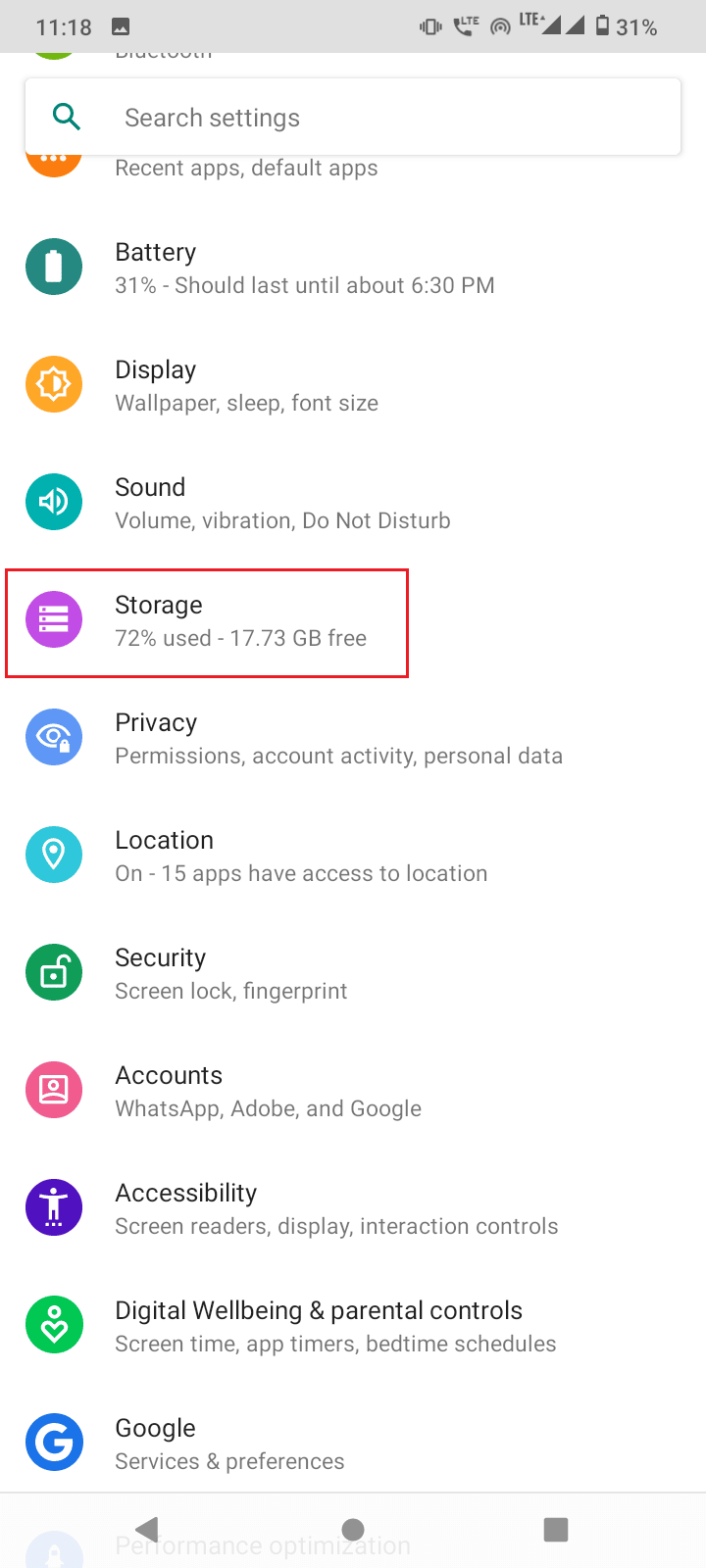
3. 이제 내부 공유 저장소를 탭합니다.
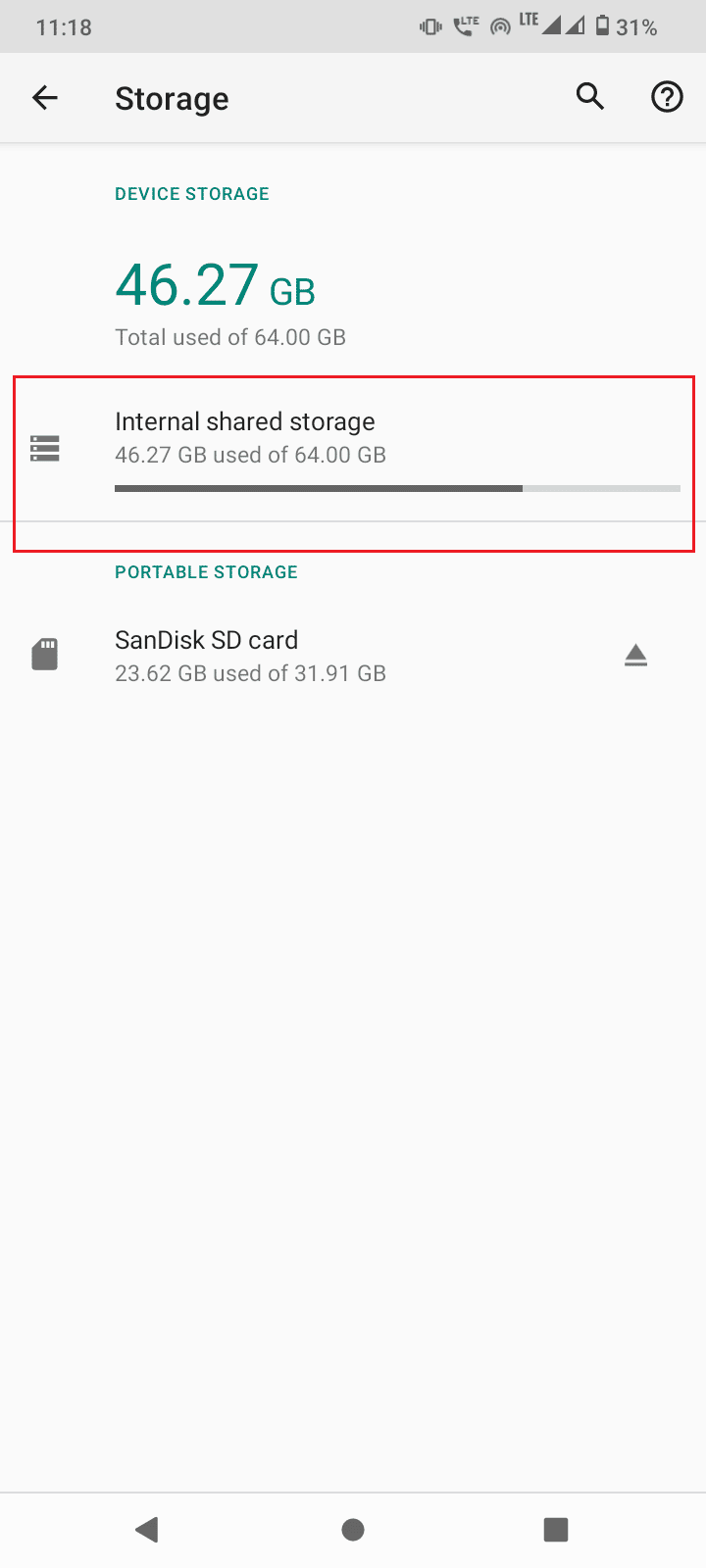
4. 마지막으로 캐시된 파일을 눌러 파일을 삭제합니다.
이것은 Android 문제가 작동하지 않는 SIM 카드를 해결할 수 있습니다.
방법 9: 안전 모드로 부팅
모든 앱이 SIM 카드의 초기화를 방해할 수 있습니다. 그렇다면 모바일을 안전 모드로 부팅해 볼 수 있습니다. 안전 모드는 사용자가 설치한 앱 없이 기기를 시작하는 데 필요한 앱만 로드합니다. SIM 카드가 작동하면 앱 중 하나에 문제가 있을 수 있습니다.
1. 전원 버튼을 길게 누릅니다.
2. 팝업 메뉴에서 안전 모드가 나타날 때까지 전원 끄기 옵션을 길게 누릅니다.
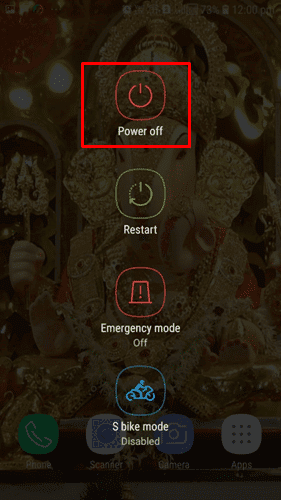
3. 확인을 눌러 안전 모드에서 다시 시작합니다.
또한 하단의 홈 화면에 안전 모드라는 단어가 쓰여진 것을 볼 수 있습니다.
방법 10: 공장 초기화 수행
다른 모든 방법이 실패하면 공장 초기화를 시도하여 작동하는지 확인할 수 있습니다. 이 방법은 휴대전화의 모든 데이터가 지워지므로 최후의 수단으로 사용하세요. 이 단계를 수행하기 전에 모든 데이터를 백업하는 것이 좋습니다. Android에서 작동하지 않는 SIM 카드를 해결하려면 아래 단계를 따르세요.
1. 설정을 열고 시스템을 누릅니다.
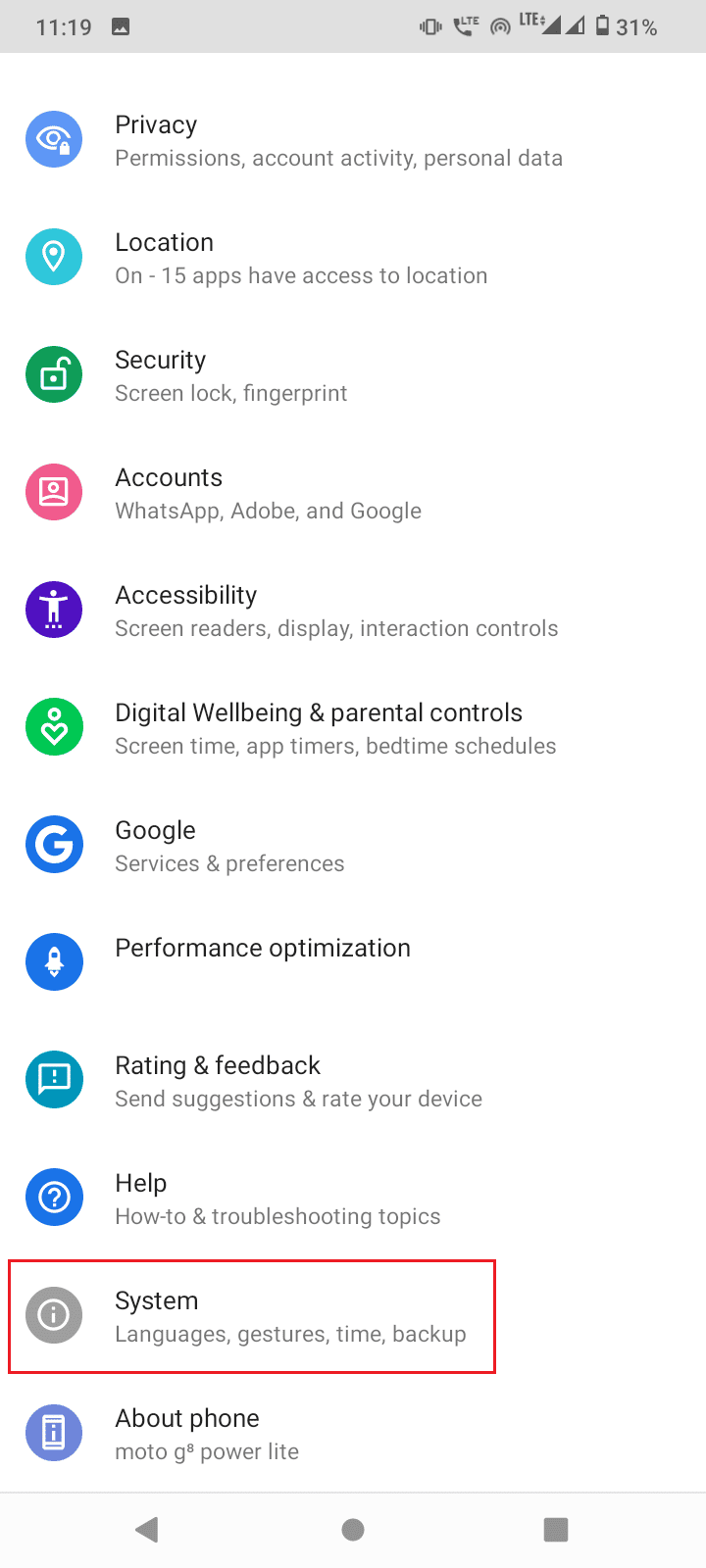
2. 이제 재설정 옵션을 누른 다음 모든 데이터 지우기(초기화)를 누릅니다.
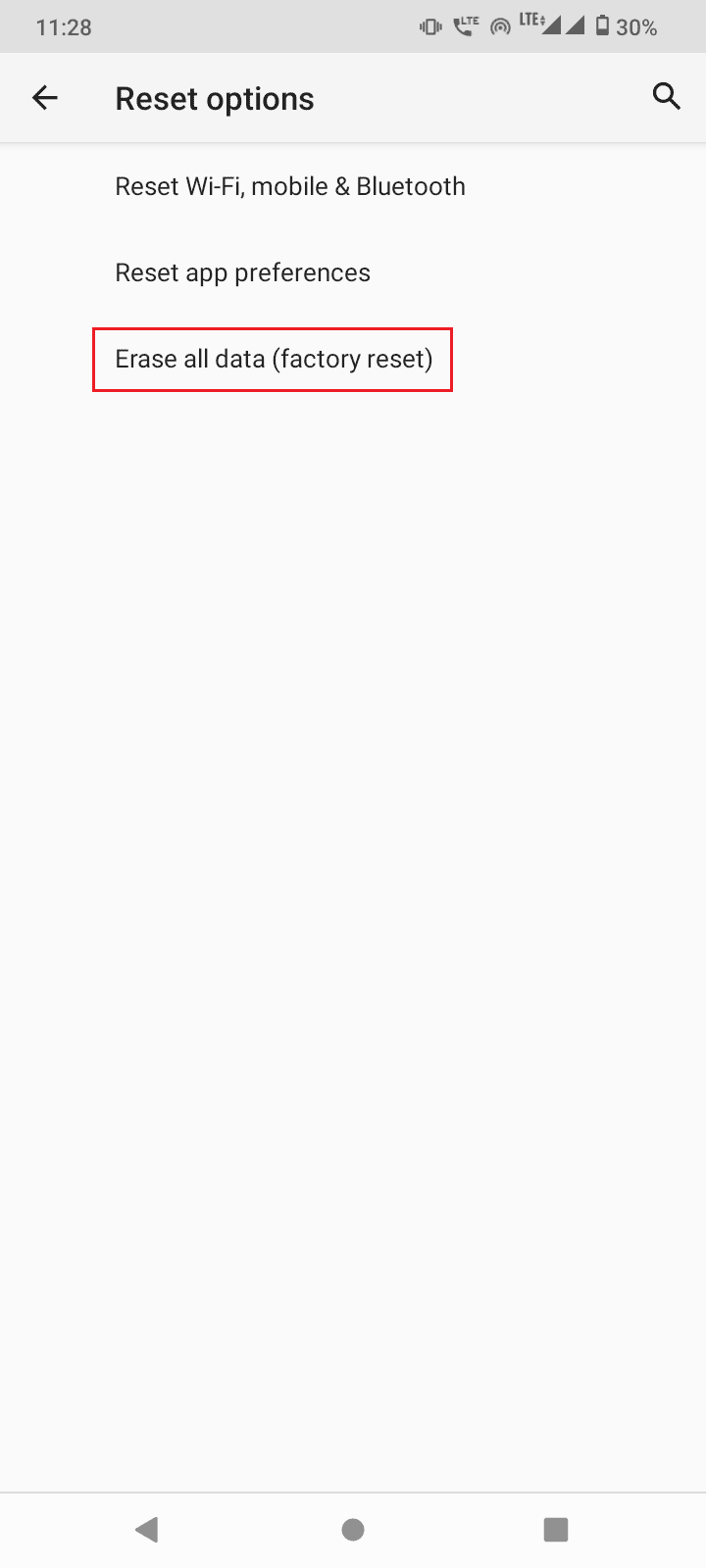
3. 모든 데이터 지우기 버튼을 누릅니다.
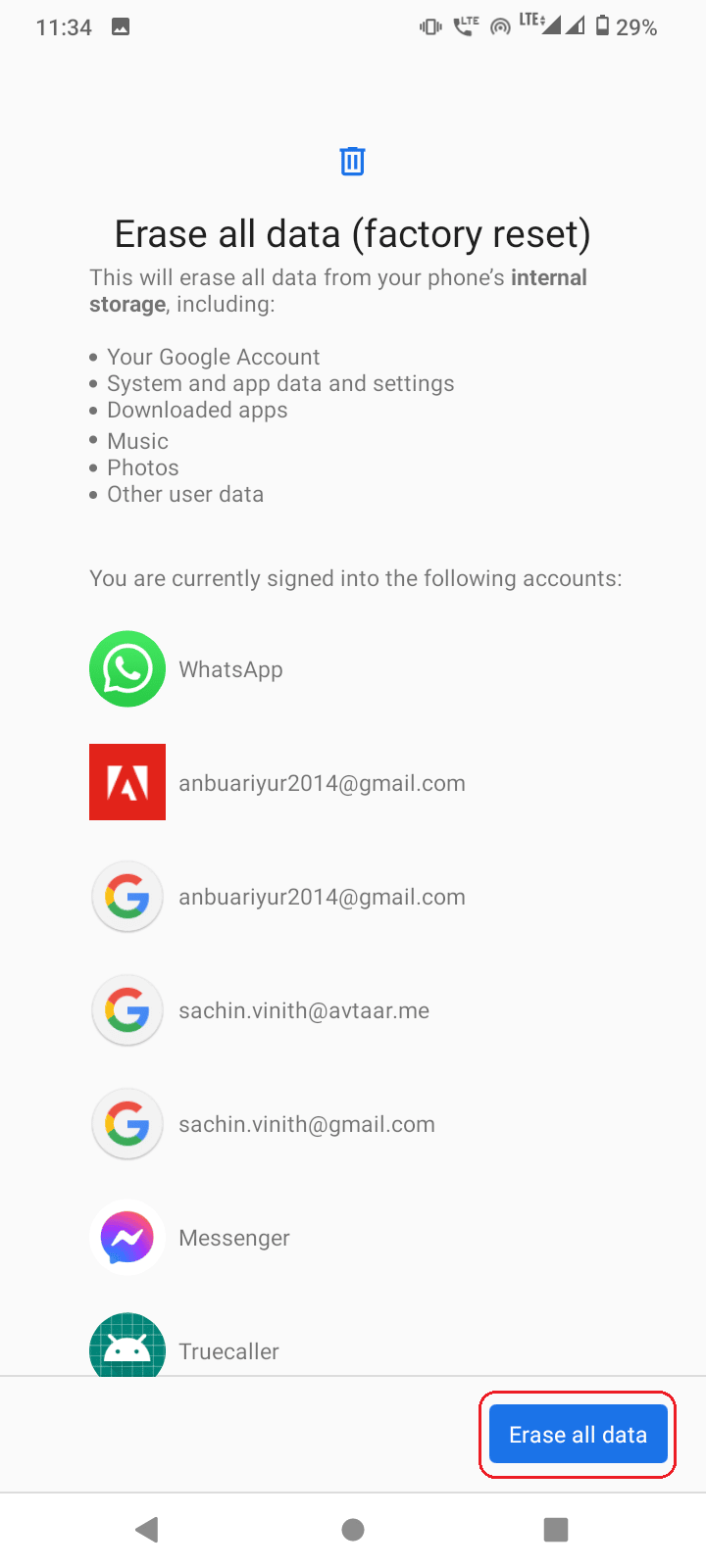
4. PIN 또는 패턴이 있는 경우 입력합니다.
5. 데이터 지우기를 눌러 공장 초기화를 시작합니다.
방법 11: 고객 서비스 센터에 문의
위의 방법 중 어느 것도 효과가 없었고 Android 모바일이 아직 보증 기간 중이면 가까운 서비스 센터에 모바일을 제공할 수 있습니다. 보증 기간이 아닌 경우 서비스 기술자가 문제를 해결할 수 있으므로 모바일을 서비스 센터로 가져가는 것이 좋습니다.
***
Android 문제가 작동하지 않는 SIM 카드 수정에 대한 위의 문서가 도움이 되었기를 바라며 문제를 해결하고 해결할 수 있기를 바랍니다. 어떤 방법이 문제를 해결했는지 댓글로 알려주십시오. 또한 이 기사에 대한 질문이나 피드백을 공유하는 것을 잊지 마십시오. 감사!