이메일을 최신 상태로 유지하는 가장 좋은 방법은 수신되는 이메일을 처리하는 것입니다. Android에서 Gmail 알림은 ‘보관처리’와 ‘답장’의 두 가지 옵션을 제공합니다. “읽음으로 표시” 옵션을 추가하는 방법도 보여드리겠습니다.
“보관” 및 “회신”은 유용하지만 이메일을 읽은 상태로 표시하는 것도 매우 유용합니다. 이메일에 바로 답장할 수 없지만 나중에 답장할 수 있도록 받은 편지함에 저장하고 싶은 경우가 많습니다. 알림에서 이를 수행하는 기능도 시간을 크게 절약해 줍니다.

Gmail에서는 두 번째 옵션이 ‘보관’인지 ‘삭제’인지 선택할 수 있지만 여기에서 맞춤설정이 끝납니다. “읽기”를 추가하기 위해 자동 알림.
앱은 Gmail 알림을 가로채서 복제하고 “읽기” 옵션을 추가합니다. 그러나 이것은 앱이 귀하의 이메일을 읽을 수 있도록 허용한 경우에만 가능합니다. 이것은 개인 정보 보호를 위한 절충안이므로 본인이 편한지 결정해야 합니다.
시작하려면 Android 휴대전화 또는 태블릿의 Google Play 스토어에서 자동 알림을 다운로드하세요.
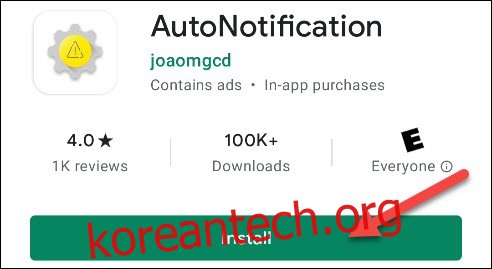
앱을 처음 열 때 기기의 사진, 미디어 및 파일에 액세스할 수 있는 권한을 부여해야 합니다. “허용”을 탭합니다.
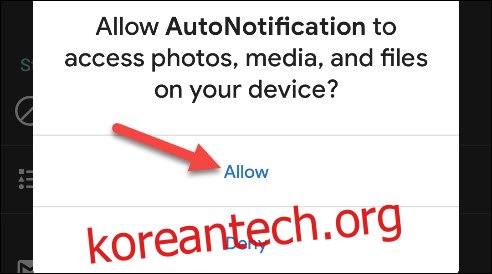
앱이 무엇을 할 수 있는지 설명하는 소개가 표시됩니다. 뒤로 제스처 또는 버튼을 사용하여 이 메시지를 닫습니다.

그런 다음 ‘Gmail 버튼’을 탭합니다.
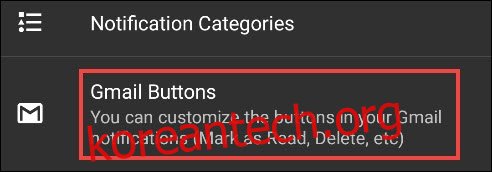
“계정 추가”를 탭하여 Google 계정을 자동 알림에 연결합니다.
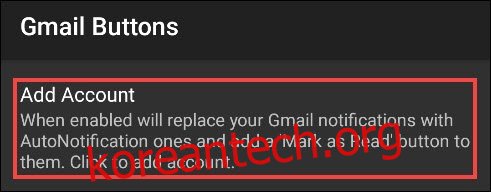
알림 가로채기 서비스가 실행되고 있지 않음을 알리는 경고가 나타납니다. 이것이 앱이 Gmail 알림을 감지하는 방법이므로 “확인”을 탭하여 활성화하십시오.
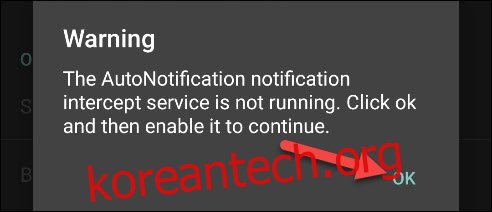
Android의 “알림 액세스” 설정으로 리디렉션됩니다. ‘자동 알림’을 탭합니다.
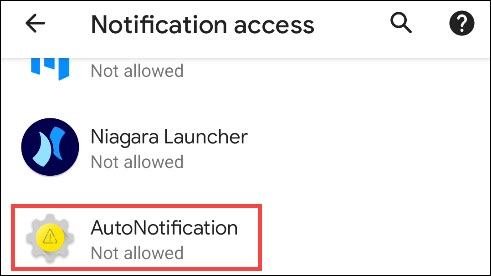
“알림 액세스 허용”옵션을 토글합니다.
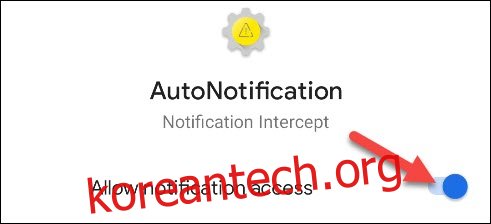
앱이 액세스할 수 있는 항목에 익숙해지면 확인 팝업 메시지에서 “허용”을 탭합니다.
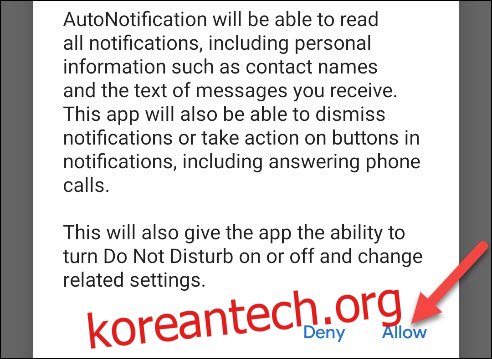
자동 알림 앱의 “Gmail 버튼” 메뉴로 돌아올 때까지 왼쪽 상단의 뒤로 화살표를 누릅니다. “계정 추가”를 다시 한 번 누릅니다.
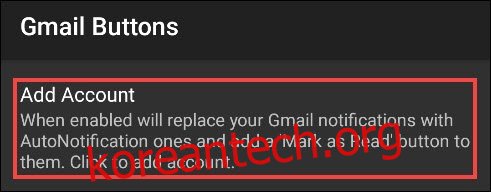
레이블이 포함된 이메일에서는 이 기능이 작동하지 않음을 설명하는 또 다른 경고가 나타납니다. 계속하려면 “확인”을 탭하세요.
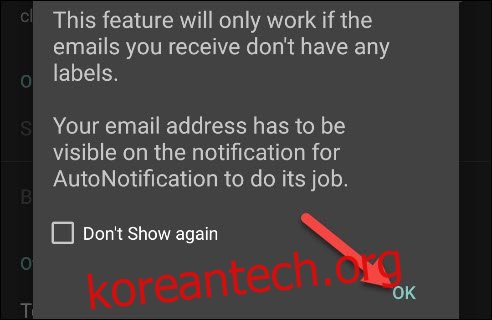
여기에서 비용이 발생합니다. “평가판 시작”을 탭하여 무료 7일 평가판을 사용하여 앱이 마음에 드는지 확인하거나 99센트의 일회성 요금을 지불하여 영원히 사용할 수 있습니다.
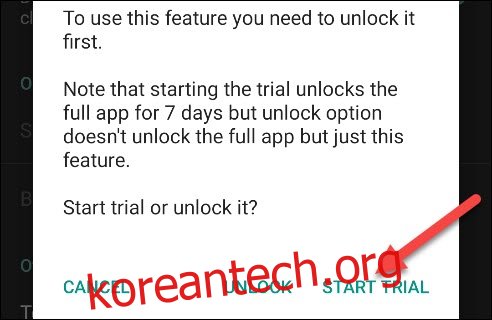
평가판을 시작하거나 기능을 잠금 해제하면 개인 정보 보호 정책에 동의하라는 메시지가 표시됩니다. “정책 읽기”를 탭한 다음 준비가 되면 “동의”를 탭하십시오.
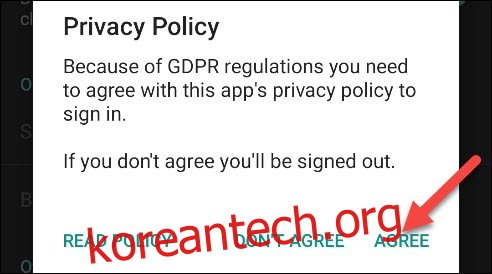
마지막으로 “계정 선택” 창이 나타납니다. “읽기” 옵션을 추가할 Google 계정을 선택합니다.
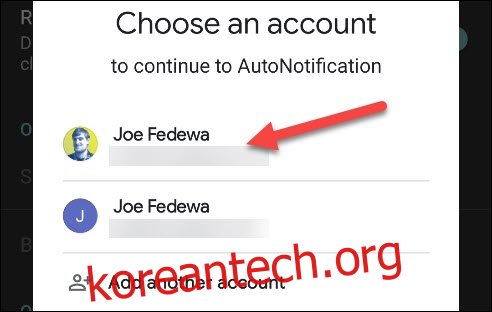
“허용”을 탭하여 “이메일 메시지 및 설정 보기” 및 “이메일 보기 및 수정, 삭제 불가”에 대한 자동 알림 권한을 부여하십시오. 앱이 Gmail 알림을 복제하는 방법입니다.
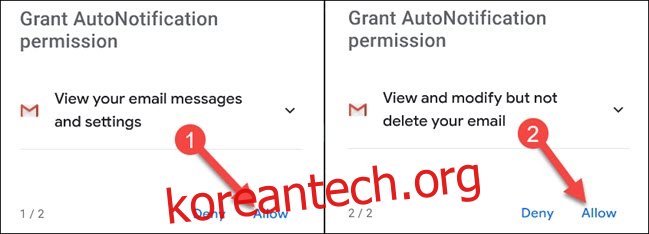
팝업 메시지에서 “허용”을 눌러 확인합니다.
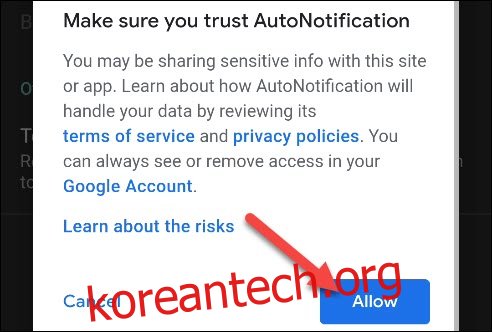
그러면 자동 알림이 귀하의 Google 계정에 액세스할 수 있다는 일부 Google 보안 경고를 받게 됩니다. 이는 정상적인 현상입니다.
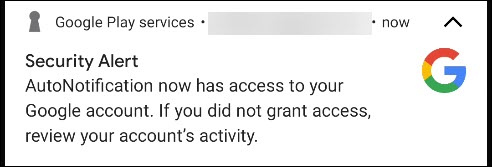
이제 Gmail 알림에 “읽기” 옵션이 표시됩니다! 만족하면 여기서 멈출 수 있습니다.
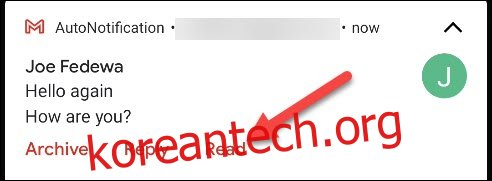
“읽기”는 추가할 수 있는 유일한 버튼이 아닙니다. 더 많은 옵션을 보려면 자동 알림 앱의 “Gmail 버튼” 섹션으로 돌아가서 “버튼”을 탭하세요.
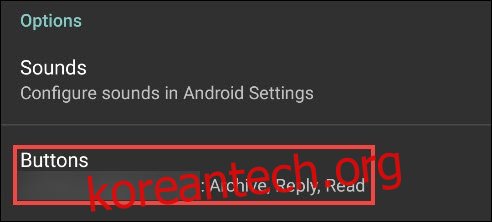
Gmail 알림에 추가하려는 옵션 옆에 있는 확인란을 선택합니다.

이러한 새로운 옵션을 사용하면 받은 편지함이 다시는 통제 불능 상태가 되지 않습니다!

