사용 가능한 최고의 암호화 도구를 사용하여 컴퓨터 시스템의 모든 것을 암호화할 수 있습니다. VeraCrypt는 중요하고 민감한 파일을 모두 암호화할 수 있는 유명한 파일 중 하나입니다. 또한 사용자는 이러한 필수 파일 중 일부를 매일 한 곳에서 다른 곳으로 운반해야 합니다. 이 경우 모든 사용자는 Android 장치와 같이 휴대용 방식으로 이러한 파일을 운반할 수 있는 솔루션을 선호할 것입니다. 그러나 일부 사람들은 여전히 Android에서 암호화된 VeraCrypt를 마운트하는 방법에 대해 궁금해합니다. 따라서 이 기사에서는 VeraCrypt Android를 사용하여 기존 및 새 볼륨을 마운트하는 방법을 알게 될 것입니다.

목차
Android에서 암호화된 VeraCrypt를 마운트하는 방법
VeraCrypt는 시스템에 있는 파일을 암호화하는 데 도움이 되는 인기 있는 오픈 소스 및 무료 즉석 암호화 유틸리티 소프트웨어 중 하나입니다. 그러나 무료 오픈 소스 암호화 솔루션임에도 불구하고 Android 기기에서는 공식적으로 지원되지 않습니다. 그래도 이 한계를 극복할 수 있는 방법이 있습니다.
EDS Lite는 중요하고 중요한 문서를 암호화된 컨테이너에 저장할 수 있게 해주는 sovworks의 Android용 가상 디스크 암호화 애플리케이션입니다. 이 앱에 대한 몇 가지 추가 정보는 다음과 같습니다.
- 역시 sovworks에서 만든 EDS 앱의 오픈 소스 및 무료 버전으로, 유료 애플리케이션이기 때문에 EDS Lite보다 더 많은 기능을 제공합니다.
- Google Play 스토어에서 330루피에 이 애플리케이션을 구입할 수 있습니다.
- 그리고 오리지널 EDS 앱에 비해 EDS Lite 앱에는 명백한 한계가 있습니다.
그러나 VeraCrypt Android에 볼륨을 마운트하려는 경우 EDS Lite 애플리케이션을 계속 사용할 수 있습니다. Android에서 암호화된 VeraCrypt를 마운트하는 방법을 알아보려면 아래 단계를 따르세요.
1. Google Play 스토어에서 EDS Lite 애플리케이션을 설치합니다.
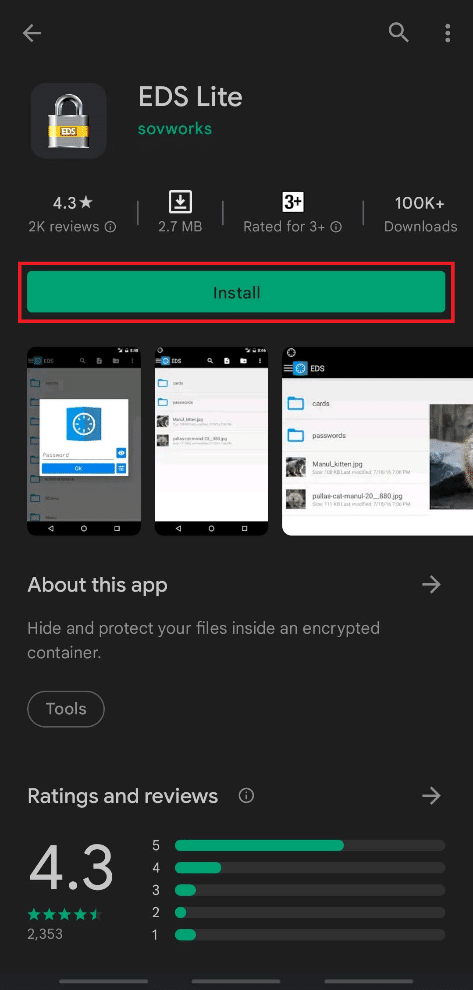
2. 열기를 탭합니다.
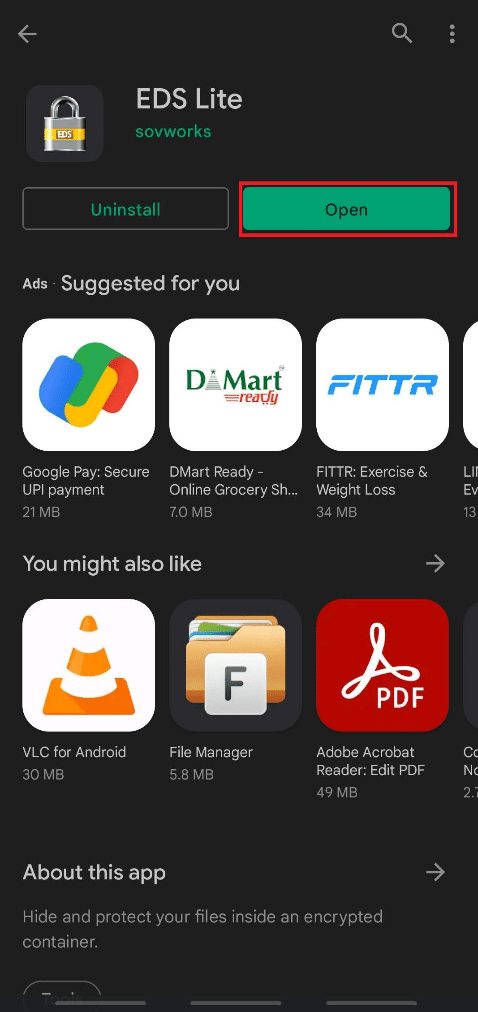
3. EDS Lite가 장치의 사진, 미디어 및 파일에 액세스하도록 허용하시겠습니까?
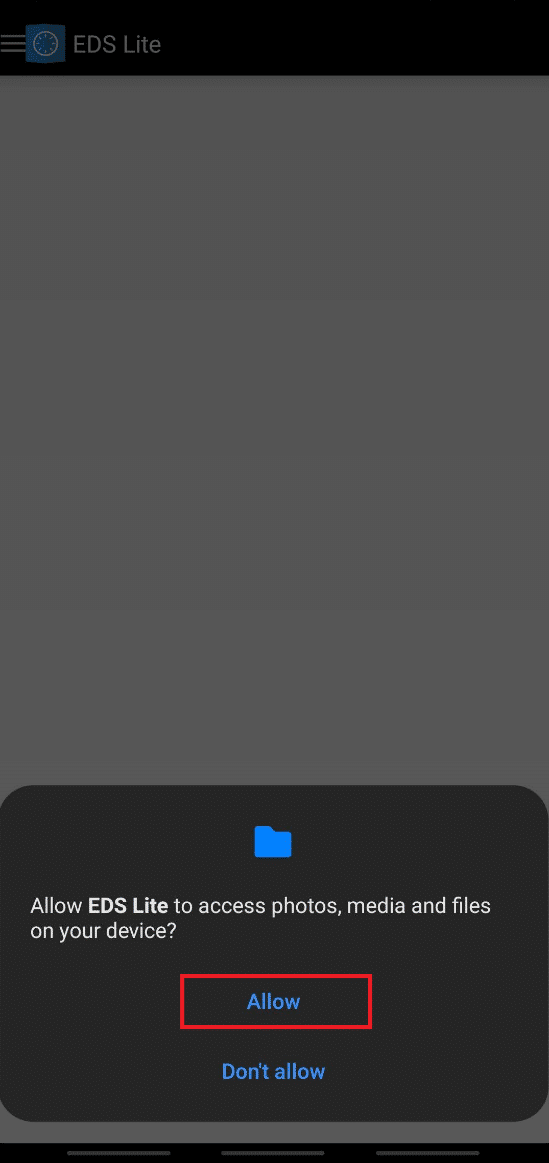
4. 아래와 같이 왼쪽 상단에서 햄버거 아이콘을 탭합니다.
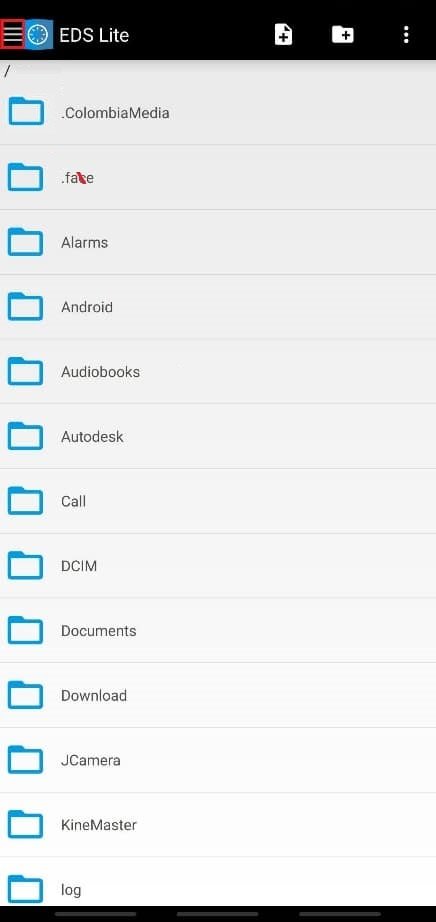
5. 컨테이너 관리 옵션을 탭합니다.
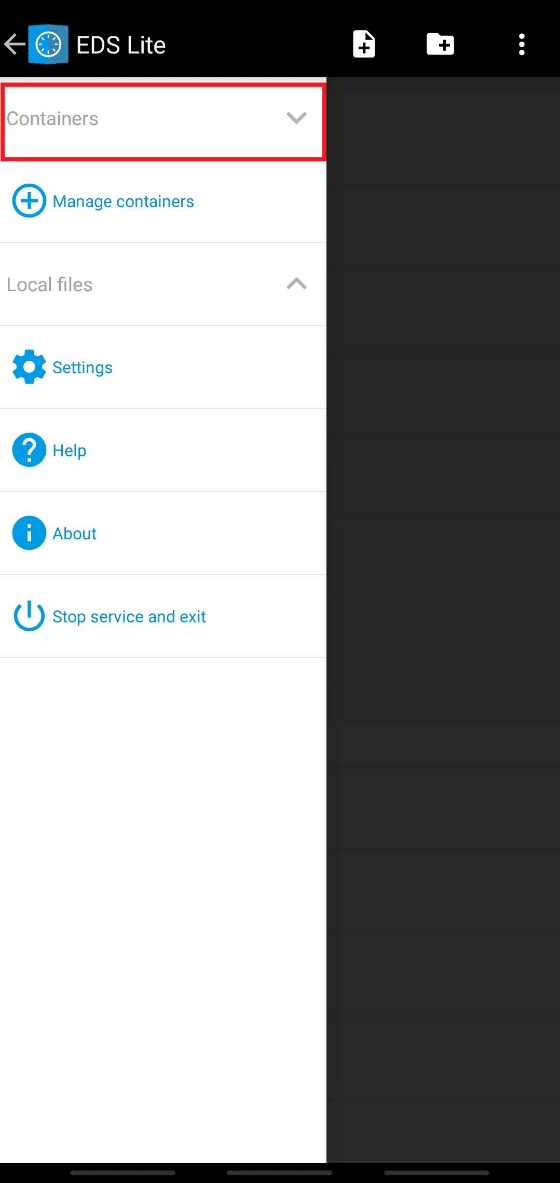
6. 그림과 같이 오른쪽 상단 모서리에서 + 아이콘을 누릅니다.
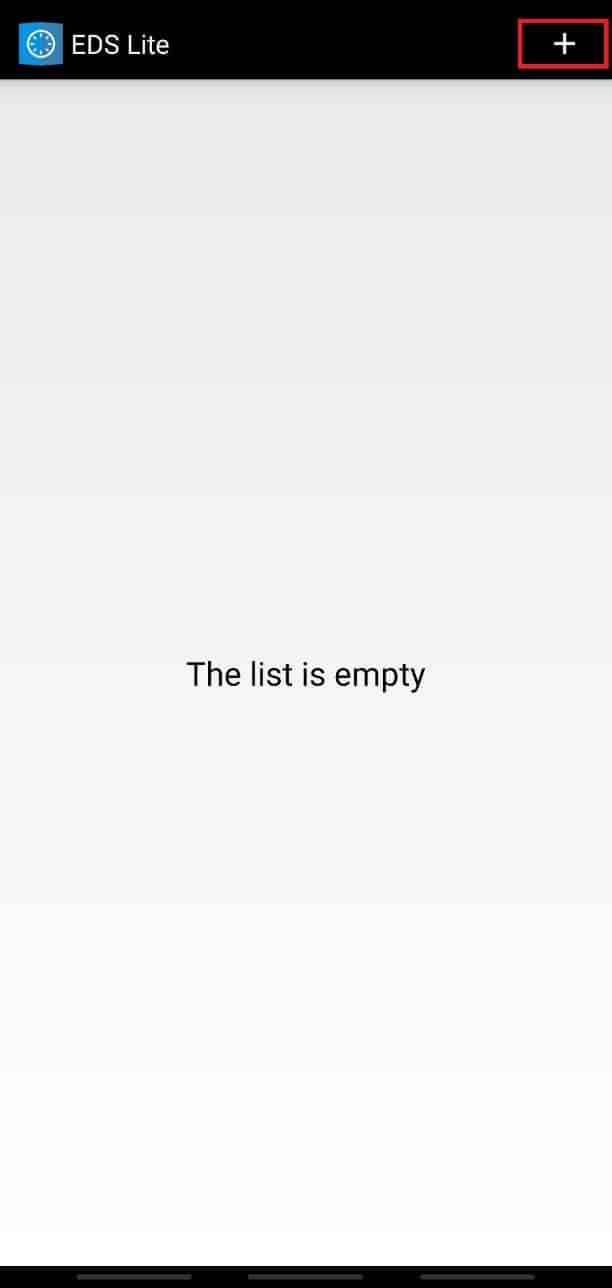
7. 이제 새 컨테이너를 생성하시겠습니까, 아니면 기존 컨테이너를 추가하시겠습니까?라는 메시지가 표시됩니다. 새 컨테이너 생성 또는 기존 컨테이너 추가의 두 가지 옵션 중에서 선택할 수 있습니다.
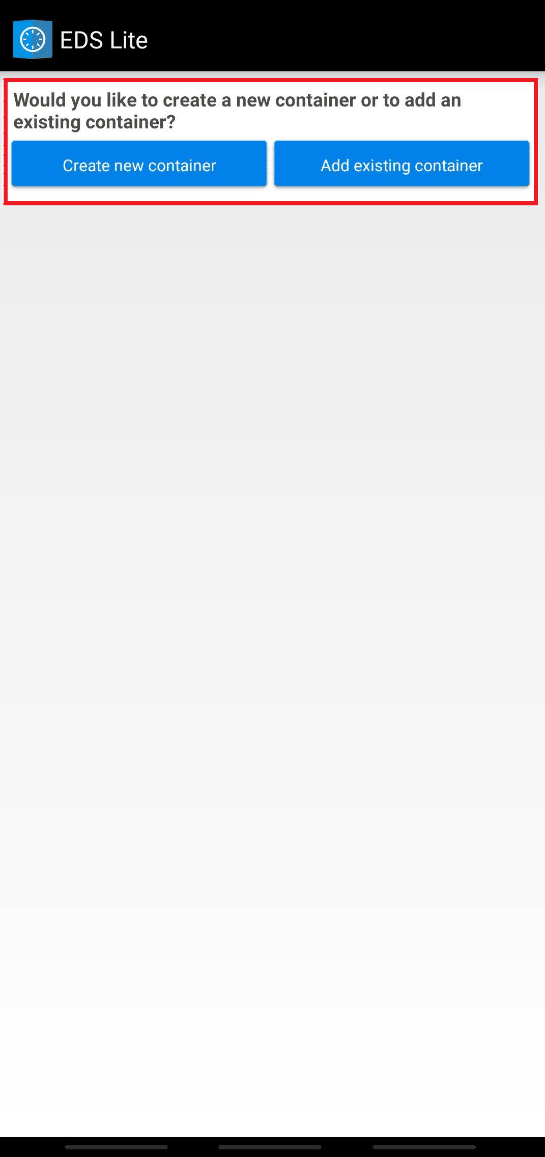
Android에서 암호화된 VeraCrypt를 마운트하는 방법을 더 잘 이해할 수 있도록 그림과 함께 이 두 옵션에 대한 단계를 설명했습니다. VeraCrypt Android에 대해 알아보려면 이 두 옵션에 대한 단계를 읽고 따르십시오.
옵션 I: 새 볼륨 생성
EDS Lite 앱을 사용하여 Android 장치에서 새 컨테이너 또는 볼륨을 생성하여 암호화된 파일 읽기 및 쓰기를 시작할 수 있습니다. 동일한 작업을 수행하려면 아래 단계를 따르십시오.
1. 새 컨테이너 만들기 옵션을 탭합니다.
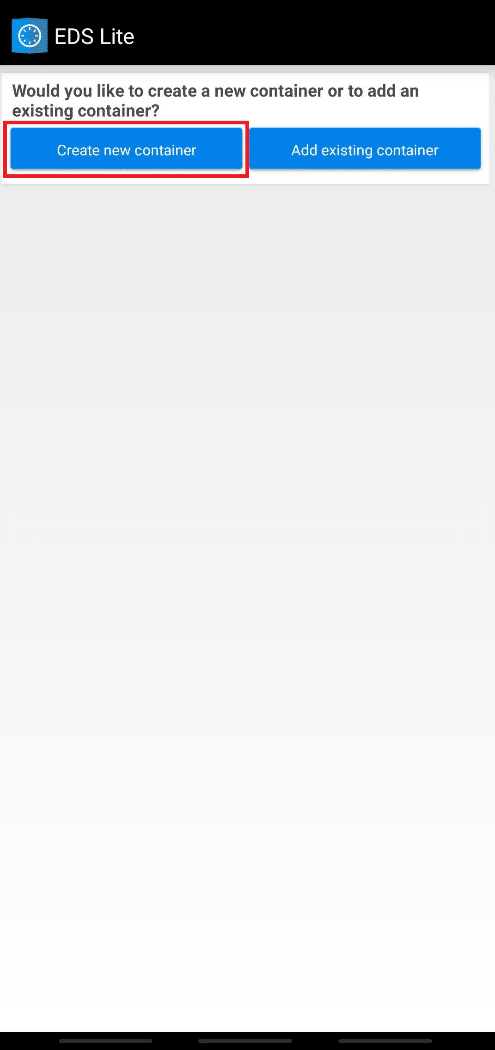
2. 컨테이너 형식을 VeraCrypt로 변경합니다.
3. 그런 다음 경로를 선택하고 컨테이너 암호를 변경합니다.
4. 또한 편집 옵션을 눌러 컨테이너 크기를 1024로 변경하고 체크 표시 아이콘을 누릅니다.
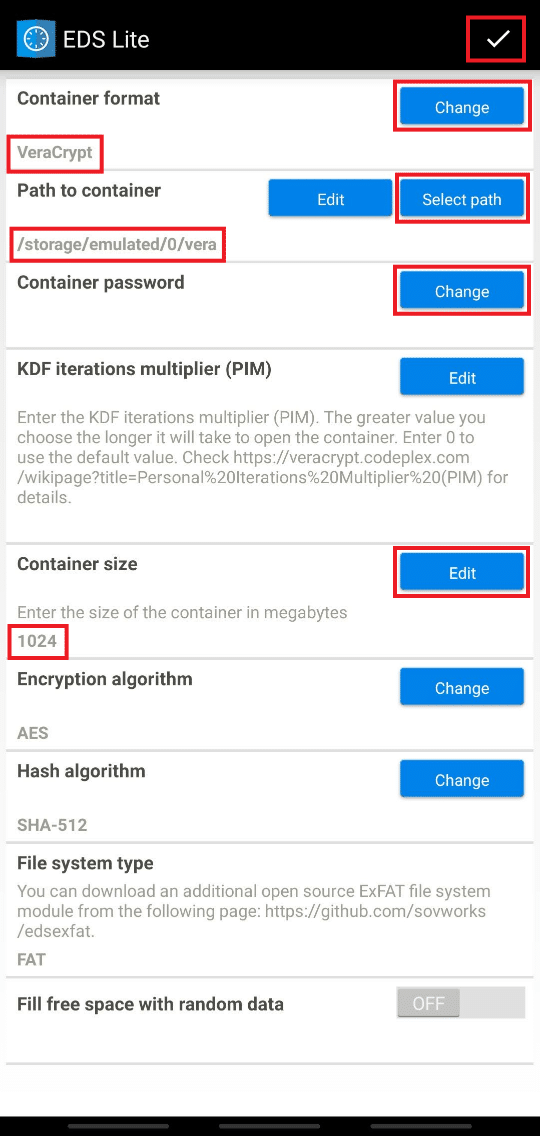
6. 이제 홈 화면으로 돌아가 햄버거 아이콘을 탭합니다.
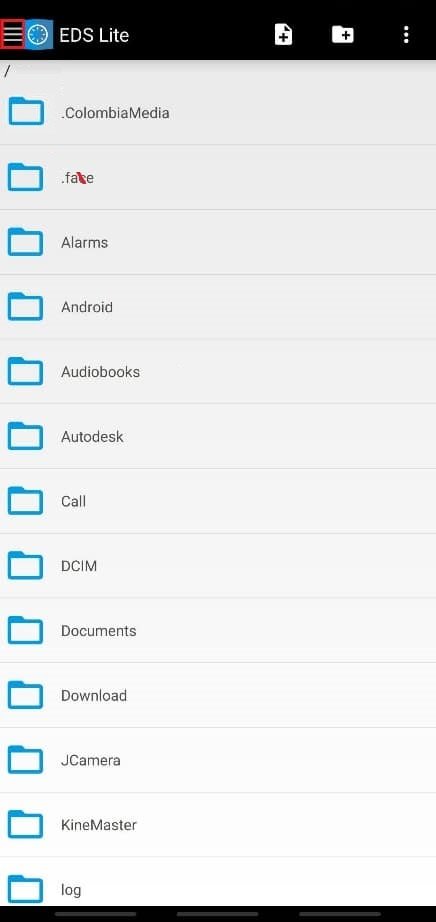
7. vera 또는 장치에서 방금 생성한 다른 볼륨을 누릅니다.
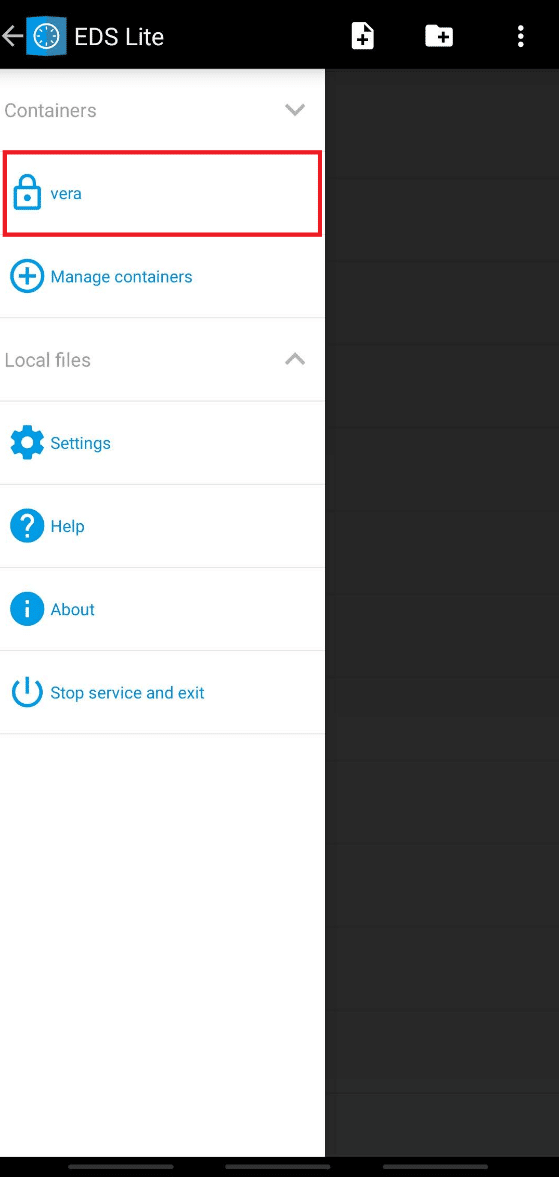
8. 컨테이너의 비밀번호를 입력하고 확인을 누릅니다.
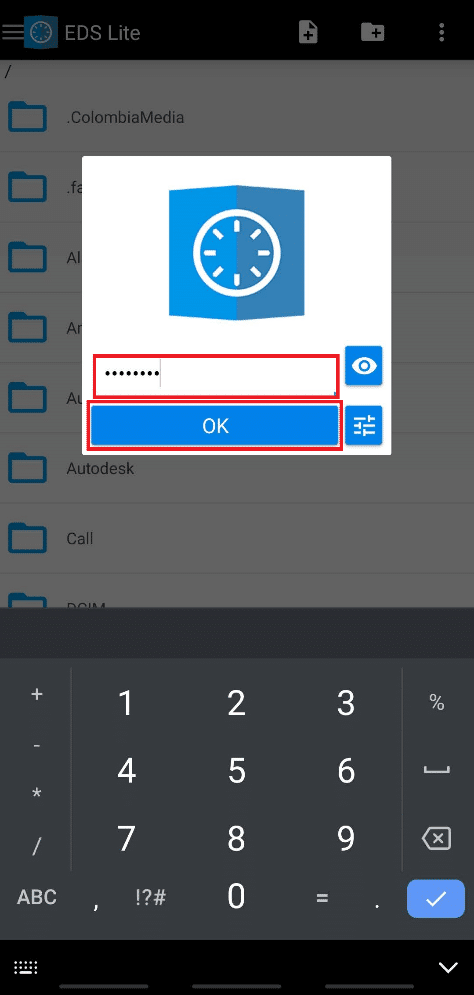
이제 이 컨테이너에 탑재된 파일에 액세스할 수 있고 그 안의 암호화된 파일을 읽고 쓸 수도 있습니다.
옵션 II: 기존 볼륨 마운트
또 다른 옵션은 EDS Lite 앱에 이미 존재하는 컨테이너를 탑재하는 것입니다. 따라서 EDS Lite를 사용하여 Android 장치에 기존 볼륨 또는 컨테이너를 마운트하려면 아래 단계를 따르십시오.
1. 기존 컨테이너 추가 옵션을 탭합니다.
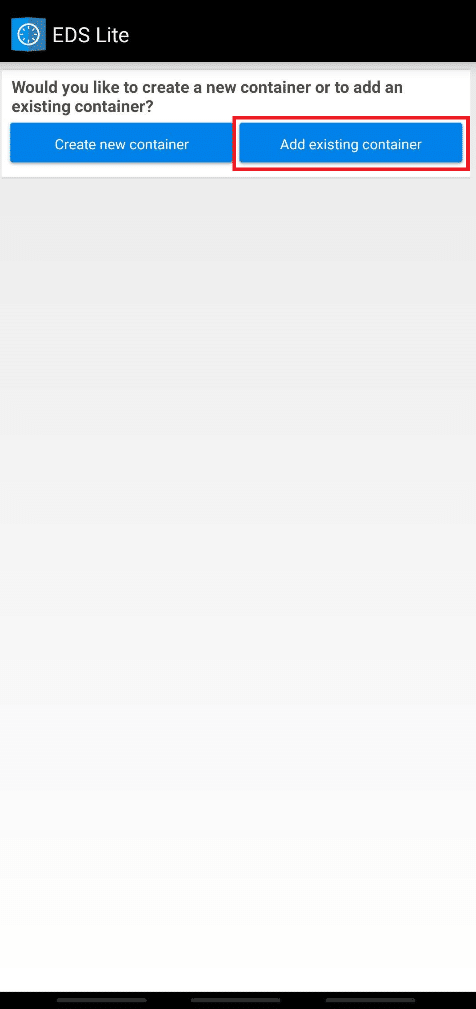
2. 컨테이너 형식 변경을 탭합니다.
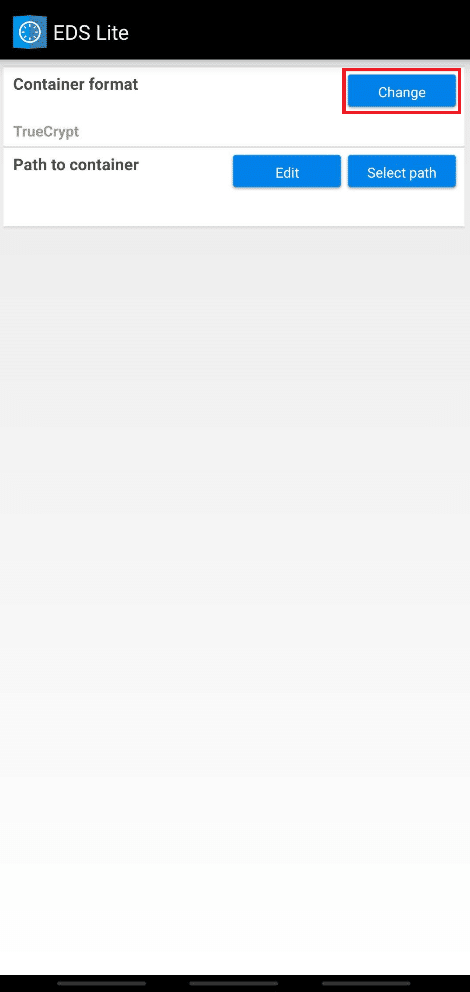
3. 아래 그림과 같이 을 누르고 VeraCrypt를 선택합니다.
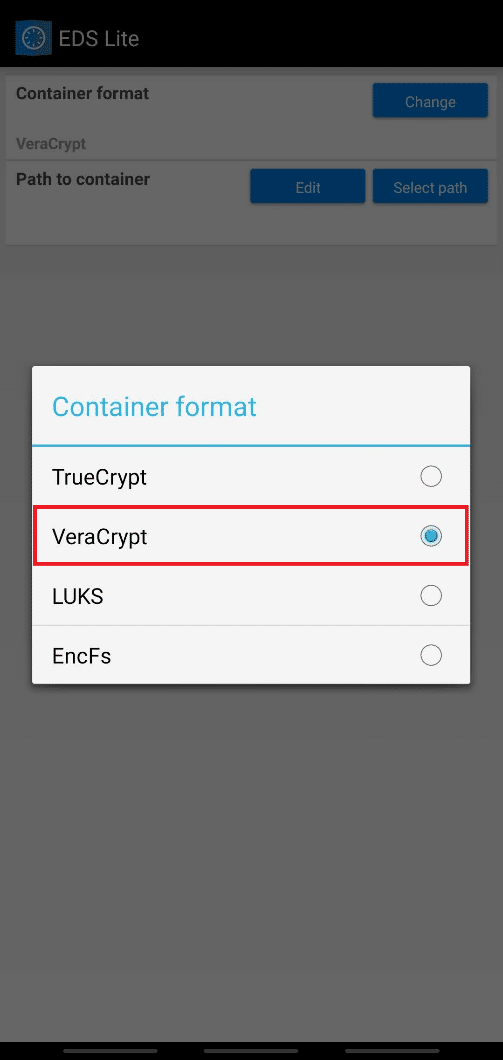
4. 경로 선택을 누르고 장치에서 VeraCrypt 볼륨을 찾아 선택합니다.
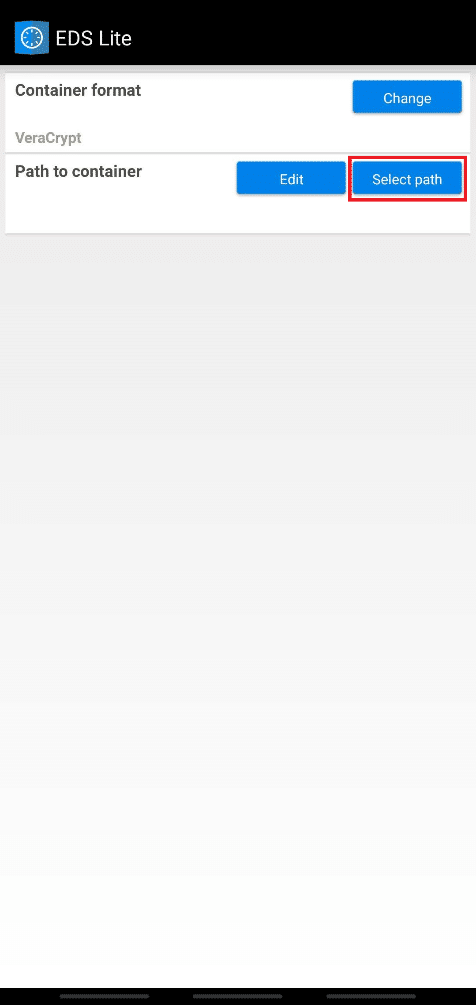
5. 그림과 같이 오른쪽 상단 모서리에서 체크 아이콘을 누릅니다.
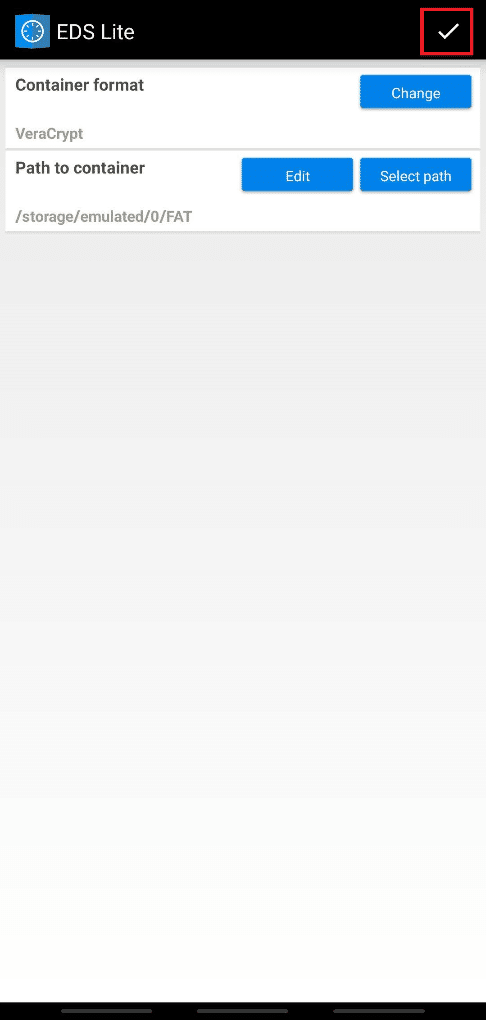
6. 이제 앱의 홈 화면으로 돌아가 햄버거 아이콘을 탭합니다.
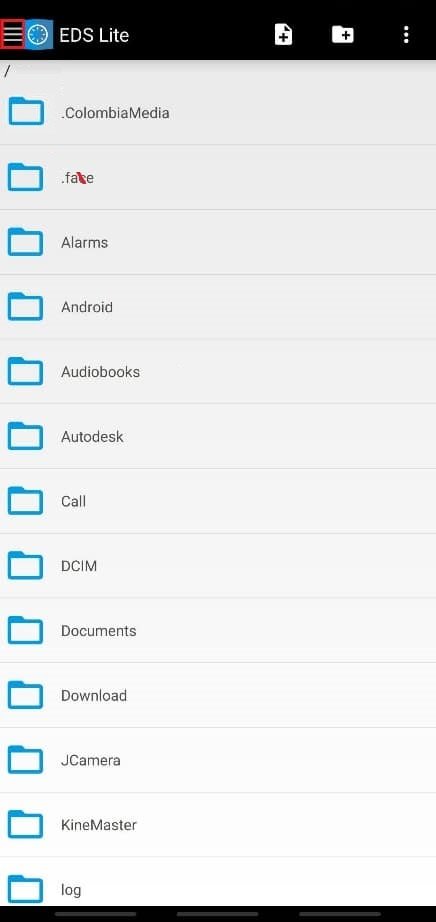
7. 추가된 기존 볼륨인 FAT를 탭합니다.
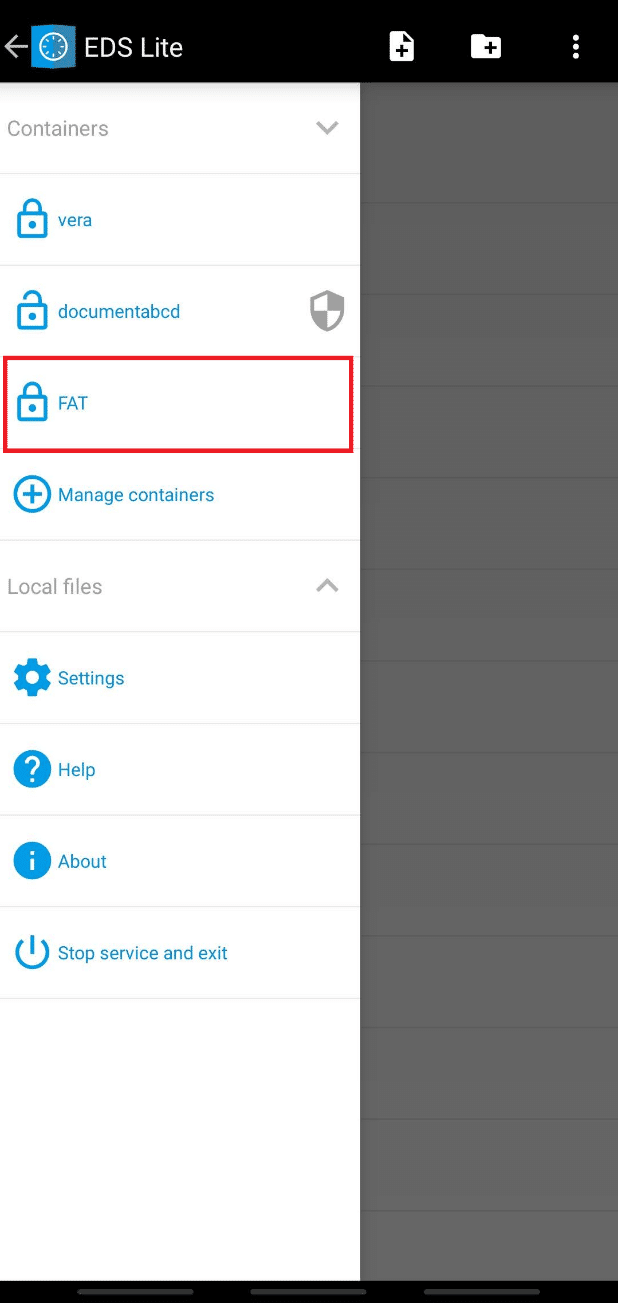
8. 그런 다음 볼륨의 암호를 입력하고 확인을 누릅니다.
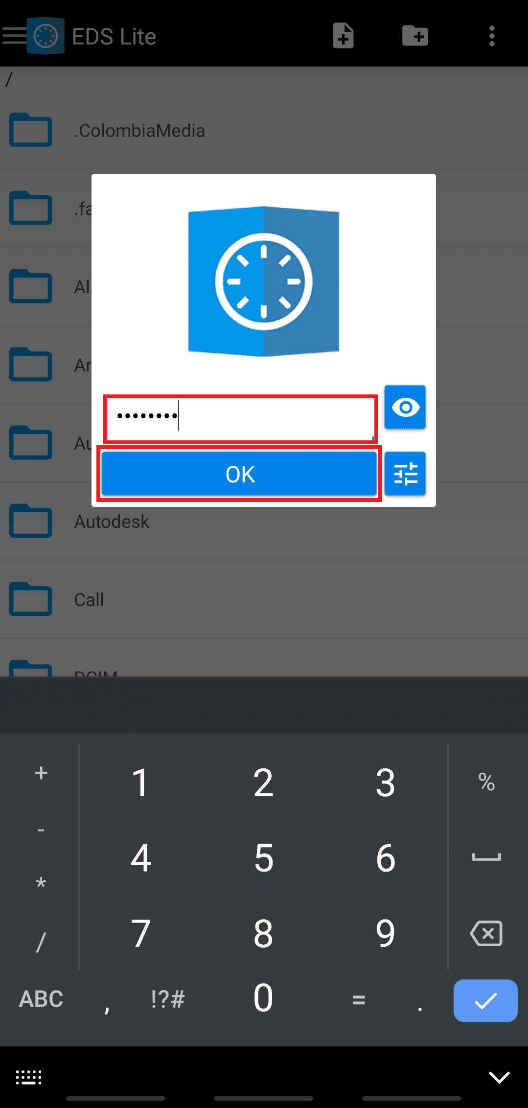
추가된 기존 볼륨의 내용이 화면에 표시됩니다.
컨테이너에 대한 작업을 마친 후에는 마운트된 파일의 안전을 위해 안전한 것으로 간주되는 EDS Lite에서 볼륨을 마운트 해제할 수 있습니다. 알림 패널을 풀다운하고 EDS 서비스에서 모든 EDS 컨테이너 닫기 알림을 실행해야 합니다.
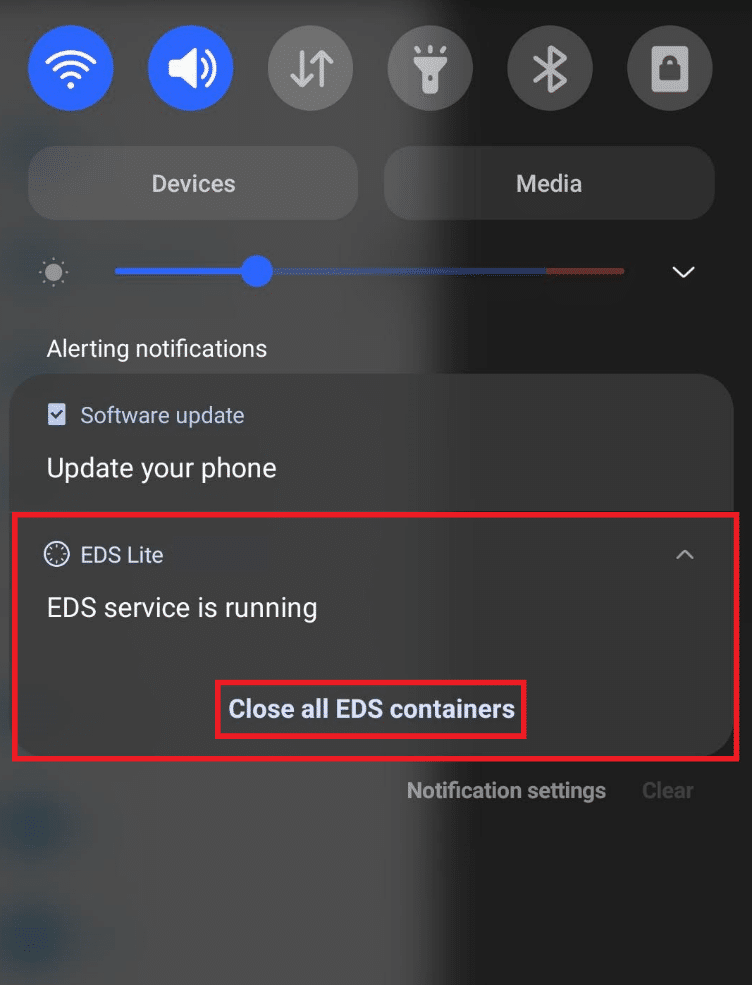
자주 묻는 질문(FAQ)
Q1. EDS Lite에 어떤 유형의 파일 형식을 탑재할 수 있습니까?
답변: 이전에 논의한 바와 같이 EDS Lite 앱은 비교적 더 많은 기능을 포함하는 유료 EDS 앱의 무료 및 오픈 소스 버전입니다. 따라서 EDS Lite 앱의 제한 사항 중 하나는 EDS Lite 앱으로 NTFS 또는 기타 포맷된 볼륨 중 일부를 마운트할 수 없다는 것입니다. 그래도 플러그인을 사용하여 FAT 파일과 exFAT 파일을 쉽게 마운트할 수 있습니다.
Q2. 내 파일 관리자 앱의 EDS Lite 앱에서 볼륨에 대한 컨테이너 콘텐츠를 열 수 있습니까?
답변: 아니요, 장치의 파일 관리자 앱에서 볼륨에 대한 EDS Lite 앱 컨테이너 콘텐츠를 열 수 없습니다. 휴대전화의 기본 파일 관리자 앱에서 컨테이너에 대한 읽기 및 쓰기 작업을 제한합니다. 그러나 다른 타사 파일 관리자 앱을 사용하여 볼륨의 내용을 열고 읽고 쓸 수 있습니다.
***
이제 새 볼륨을 생성하거나 기존 볼륨을 마운트하는 옵션을 사용하여 암호화된 VeraCrypt를 Android에 마운트하는 방법을 알게 되었습니다. 이 주제 또는 기사를 작성하기를 원하는 다른 주제에 대한 질문이나 제안을 알려주실 수 있습니다. 우리가 읽을 수 있도록 아래의 코멘트 상자에 그것들을 놓으십시오.

