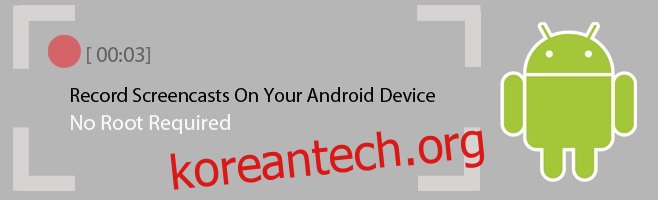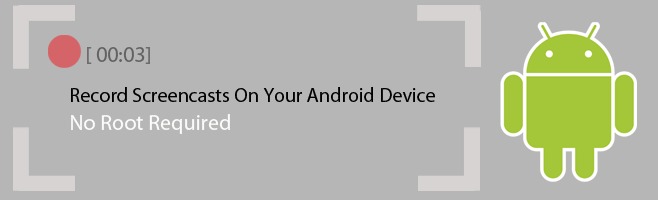Android에서 영상 통화 및 스크린캐스트를 녹화하는 것은 정말 쉽습니다. 기기를 루팅한 경우에만 가능합니다. 루트가없고 불가능한 것처럼 보입니다. 루팅되지 않은 Android에서 스크린캐스트를 녹화할 수 있지만 사용자의 요구에 맞지 않을 수 있는 데스크톱 시스템에 기기를 연결해야 하는 솔루션을 찾을 수 있습니다. 이 단계별 자습서에서는 화면을 녹화하는 방법을 보여주지만 다음과 같은 주의 사항이 있습니다. 비디오는 하단에 워터마크가 있으며 비디오는 물론 사운드도 녹음할 수 있습니다. 앱을 설정하려면 휴대전화를 데스크톱에 한 번 연결해야 합니다. 이 방법은 100% 무료입니다.
목차
장치 준비
장치에서 USB 디버깅을 활성화해야 하며 그렇게 하려면 개발자 옵션을 활성화해야 합니다. 개발자 옵션은 설정>휴대전화 정보에서 활성화됩니다. Android 4.2 이상을 실행하는 기기의 경우 빌드 번호를 7번 탭하여 활성화합니다. 활성화되면 개발자 옵션이 설정 앱에 나타납니다. 아래로 스크롤하여 USB 디버깅을 활성화합니다.
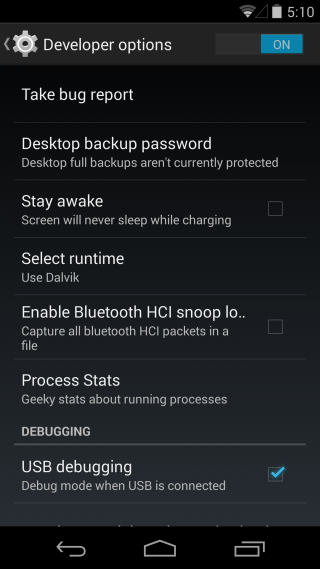
앱 다운로드
두 개의 앱을 설치해야 합니다. 하나는 Android 장치에, 다른 하나는 데스크탑 시스템에 있습니다. 이 게시물의 끝에 링크된 앱은 Recordable이라고 하며 Windows, Linux 및 Mac용 동반 데스크톱 앱과 함께 Android 앱이 있습니다. 장치와 데스크탑에 앱을 설치합니다.
스크린캐스트를 녹화하도록 Android 설정
휴대폰과 데스크탑에서 앱을 실행합니다. 바탕 화면에 표시되는 화면 지침을 따릅니다. 메시지가 표시되면 USB 드라이버 설치 버튼을 클릭합니다. 설치가 완료되면 다음을 클릭합니다. 메시지가 표시될 때까지 Android 장치를 연결하지 마십시오.
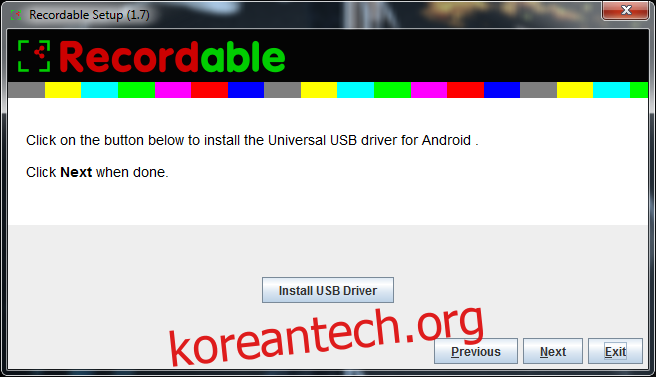
드라이버가 설치되면 다음을 클릭합니다.
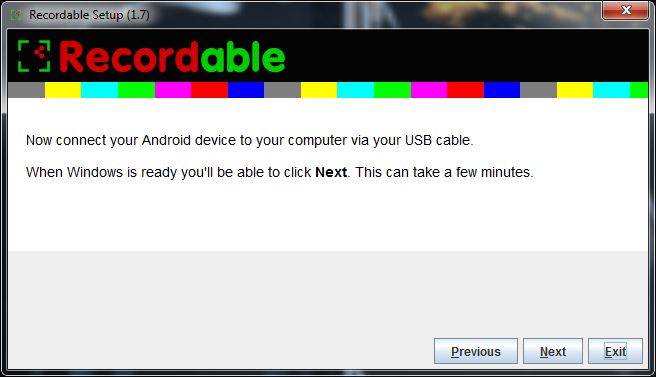
Android 기기에서 앱을 실행한 다음 시스템에 연결합니다. 다음을 클릭합니다. 설정이 완료되면 앱에서 Android 기기의 연결을 끊으라는 메시지를 표시합니다. 데스크탑에서 앱을 종료할 수 있습니다.
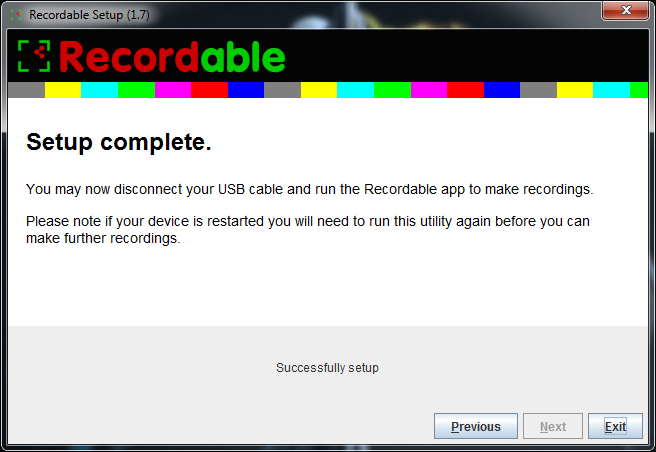
스크린캐스트 녹화하기
이제 Android 장치의 녹음 가능 앱에서 녹음을 시작할 수 있습니다. 앱을 실행하고 앱의 홈 화면에 표시된 대로 녹음 버튼을 탭하고 녹음을 시작합니다. 앱은 들어오고 나가는 모든 소리를 녹음합니다. Google 행아웃 화상 통화를 성공적으로 녹음하여 앱을 테스트했습니다.
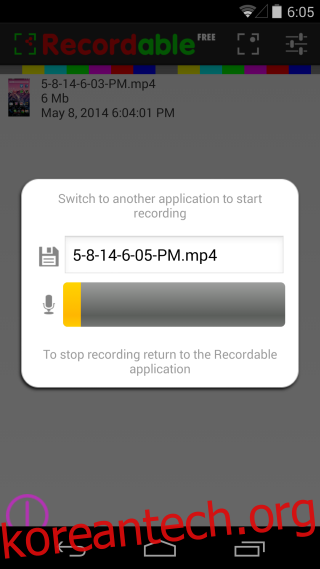
앱은 기능이 풍부합니다. 녹음이 시작되기 전에 카운트다운 타이머를 제공하고 장치에서 제스처를 만들 때 강조 표시합니다. 앱이 기록하는 방식을 제어하기 위한 많은 사용자 지정 옵션이 있습니다. 동영상은 MP4 형식으로 저장됩니다.
문제 해결
Android 장치가 감지되지 않음: 장치에서 처음으로 USB 디버깅을 활성화하고 데스크톱 시스템에 연결하는 경우 이 오류가 발생할 수 있습니다. 이는 시스템이 장치를 감지하기 전에 추가 드라이버를 설치해야 하기 때문입니다. Windows에서 자동으로 드라이버를 설치해야 하지만 설치에 실패하면 장치 제조업체의 웹 사이트를 방문하여 다운로드하십시오.
기기를 재부팅했습니다. 문제 없습니다. 데스크톱 앱을 다시 실행하고 메시지가 표시되면 휴대전화를 연결하면 됩니다.
워터마크 제거
전문 데모 비디오를 만들 계획이 없다면 이 앱은 꽤 좋습니다. 개인용이며, 세계에 공개되지 않는 용도입니다. 전문적인 용도가 필요한 경우 앱의 정식 버전을 구입하여 워터마크를 제거하세요. 비용이 많이 들지 않으며 스크린캐스팅이 자주 해야 하는 작업이라면 합리적인 투자입니다.
Google Play 스토어에서 Recordable 다운로드 [Free]
Google Play 스토어에서 Recordable 다운로드 [Paid]