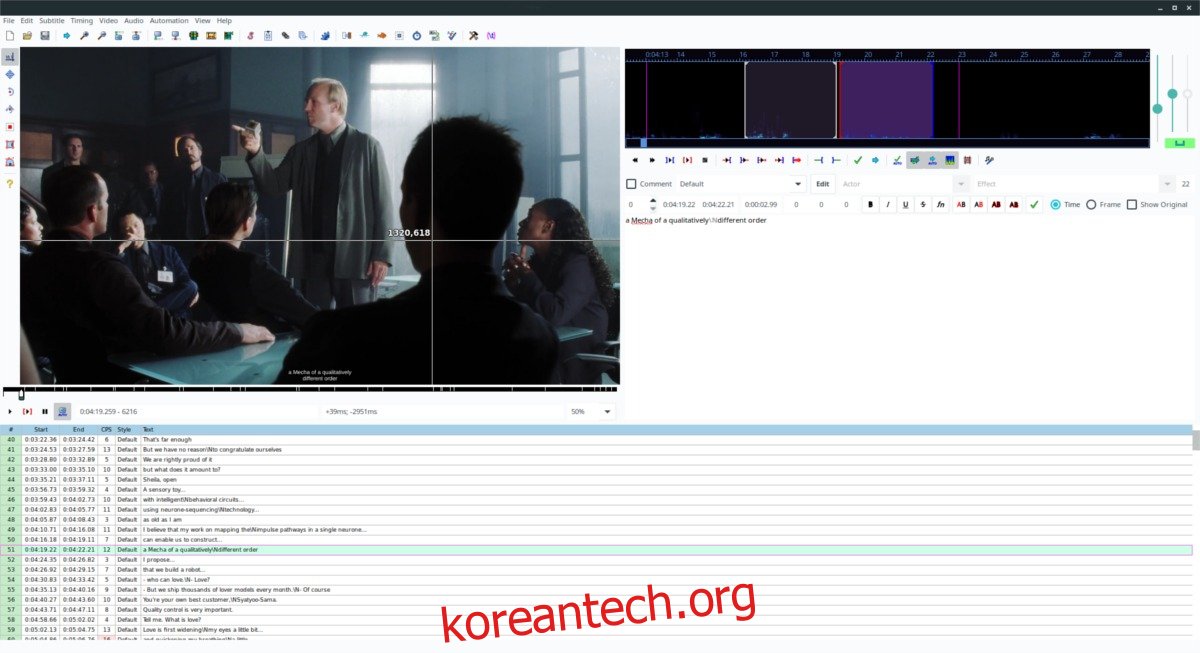많은 비디오 플레이어는 Linux에서도 비디오 파일과 함께 자막 파일 로드를 지원합니다. 그러나 비디오 파일에 직접 자막을 추가하는 것이 훨씬 좋습니다. 이 경로를 사용하면 비디오 파일을 재생하는 프로그램에 관계없이 자막이 항상 표시됩니다. Linux에서 자막을 비디오 파일로 가져올 때 Aegisub보다 더 나은 선택은 없습니다. 다양한 비디오 파일 코덱 및 자막 형식과 함께 사용할 수 있습니다. 더군다나 사용자가 실시간으로 영화의 자막을 편집할 수 있는 그래픽 편집기가 함께 제공됩니다.
스포일러 경고: 아래로 스크롤하여 이 기사 끝에 있는 비디오 자습서를 시청하십시오.
참고: 자막 파일을 온라인으로 다운로드하는 것은 불법입니다. 합법적으로 만들어진 개인 영화 백업에서 자막을 추출하여 자막을 구하고 누구와도 공유하지 마십시오!
목차
이지섭 설치
Linux PC에 Aegisub 앱을 설치하고 싶으십니까? 당신은 운이 좋다. 많은 Linux 배포판에는 소프트웨어 소스에 직접 패키지가 있으므로 프로세스가 매우 쉽습니다. 설치하려면 터미널 창을 열고 해당 운영 체제에 대한 아래 지침을 따르십시오.
우분투
Ubuntu Linux에는 일반적으로 소프트웨어 소스에서 Aegisub를 쉽게 사용할 수 있습니다. 그러나 최신 버전의 OS(Ubuntu 18.04)의 경우 설치를 방해하는 버그가 있습니다. 운 좋게도 18.04를 사용 중이라면 타사 PPA를 사용할 수 있습니다. 설치하려면 터미널을 열고 add-apt-repository 명령을 사용하십시오.
sudo add-apt-repository ppa:alex-p/aegisub
그런 다음 업데이트 및 업그레이드 명령을 실행하여 Ubuntu에서 사용 가능한 업데이트를 새로 고치고 설치합니다.
sudo apt update sudo apt upgrade -y
다음을 사용하여 Aegisub를 설치합니다.
sudo apt install aegisub
데비안
sudo apt-get install aegisub
아치 리눅스
sudo pacman -S aegisub
페도라
사용자가 기존 소프트웨어 소스를 통해 설치할 수는 없지만 Fedora Linux에서 Aegisub를 사용할 수 있습니다. 대신 RPM Fusion을 설정해야 합니다.
참고: X를 사용 중인 Fedora Linux의 릴리스 번호로 바꾸십시오.
sudo dnf install https://download1.rpmfusion.org/free/fedora/rpmfusion-free-release-X.noarch.rpm -y sudo dnf install aegisub -y
오픈수세
Aegisub를 얻으려는 OpenSUSE 사용자는 먼저 타사 소프트웨어 소스를 활성화해야 합니다.
도약 15.0
sudo zypper addrepo https://ftp.gwdg.de/pub/opensuse/repositories/multimedia:/apps/openSUSE_Leap_15.0/ opensuse-multimedia-apps
도약 42.3
sudo zypper addrepo https://packman.inode.at/suse/openSUSE_Leap_42.3/ packman
텀블위드
sudo zypper addrepo https://ftp.gwdg.de/pub/opensuse/repositories/multimedia:/apps/openSUSE_Tumbleweed/ opensuse-multimedia-apps
Zypper 패키지 도구를 사용하여 Aegisub를 설치합니다.
sudo zypper install aegisub
일반 리눅스
잘 알려지지 않은 Linux 배포판에 Aegisub 앱이 필요하십니까? 소스 코드를 잡아라 직접 컴파일하십시오!
영화에 자막 추가
Aegisub를 사용하여 비디오 파일에 자막을 추가하는 것은 놀라울 정도로 간단합니다. 영화 파일을 불러오는 것으로 시작합니다. “비디오” 메뉴 버튼을 클릭한 다음 “비디오 열기” 옵션을 선택하여 동영상 파일을 앱으로 가져옵니다.
“파일 열기” 창에서 비디오 파일을 찾아 Aegisub에 로드합니다.
동영상 파일을 Aegisub로 가져온 후 앱은 자막 편집 과정에서 실시간으로 재생할 수 있도록 비디오 파일을 빠르게 스캔합니다. 스캔 프로세스가 완료되면 플레이어에서 “재생” 버튼을 클릭하고 비디오 파일을 잠시 동안 재생합니다. 동영상을 보고 Aegisub가 파일을 올바르게 처리하는지 확인하세요.
Aegisub에는 동영상 파일이 있으며 오류 없이 재생할 수 있습니다. 이것은 자막 처리가 시작될 수 있음을 의미합니다. 이 프로세스의 첫 번째 단계는 영화의 자막 파일을 얻는 것입니다. MKVToolNix 튜토리얼로 이동 영화의 법적 백업에서 자막 파일을 추출하는 방법을 배우십시오.
자막 파일이 Linux PC의 하드 드라이브에 추출되면 Aegisub로 돌아가 “파일”을 선택한 다음 “자막 열기”를 선택합니다.
하드 드라이브에서 자막 파일을 찾아 Aegisub 앱에 로드할 수 있습니다.
자막 파일이 로드되면 Aegisub는 자동으로 텍스트로 타임라인을 설정하고 비디오와 오버레이합니다. 자막을 보려면 비디오 창에서 “재생”을 클릭하십시오.
자막 편집
이제 Aegisub에 자막 파일이 비디오 파일과 동기화되었으므로 영화의 자막을 편집하고 자막을 최대한 많이 변경할 수 있습니다. 무엇보다도 기존 자막 세트로 작업하기 때문에 줄의 타이밍이나 이와 유사한 것을 땜질할 필요가 없습니다.
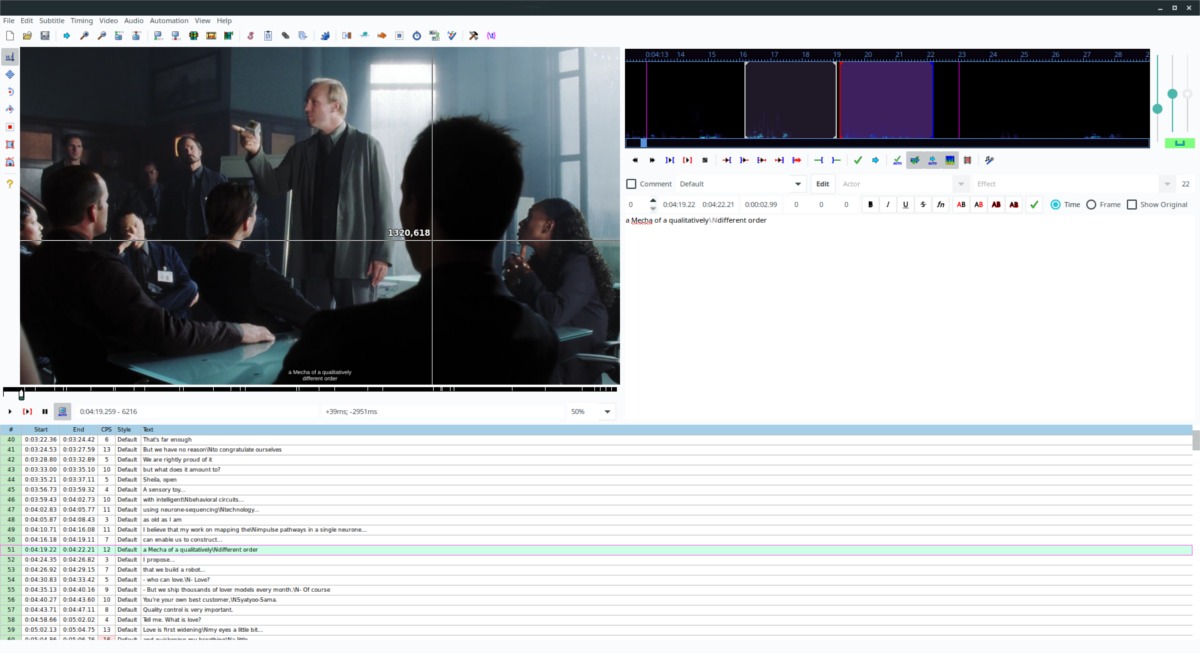
온스크린 서브는 시간순으로 목록에 나타납니다. 스크롤 막대를 사용하여 편집할 줄을 찾습니다. 변경할 줄을 찾았으면 두 번 클릭합니다.
목록에서 라인을 더블 클릭하면 Aegisub 비디오 플레이어에서 자동으로 해당 라인으로 건너뜁니다. 여기에서 비디오 플레이어 옆에 있는 텍스트 영역을 클릭하고 변경하려는 내용을 입력합니다.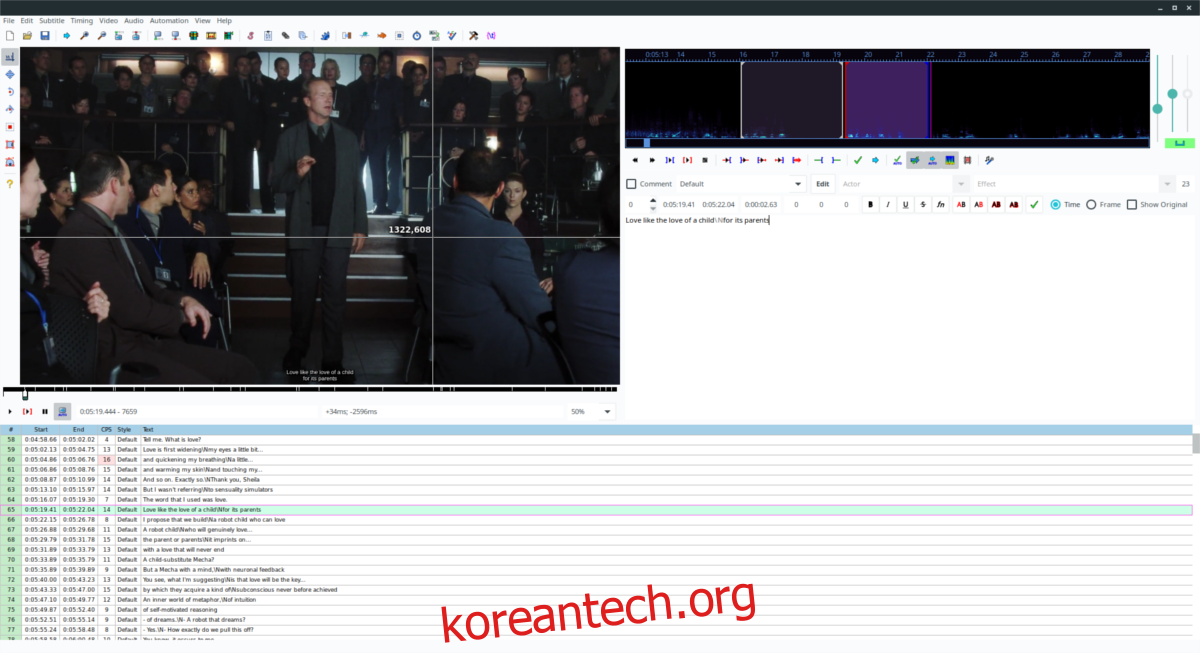
Aegisub에서 자막 편집을 마치셨나요? “파일”을 클릭한 다음 “다른 이름으로 자막 저장”을 클릭하여 변경 사항을 저장합니다.