사전 설정은 Adobe Photoshop Lightroom의 가장 강력한 기능 중 하나입니다. 그들과 함께, 당신은 같은 설정을 계속해서 사용할 수 있습니다. 가장 일반적인 사전 설정은 동일한 편집 내용을 모든 이미지에 일관되게 적용하는 현상 사전 설정입니다.
현상 사전 설정과 마찬가지로 Lightroom에는 대부분의 기능에 대한 사전 설정이 있습니다. 예를 들어 메타데이터 사전 설정, 가져오기 사전 설정, 내보내기 사전 설정, 키워드 세트, 슬라이드쇼 사전 설정, 워터마크 등이 있습니다.
자신만의 사전 설정을 만들 수 있지만 다른 사람들이 만든 사전 설정 커뮤니티와 시장이 번성하고 있습니다. Adobe Lightroom에 설치하는 방법을 살펴보겠습니다.
목차
사전 설정을 사용하는 이유
사전 설정의 가장 큰 장점은 일관되고 빠르다는 것입니다. 이미지에 항상 동일한 몇 가지 조정을 적용하는 경우 사전 설정을 사용하면 클릭 한 번으로 모두 적용할 수 있습니다. 수백 또는 수천 장의 이미지를 처리해야 하는 전문 사진 작가에게 적합합니다.
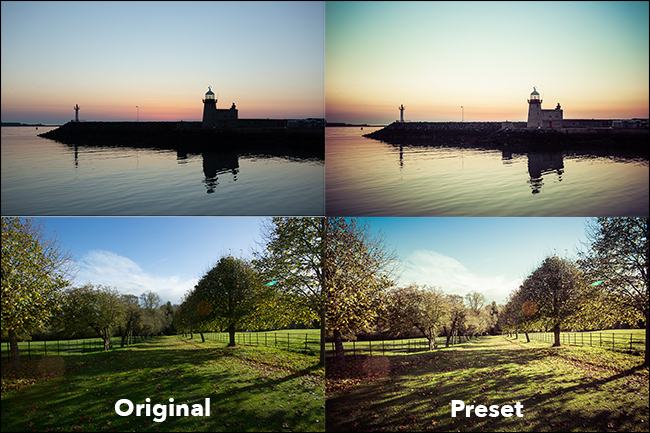
또한 이제 막 시작하고 Lightroom의 모든 편집 도구에 완전히 익숙하지 않은 경우 사전 설정을 사용하면 스스로 작업하는 방법을 배우는 동안 이미지에 독특한 모양을 부여할 수 있습니다. 현상 사전 설정에 완전히 의존하는 것은 실수이지만, 이를 강력한 Instagram 필터로 생각할 수 있습니다.
마지막으로, 다른 사전 설정 중 일부는 Lightroom의 덜 알려진 기능을 더욱 강력하게 만듭니다. 예를 들어, Lightroom에서 직접 타임랩스를 내보낼 수 있는 사전 설정.
사전 설정을 찾는 방법
자신만의 사전 설정을 만들 수 있지만 다른 사람이 만든 사전 설정을 사용하는 것이 훨씬 간단합니다. 많은 성공을 거둔 유명 사진 작가들이 트레이 래트클리프 그리고 자레드 폴린 자신의 사전 설정을 판매하거나 무료로 제공합니다. 좋아하는 사진작가가 있는 경우 웹사이트에서 판매하는지 확인하는 것이 좋습니다.
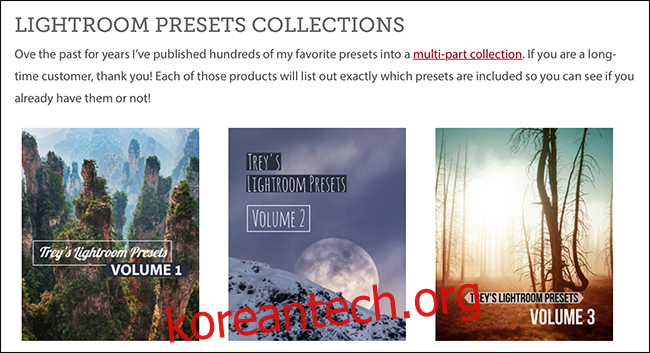
수천 개의 사전 설정을 찾을 수도 있습니다. GraphicRiver와 같은 시장에서. 원하는 특정 모양이나 느낌이 있다면 누군가가 그것을 판매할 가능성이 큽니다.
Lightroom Classic CC에 현상 사전 설정을 추가하는 방법
Lightroom 7.5부터 Adobe는 Lightroom에서 사전 설정을 처리하는 방식을 변경했습니다. 이제 최소한 현상 사전 설정을 그 어느 때보다 간단하게 추가할 수 있습니다. Lightroom을 열고 현상 모듈로 이동합니다.
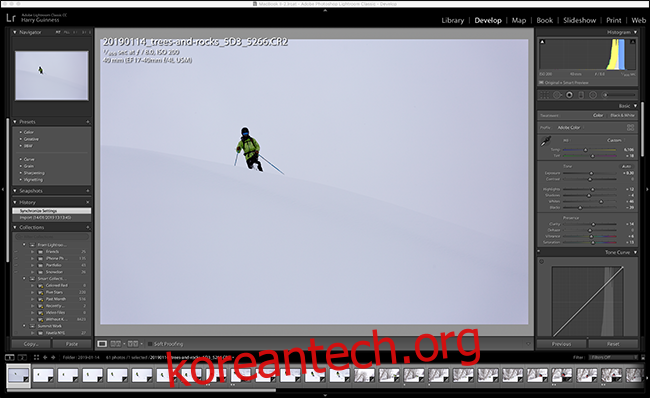
왼쪽 사이드바의 사전 설정 섹션에서 + 아이콘을 클릭한 다음 “사전 설정 가져오기”를 선택합니다.
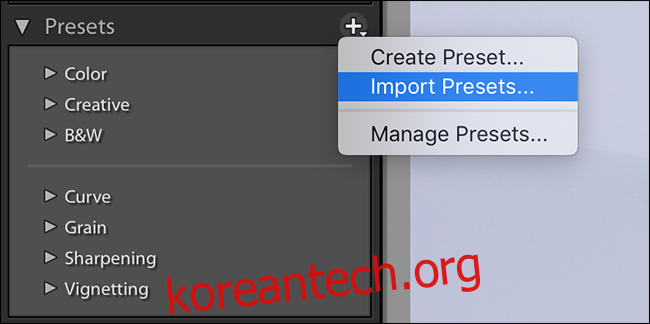
가져올 사전 설정으로 이동합니다. 이 예에서는 Trey Ratcliff의 무료 사전 설정을 사용하고 있습니다.
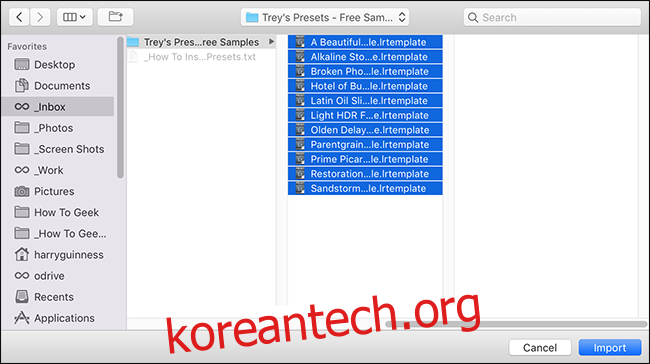
“가져오기”를 클릭하면 “사용자 사전 설정” 섹션 아래의 사이드바에 사전 설정이 추가되어 사용할 수 있습니다.
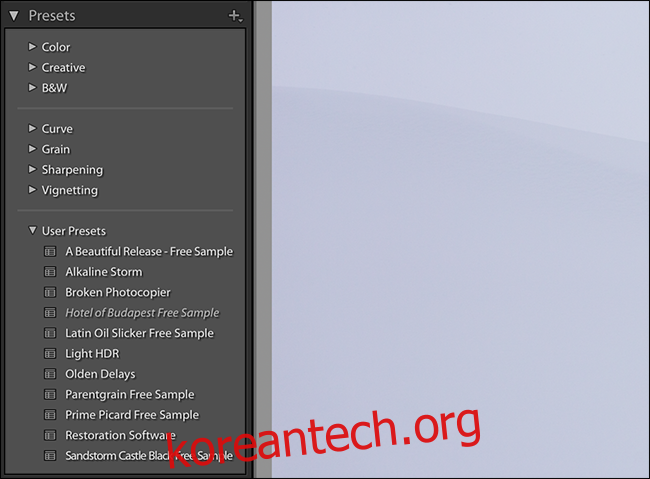
Lightroom Classic CC에 다른 사전 설정을 추가하는 방법
다른 사전 설정을 추가하려면 프로세스가 약간 다릅니다. 나는 이것을 Sean McCormack의 Lightroom 타임랩스 템플릿.
라이트룸을 엽니다. Windows에서 편집 > 기본 설정으로 이동합니다. Mac에서는 Lightroom > 환경 설정으로 이동합니다.
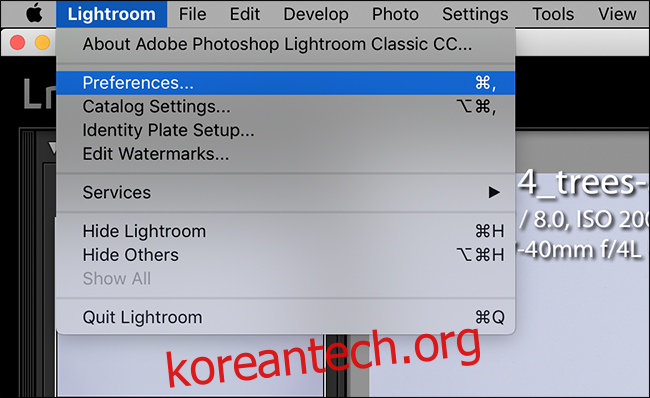
“사전 설정” 탭을 선택한 다음 위치에서 “다른 모든 Lightroom 사전 설정 표시”를 선택합니다.
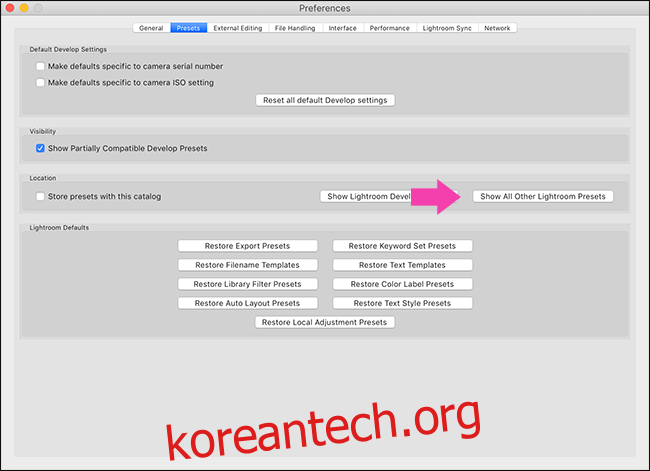
추가하려는 사전 설정의 올바른 폴더로 이동합니다. 예를 들어 슬라이드쇼 템플릿을 추가하기 때문에 슬라이드쇼 템플릿 폴더를 열어야 합니다.
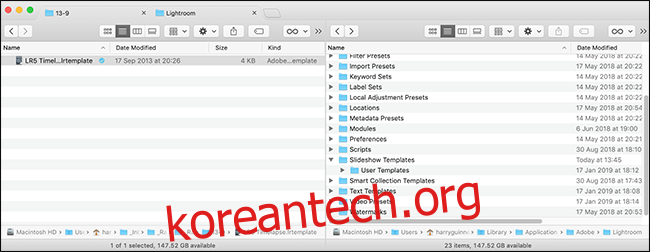
사전 설정을 사용자 템플릿 폴더로 끌어다 놓습니다.
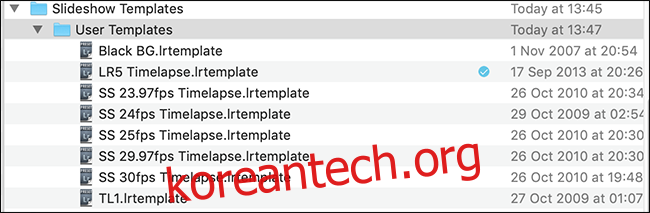
Lightroom을 종료하고 다시 시작하면 사전 설정이 사용할 준비가 됩니다.
사전 설정은 Lightroom의 가장 좋은 기능 중 하나입니다. 이제 원하는 사전 설정을 설치하는 방법을 알게 되었습니다.

