빠른 링크
주요 시사점
- 페인트브러시, 펜 또는 곡률 도구를 사용하여 Illustrator에서 선을 만듭니다. 그런 다음 매끄럽게 도구를 사용하여 매끄럽고 깔끔하게 만듭니다.
- 또는 단순화 옵션을 사용하여 다듬기 도구 없이 선을 다듬습니다. 수동으로 조정하거나 자동 단순화를 위해 A 아이콘을 사용하세요.
- 이러한 기술은 Illustrator에서 부드러운 선을 구현하고 일러스트레이션 및 디자인 작업을 개선하는 데 도움이 됩니다.
매끄럽고 깔끔한 라인을 만드는 것은 모든 그래픽 디자이너의 핵심 기술입니다. 이 문서에서는 매끄럽게 도구를 사용하거나 사용하지 않고 Adobe Illustrator를 사용하여 완벽하고 부드러운 선을 얻는 방법을 보여줍니다.
시작하려면 Illustrator에서 문서를 열고 화면 왼쪽에 있는 도구 모음을 찾으세요. 다양한 도구가 표시되지만 부드러운 선을 만들려면 페인트 브러시, 펜 또는 곡률 도구를 선택하세요.
프로그램을 처음 접하고 단순한 디자인을 먼저 연습하고 싶다면 Illustrator에서 삼각형과 같은 간단한 모양을 만드는 것부터 시작한 다음 수동으로 더 많은 조정이 필요할 수 있는 더 복잡한 창작물로 넘어갈 수 있습니다.
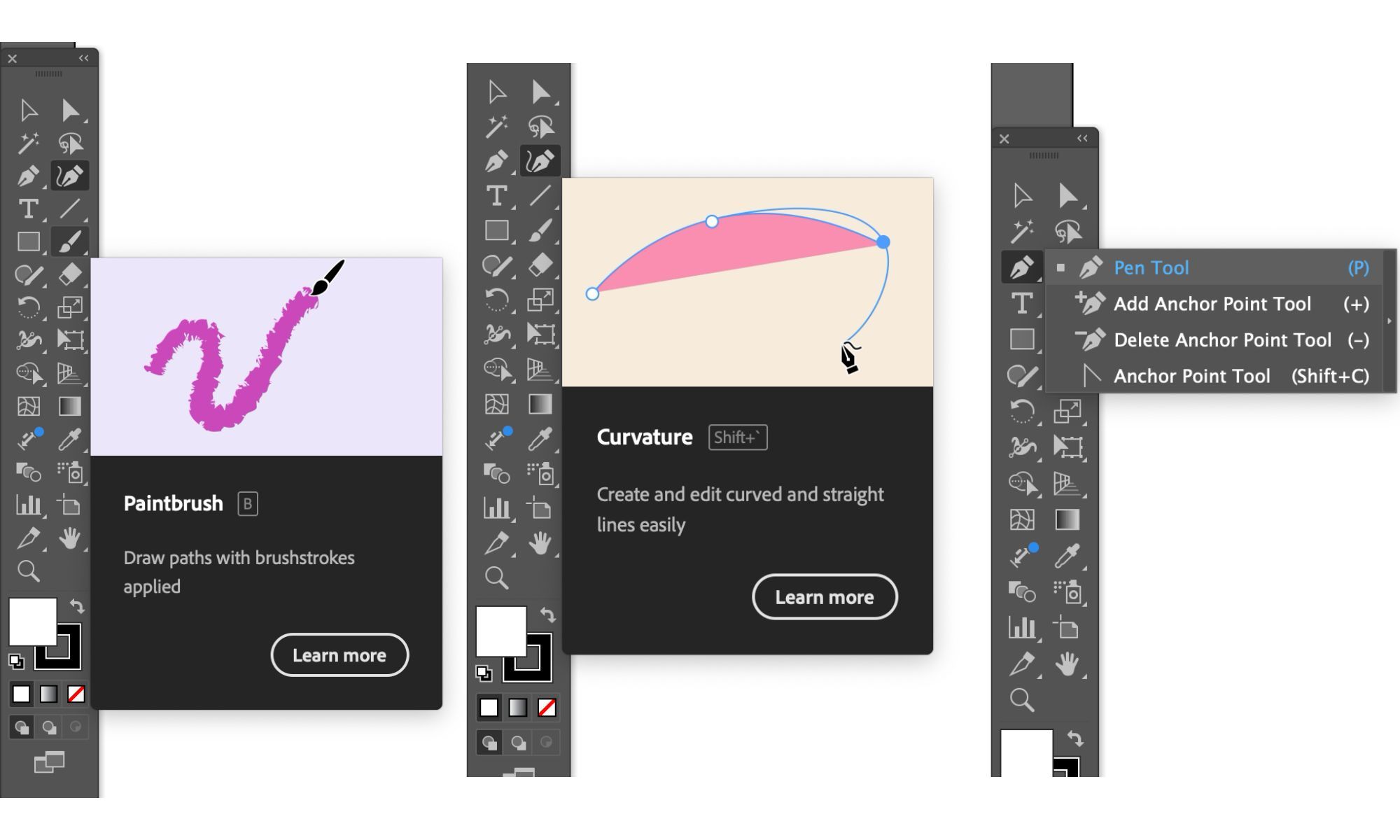
선을 만들려면 페인트브러쉬 도구를 사용하는 동안 클릭하고 드래그하세요. 마찬가지로 펜 또는 곡률 도구를 사용할 때 경로를 따르려는 방향을 별도로 클릭합니다.
펜 도구를 사용할 때 두 번째 기준점을 만들 때까지는 그려진 세그먼트의 첫 번째 부분이 나타나지 않습니다.
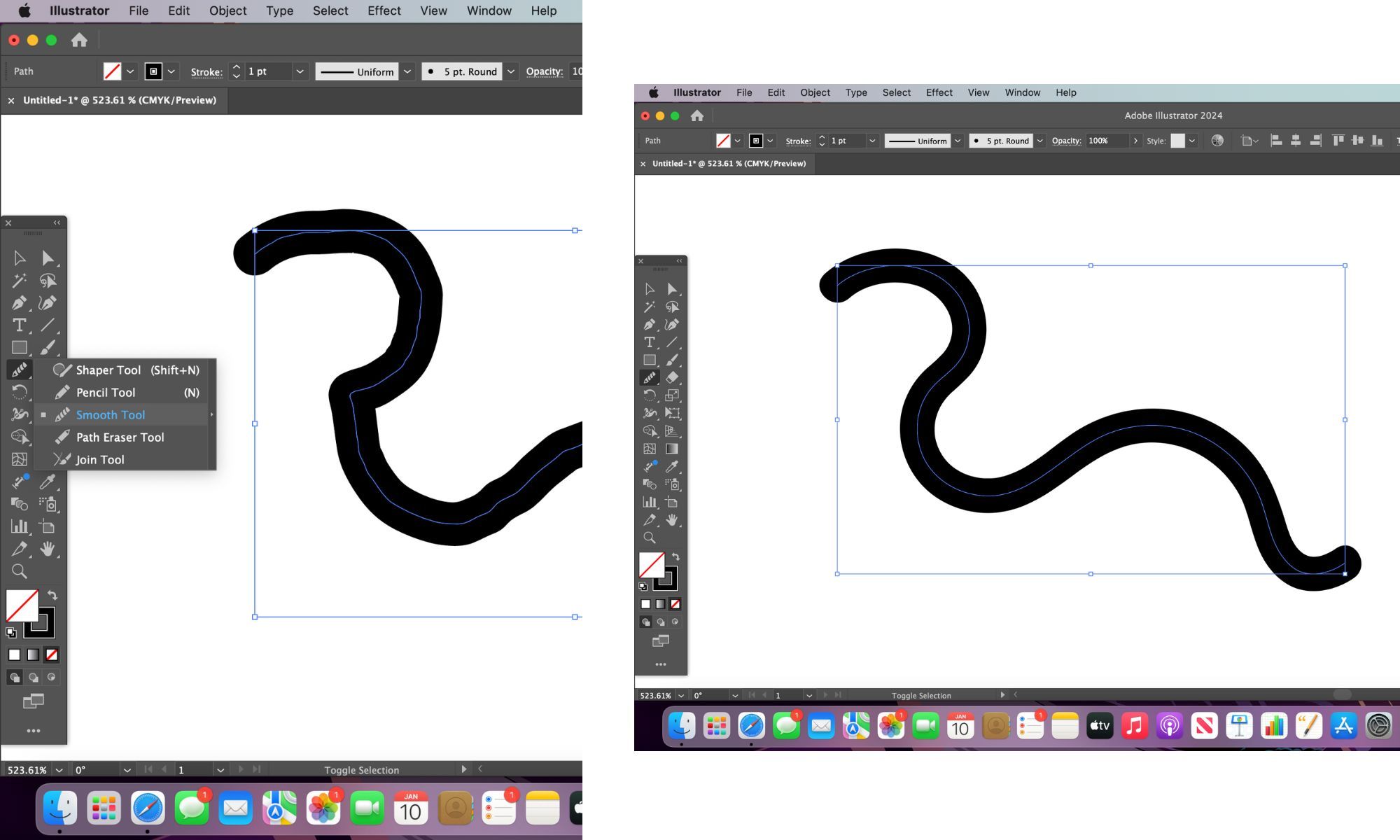
선을 그린 후 도구 상자 왼쪽 상단에 있는 선택 도구를 사용하여 선을 선택합니다. 그런 다음 아직 표시되지 않은 경우 Shaper 도구 아이콘을 길게 눌러 찾은 Smooth 도구를 클릭합니다.
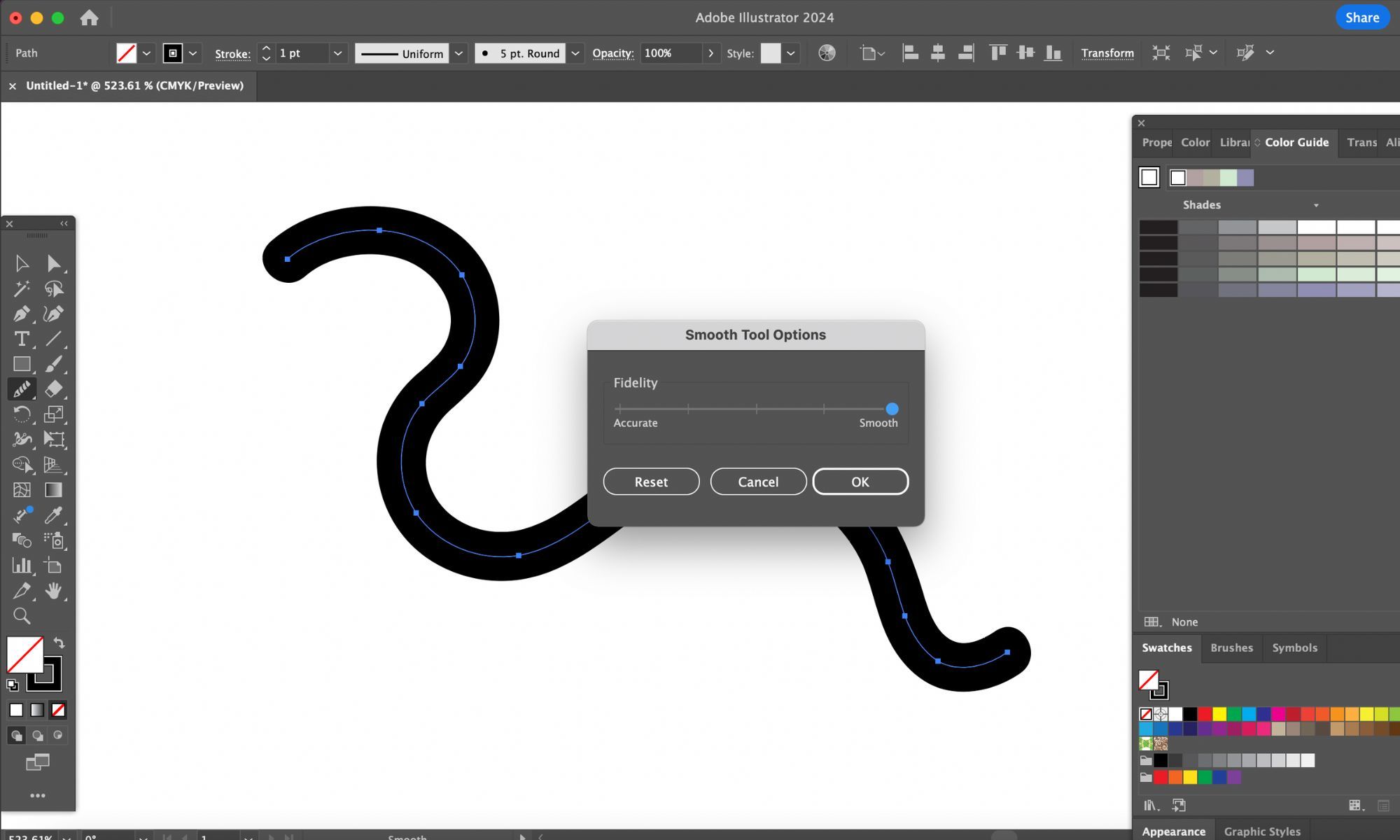
선을 여러 번 클릭하고 드래그하여 경로를 매끄럽게 만듭니다. 도구가 너무 약하거나 너무 강한 경우 매끄럽게 도구 아이콘을 두 번 클릭하고 팝업 상자에서 충실도 옵션을 변경하여 강도를 높이거나 낮춥니다.
매끄럽게 도구를 사용하지 않고 Illustrator에서 부드러운 선을 만드는 또 다른 방법은 선을 선택하고 개체 > 경로 > 단순화로 이동하는 것입니다.
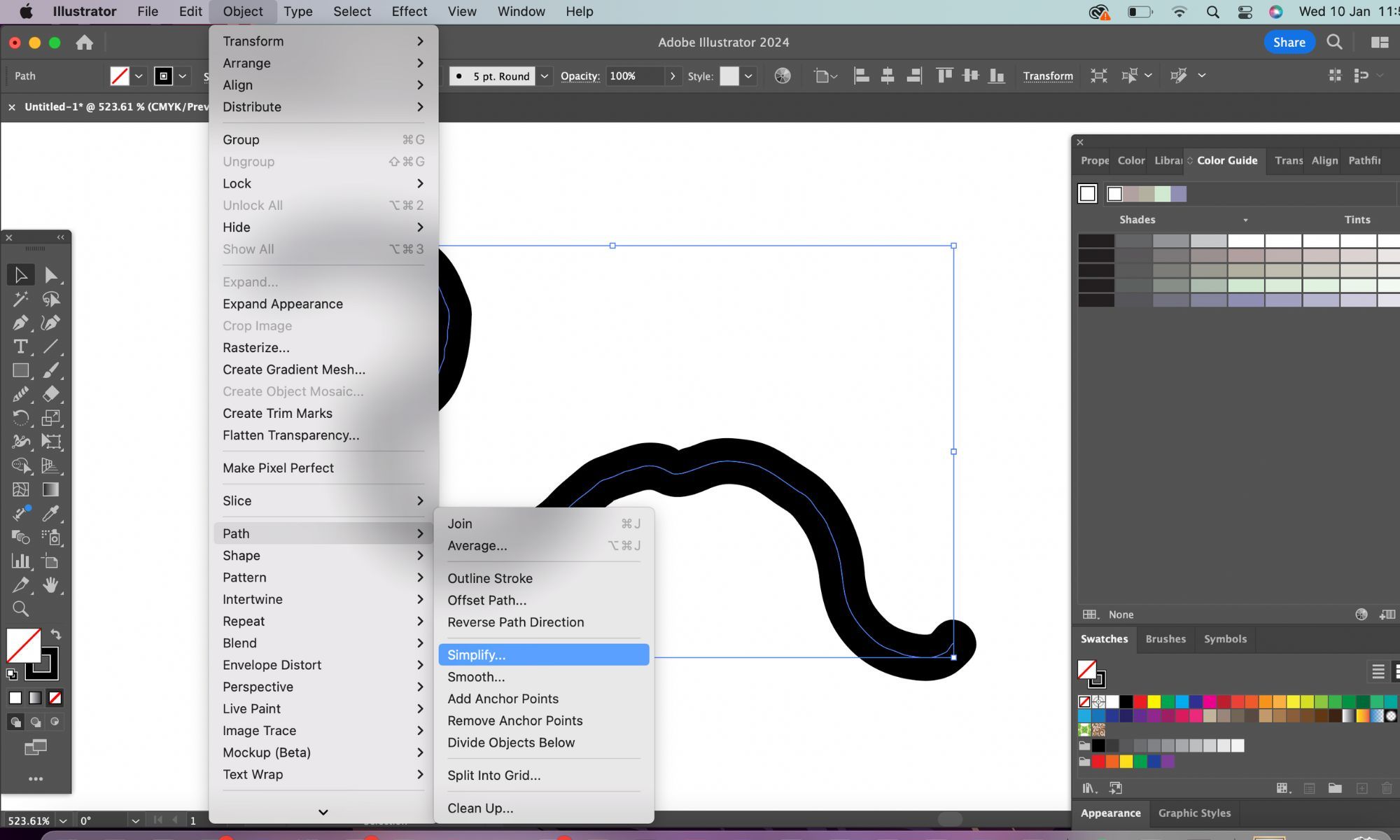
단순화 팝업 옵션이 나타나면 원하는 대로 아래로 끌어 경로를 단순화할 수 있습니다. 불안정한 선의 경우 경로를 단순화하면 선이 더 부드러워지고 원래 선을 만들 때 사용한 다양한 앵커 포인트의 복잡성이 설명됩니다.
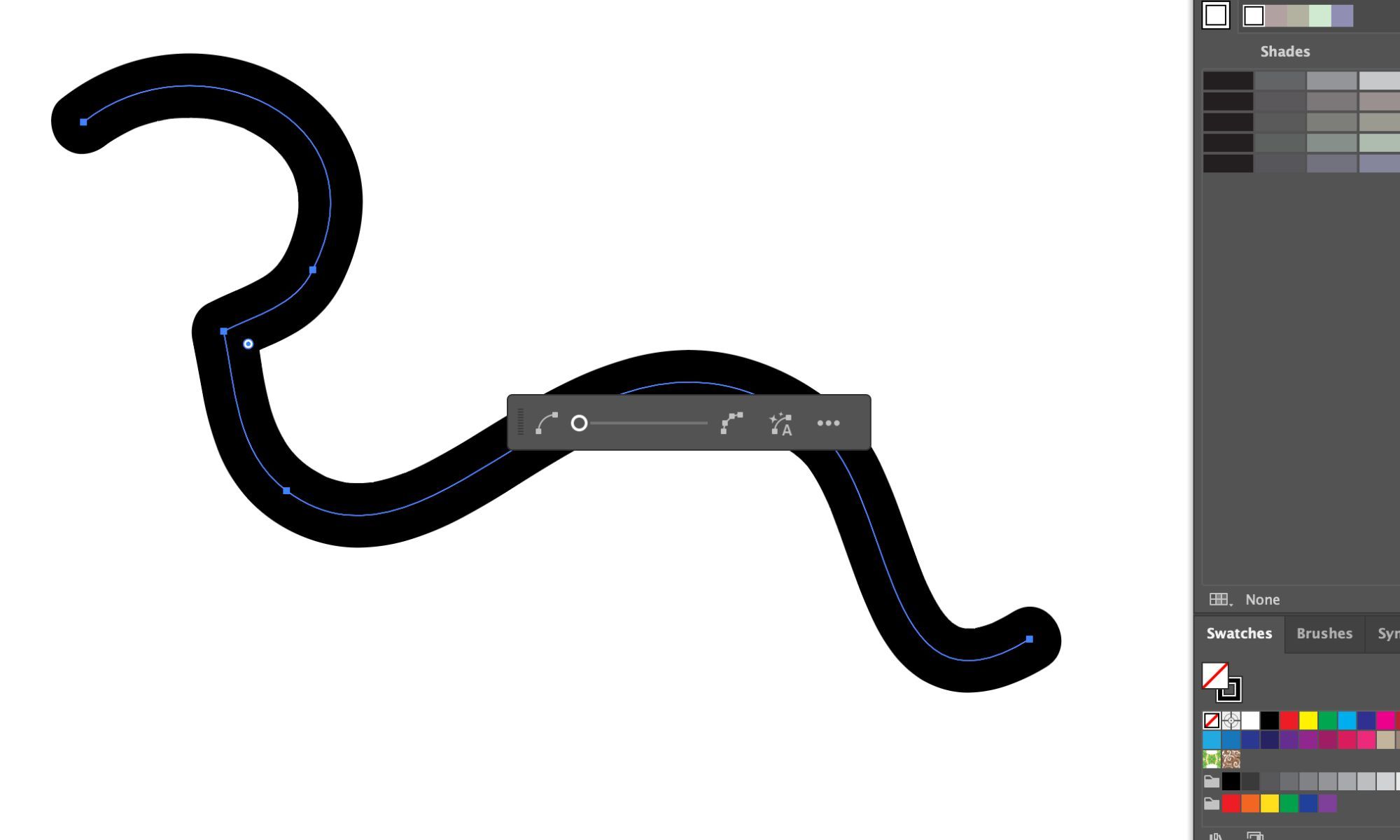
이 옵션을 수동으로 조정하거나 팝업 상자의 호 모양 옆에 표시된 A 아이콘을 클릭하여 경로를 자동으로 단순화할 수 있습니다. 선을 매끄럽게 만드는 이 방법에 놀랐다면 Illustrator에는 다음 프로젝트에 예기치 않게 유용할 수 있는 다른 숨겨진 도구가 많이 있습니다.
일러스트레이션이든 그래픽 디자인 작업이든 이 도구를 사용하면 고르지 않고 흔들리는 선을 제거할 수 있습니다. 특히 라인 작업과 관련하여 이제부터 Adobe Illustrator를 원활하게 사용할 수 있습니다.

