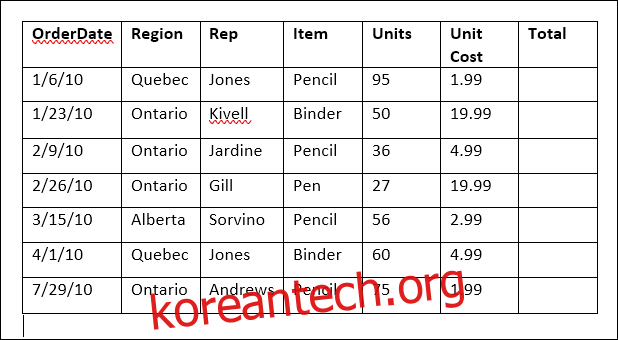Word 표의 합계 값을 계산해야 하는 경우 계산기를 분리하거나 Excel에 데이터를 입력한 다음 다시 복사하지 않고도 그렇게 할 수 있습니다. Word는 합산, 곱하기 및 평균화와 같은 간단한 계산을 수행할 수 있습니다.
다음과 같은 테이블이 있다고 가정해 보겠습니다. 판매된 단위와 단위당 비용이 있고 이를 곱하여 총계를 구하려고 합니다.
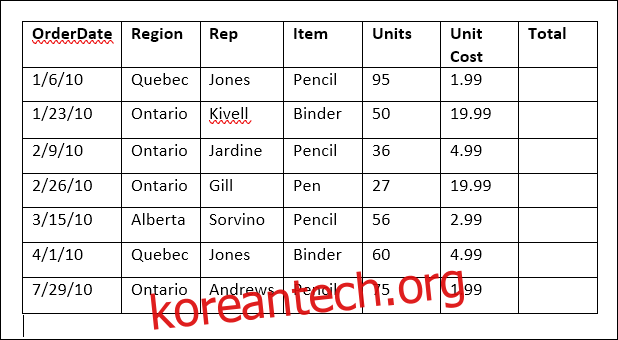
“합계” 열의 빈 상단 셀에 삽입 포인터를 놓는 것으로 시작합니다.
그런 다음 리본의 오른쪽 끝에 표시되는 새로운 “레이아웃” 탭으로 전환한 다음(표용으로 별도의 레이아웃 탭이 있음) “수식” 버튼을 클릭합니다.
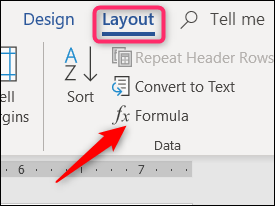
이 예에서는 “단위” 열의 값에 “단가” 열의 값을 곱합니다. 이렇게 하려면 “수식” 필드에 다음을 입력하여 현재 셀의 왼쪽에 있는 두 셀의 값을 곱합니다.
=PRODUCT(LEFT)
숫자 형식 드롭다운 목록에서 옵션을 선택하여 수식 결과의 형식을 지정합니다.
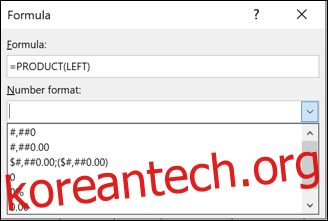
“확인”을 클릭하여 설정을 수락하고 수식을 셀에 삽입합니다.
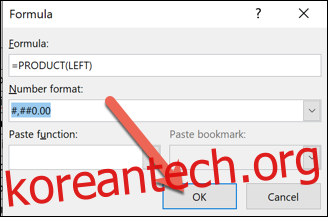
수식의 결과가 셀에 표시됩니다.
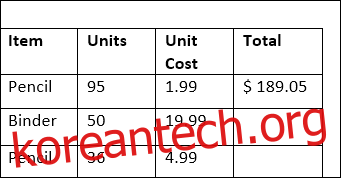
안타깝게도 Word에서는 한 번에 여러 셀을 선택하고 한 번에 모든 셀에 대한 수식을 만들 수 없으므로 “합계” 열의 다른 셀 각각에서 이와 동일한 단계를 수행해야 합니다.
완료되면 완전히 형성된 테이블이 생깁니다.
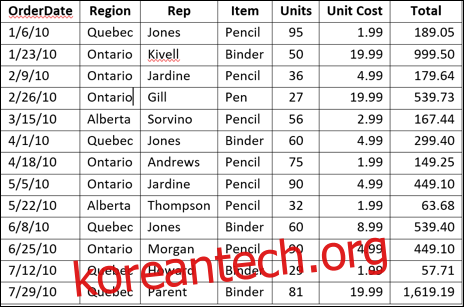
이 기술은 행과 거의 동일한 방식으로 열에 대해 작동합니다. 예를 들어 “총계” 열의 모든 값을 추가하여 총 전체 매출을 파악하고 싶다고 가정해 보겠습니다.
“합계” 열 하단의 빈 셀에 삽입 포인터를 놓습니다(필요한 경우 추가 행 삽입). “레이아웃” 탭으로 이동하여 “수식” 버튼을 다시 클릭합니다.
이번에는 다음 공식을 사용합니다.
=SUM(ABOVE)
“ABOVE” 매개변수는 Word에서 현재 셀 위에 모든 값을 추가하도록 지시합니다.
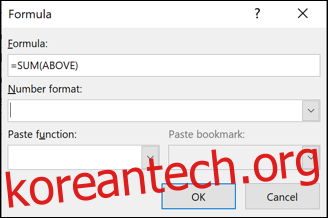
적절한 숫자 형식을 선택하고 “확인”을 클릭합니다.
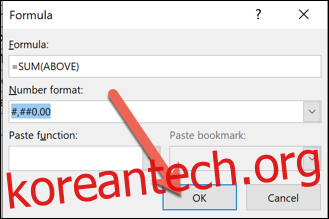
“합계” 열에 있는 모든 값의 합계가 셀에 표시됩니다.
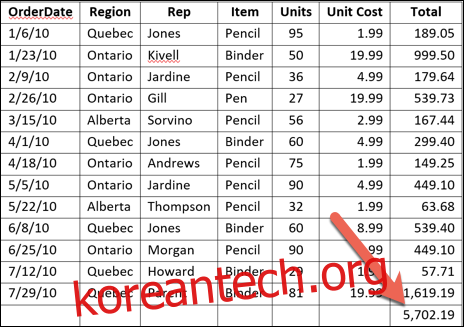
참고: Word의 표에 값의 새 행이나 열을 추가하면 기존에 있는 수식이 자동으로 업데이트되지 않습니다. 수식을 업데이트하려면 수식을 마우스 오른쪽 버튼으로 클릭하고 팝업 메뉴에서 “필드 업데이트”를 선택합니다.
표의 데이터를 관리할 때 Word는 Excel의 강력한 기능을 제공하지 않습니다. 값이 많이 변경될 것으로 예상하지 않고 데이터를 다른 방식으로 볼 필요가 없는 이와 같은 작은 테이블에는 적합합니다. 더 많은 기능이 필요한 경우 실제 Excel 스프레드시트를 Word 문서에 삽입하는 것이 훨씬 좋습니다.