이전 컴퓨터에서 새로운 컴퓨터로 데이터를 옮기는 작업은 꽤 번거로울 수 있습니다. 특히 윈도우 PC에서 맥으로 옮기는 경우에는 더욱 그렇습니다. 다행히도, 이 과정을 수월하게 만들어줄 여러 방법들이 존재하며, 이를 통해 새로운 맥을 빠르게 설정하고 사용할 수 있습니다.
기존 PC의 데이터를 새 맥으로 옮기는 데는 다양한 접근 방식이 있습니다. 외장 하드 드라이브를 사용하여 파일을 직접 복사하거나, 두 시스템 간에 네트워크 공유를 설정하거나, 클라우드 저장소를 활용하여 데이터를 동기화하는 방법이 있습니다. 이 외에도, 애플에서 특별히 개발한 ‘Windows 마이그레이션 지원’이라는 편리한 도구를 사용할 수도 있습니다. 이 도구를 이용하려면 두 컴퓨터가 동일한 네트워크에 연결되어 있어야 한다는 조건 외에는 특별한 제약이 없습니다.
이제 Windows 마이그레이션 지원을 이용하여 파일을 전송하는 방법을 단계별로 자세히 알아보겠습니다.
1단계: 윈도우 시스템 준비
가장 먼저 윈도우 PC에서 시작합니다. 선호하는 웹 브라우저를 실행하고, 애플의 공식 지원 페이지에 접속합니다. 이 페이지에는 다양한 macOS 버전에 맞는 Windows 마이그레이션 지원 프로그램 다운로드 링크가 제공됩니다. 윈도우 시스템에 맞는 프로그램을 설치합니다.
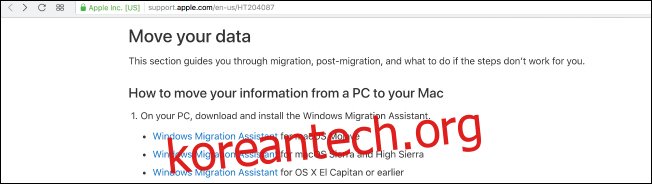
새 맥의 macOS 버전에 맞는 다운로드를 선택하고 해당 링크를 클릭하여 다운로드 페이지로 이동합니다. 다운로드 페이지에서 파란색 ‘다운로드’ 버튼을 클릭하여 프로그램을 다운로드합니다.
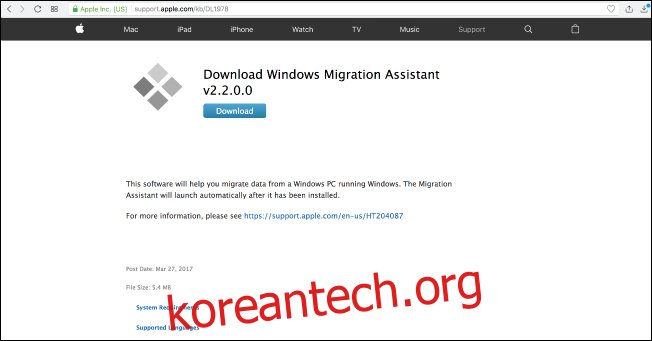
마이그레이션 지원 다운로드가 완료되면, 실행 중인 모든 윈도우 앱을 종료한 후 다운로드한 마이그레이션 지원 프로그램을 더블 클릭하여 실행합니다. 마이그레이션 지원 창이 나타나면 ‘계속’ 버튼을 클릭하여 다음 단계로 진행합니다.

다음 화면에서 코드가 생성됩니다. 윈도우 PC는 잠시 그대로 두세요. 나중에 다시 사용하게 됩니다.
2단계: 맥 준비
이제 윈도우 PC에서의 작업은 잠시 멈추고, 맥을 켭니다. ‘유틸리티’ 폴더에서 ‘Mac 마이그레이션 지원’ 프로그램을 찾아 실행합니다. 이 프로그램은 맥에 기본적으로 설치되어 있습니다.
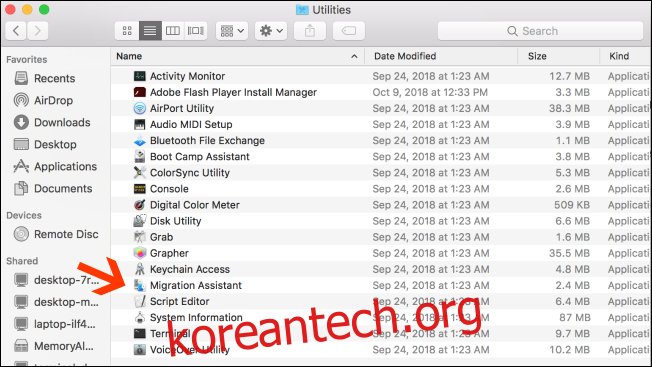
맥에서 마이그레이션 지원을 실행하고 ‘계속’을 클릭하면 모든 맥 앱이 종료됩니다. 따라서 계속 진행하기 전에 저장하지 않은 작업이 없는지 확인해야 합니다.
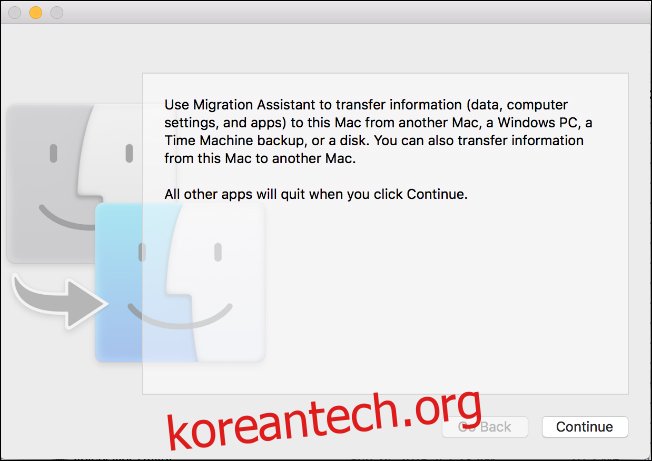
다음 화면에서 데이터 전송 옵션 중 ‘Windows PC에서’를 선택합니다. 그리고 화면 하단의 화살표를 클릭하여 ‘계속’ 버튼을 눌러 진행합니다.
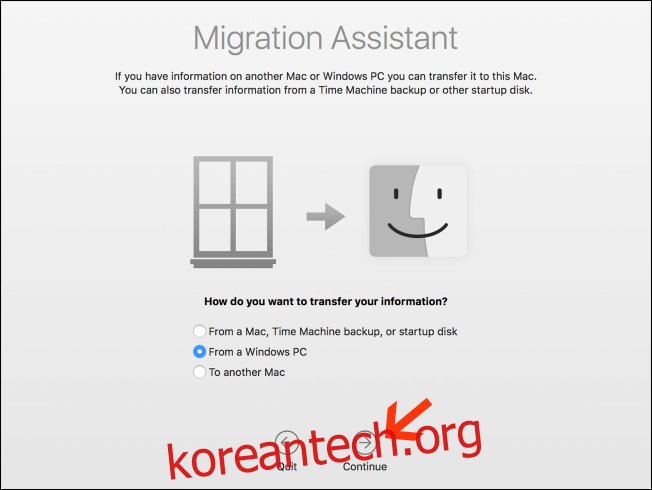
이제 데이터 마이그레이션을 위한 암호가 맥 화면에 나타납니다. 윈도우 PC에서도 마이그레이션 지원 프로그램에 동일한 코드가 표시되는 것을 확인할 수 있습니다. 두 컴퓨터 모두 실행 상태를 유지하면, 화면에 동일한 코드가 표시됩니다.
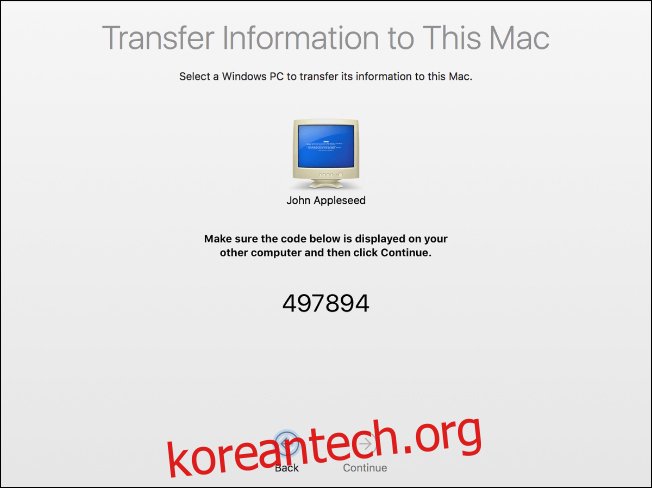
두 컴퓨터에 동일한 코드가 표시되는지 확인한 후, 윈도우 PC에서 먼저 ‘계속’을 클릭하고, 그 다음 맥에서도 동일하게 ‘계속’ 버튼을 클릭합니다.
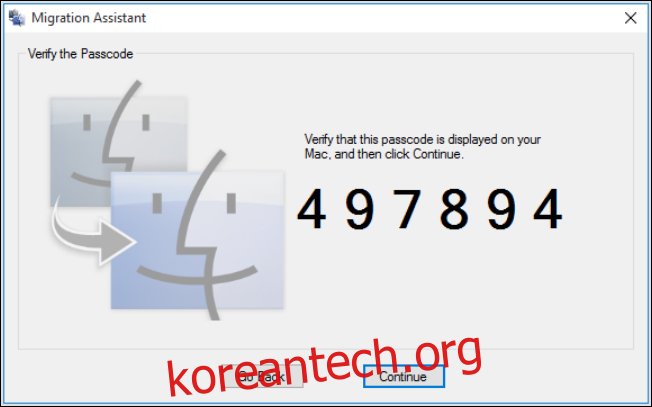
이제부터의 과정은 맥에 집중하게 됩니다.
3단계: 전송할 데이터 선택
‘계속’ 버튼을 누르면 맥의 마이그레이션 지원 프로그램이 새 컴퓨터로 전송할 수 있는 파일 목록을 검색합니다. 검색이 완료되면, 찾은 모든 파일이 사용자별로 구분되어 표시됩니다. 전송하고자 하는 데이터를 선택한 후 ‘계속’을 클릭합니다.
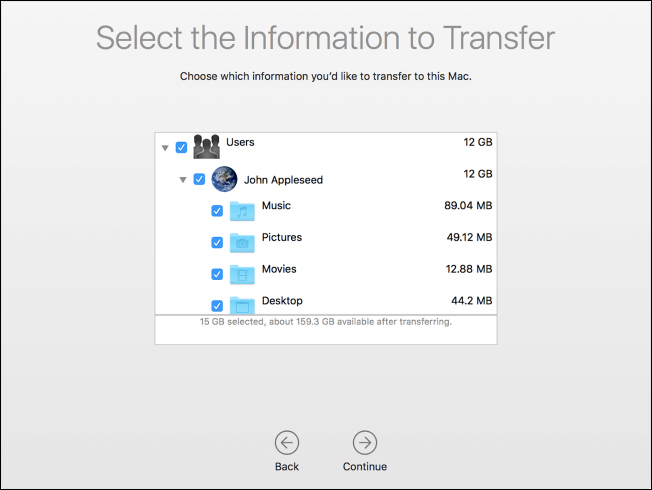
데이터 선택이 완료되면, 전송 과정이 시작되며 완료 예상 시간(ETA)이 표시됩니다. 전송하는 데이터 양에 따라 시간이 다소 소요될 수 있으며, 전송이 완료되면 마이그레이션 지원 프로그램에서 알려줍니다.
축하합니다! 이제 새로운 맥을 자유롭게 사용할 수 있습니다.