주요 정보
- Photo AI는 사용자 맞춤 설정이 가능한 인물 사진을 만들 수 있는 AI 도구입니다. 배경 및 스타일 변경이 가능합니다.
- 다양한 AI 캐릭터를 선택하거나, 본인의 사진을 업로드하여 사용할 수 있습니다.
- 사용자는 캐릭터의 특징, 스타일, 설정을 자유롭게 변경하고, 프롬프트를 복사하거나 이미지를 쉽게 다운로드할 수 있습니다.
Photo AI 앱을 활용하여 독창적인 AI 이미지를 생성하는 방법을 알아봅니다. 캐릭터 디자인, 프롬프트 생성 요령, 결과 개선에 도움이 되는 팁과 함께 가격 정보도 제공합니다.
포토 AI란 무엇인가?
포토 AI는 다양한 프롬프트를 활용하여 개인 맞춤형 인물 사진을 생성하는 혁신적인 도구입니다. 캐릭터의 의상부터 배경까지 원하는 대로 변경할 수 있습니다. 다양한 캐릭터 중에서 선택하거나, 본인의 사진을 업로드하여 사용할 수도 있습니다.
Photo AI는 디지털 기업가 Pieter Levels가 2022년 후반에 출시했으며, Nomad List의 창립자이기도 합니다. 데스크톱 버전 외에도 iOS 앱을 통해 편리하게 이용할 수 있습니다. (Nomad List에 대한 자세한 내용은 전체 가이드에서 확인할 수 있습니다.)
다운로드: Photo AI for iOS (무료, 앱 내 구매 가능)
Photo AI는 무료인가?
Photo AI를 사용하려면 월간 또는 연간 구독을 해야 합니다. Photo AI Pro 요금제는 월 $29 또는 연간 $390부터 시작하며, 이것이 가장 저렴한 플랜입니다. 더 많은 기능을 제공하는 프리미엄(월 $99, 연간 $990) 및 비즈니스(월 $299, 연간 $2,990) 플랜도 있습니다.
일반 사용자의 경우 Photo AI Pro로 충분하며, 특히 재미로 앱을 사용하는 경우에는 더욱 그렇습니다. 프리미엄 및 비즈니스 플랜은 더 많은 이용량 혜택을 제공합니다. 아래는 각 구독 플랜의 주요 혜택 요약입니다.
| Photo AI Pro | Photo AI 프리미엄 | Photo AI 비즈니스 |
| 월 최대 5개 AI 캐릭터 생성 | 월 최대 25개 AI 캐릭터 생성 | 월 최대 100개 AI 캐릭터 생성 |
| 사진 1,000장 제한 | 사진 5,000장 제한 | 사진 25,000장 제한 |
만약 앱 구독 비용이 부담스럽다면, 무료 AI 아트 생성기를 이용해 볼 수 있습니다.
Photo AI로 무엇을 할 수 있나요?
Photo AI는 본인 사진 또는 가상 인물을 활용하여 인물 사진을 만드는 데 주로 사용됩니다. 이 앱의 뛰어난 장점 중 하나는 다양한 맞춤 설정 기능입니다. 예를 들어, 여러 지역을 배경으로 사진을 생성하거나 다양한 스타일 패키지를 선택하여 일관된 이미지 스타일을 유지할 수 있습니다.
Photo AI를 사용하면 캐릭터의 헤어스타일을 변경하거나 Instagram과 같은 다양한 소셜 미디어 플랫폼에 사용할 이미지를 디자인할 수도 있습니다. 무대 연설 장면이나 기업 프로필 사진 등 다양한 설정을 적용할 수도 있습니다.
Photo AI는 프롬프트 복사 및 붙여넣기 기능을 제공하여 이미지 생성 과정을 더욱 편리하게 만들어줍니다. 다양한 아이디어를 실험하고 주요 작업을 진행하기 전에 탐색하는 데 특히 유용합니다.
Photo AI로 이미지를 생성하는 방법
이제 Photo AI에 대한 기본 정보를 알았으니, 앱을 사용하여 이미지를 만드는 방법을 자세히 살펴보겠습니다. 주요 단계와 함께 Photo AI를 사용하는 데 필요한 다른 핵심 기능을 안내합니다.
1단계: Photo AI에서 캐릭터 만들기
Photo AI에서 이미지를 생성하는 첫 번째 단계는 캐릭터를 만드는 것입니다. 본인의 사진을 활용하고 싶다면, 사진을 업로드하면 됩니다. 이 과정은 대략 40분 미만이 소요됩니다. 가입 후 ‘첫 번째 AI 캐릭터 생성’ 옵션이 나타납니다.
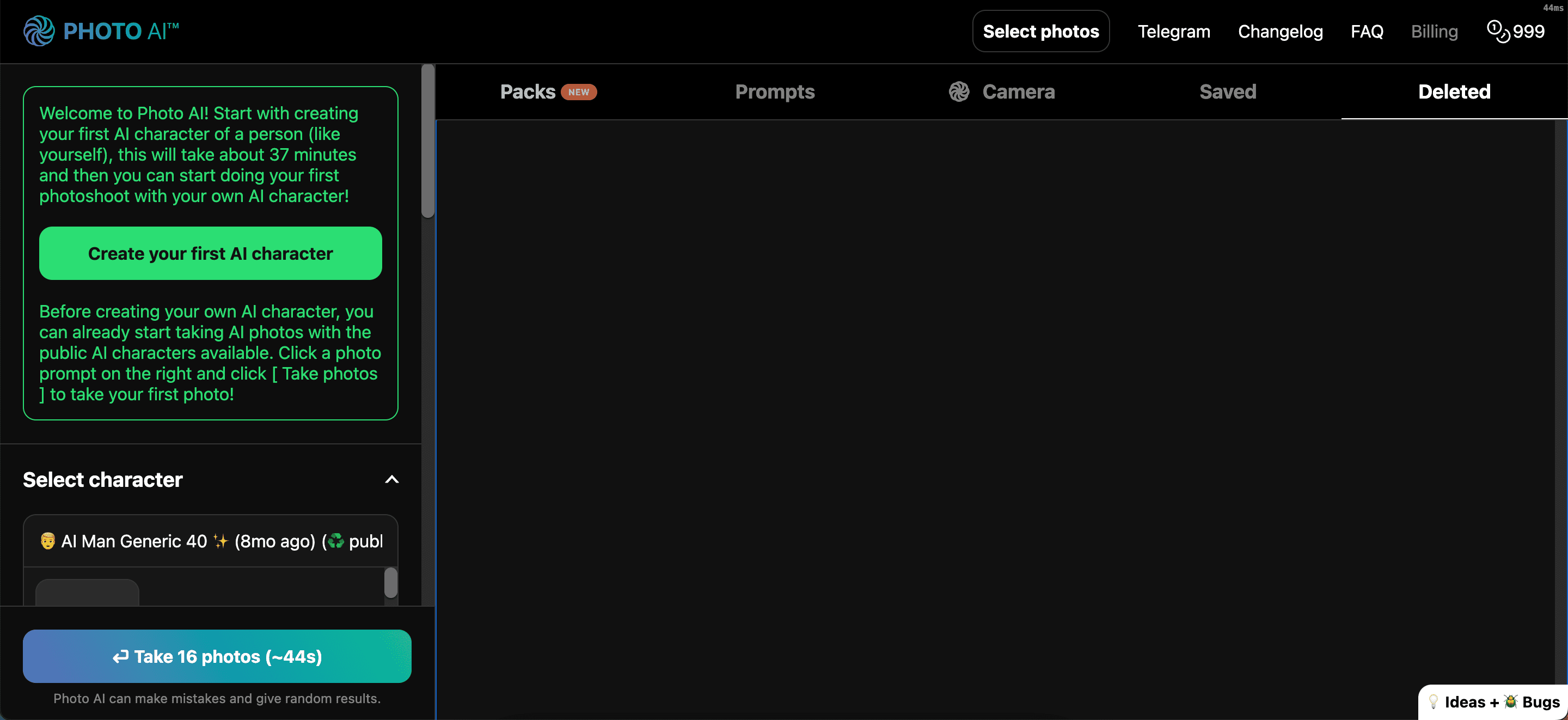
또는 다음 단계를 따라 제공되는 다양한 캐릭터를 선택할 수도 있습니다.
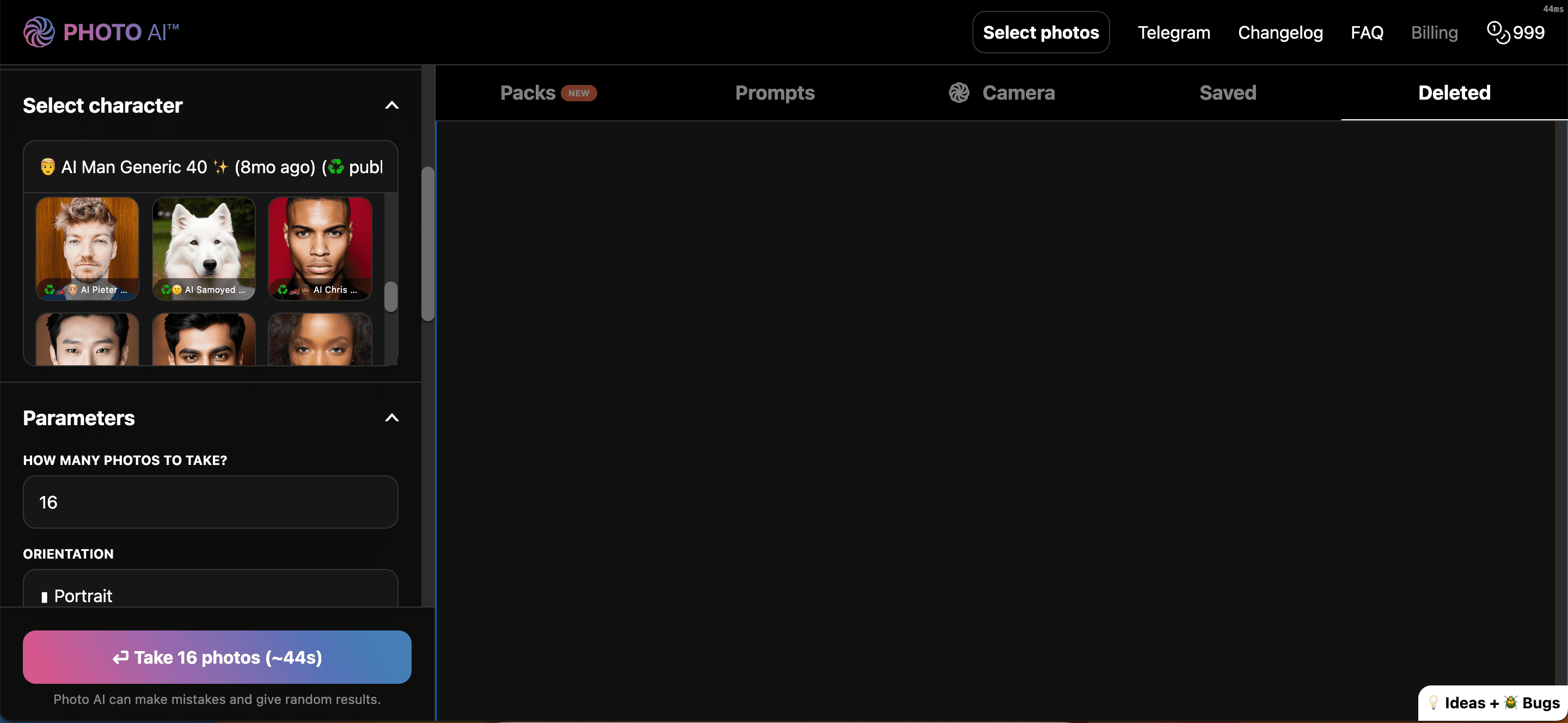
만약 당신이 사진작가라면, Photo AI와 같은 도구를 사용하여 아이디어를 구체화하고 창작 과정을 지원받을 수 있습니다. 만약 어디서부터 시작해야 할지 막막하다면, 사진작가가 AI를 어떻게 활용할 수 있는지에 대한 전체 가이드를 참조해 보세요.
2단계: 기본 Photo AI 매개변수 선택
캐릭터를 선택하거나 자신의 사진을 업로드했다면, 이제 Photo AI에서 이미지 생성을 시작할 준비가 되었습니다. 먼저 몇 가지 기본 매개변수를 설정해야 합니다.
- 생성할 사진 수 선택 (1~16장 중에서 선택)
- 세로, 정사각형, 가로 이미지 중 원하는 비율 선택
- 페이스 스왑 기능 사용 여부 선택
- Final Upscaler 기능 사용 여부 선택
이러한 설정에 접근하려면 매개변수 섹션까지 아래로 스크롤하여 필요에 따라 설정을 조정하면 됩니다. 이번 데모에서는 세로 모드에서 8장의 이미지를 선택하고 결과를 확인해 보겠습니다.
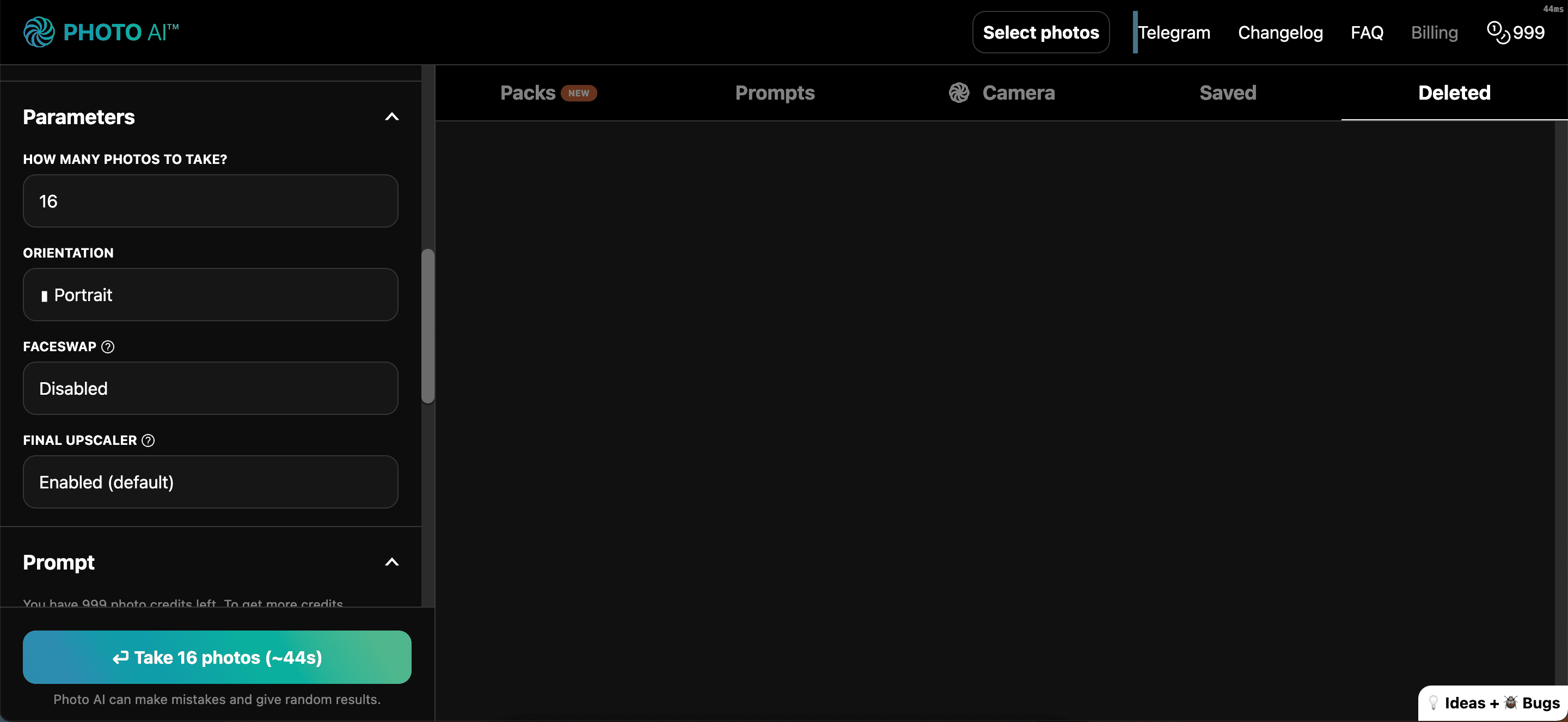
3단계: Photo AI에 프롬프트 입력하기
초기 매개변수를 설정했다면, 이제 Photo AI를 사용하여 이미지를 만드는 가장 재미있는 단계로 넘어갈 차례입니다. 먼저 프롬프트 섹션으로 이동하여 사진에 원하는 내용을 정확하게 입력하세요. 구체적으로 설명할수록 좋습니다. 모델이 입을 의상, 원하는 배경 등을 상세히 설명하세요.
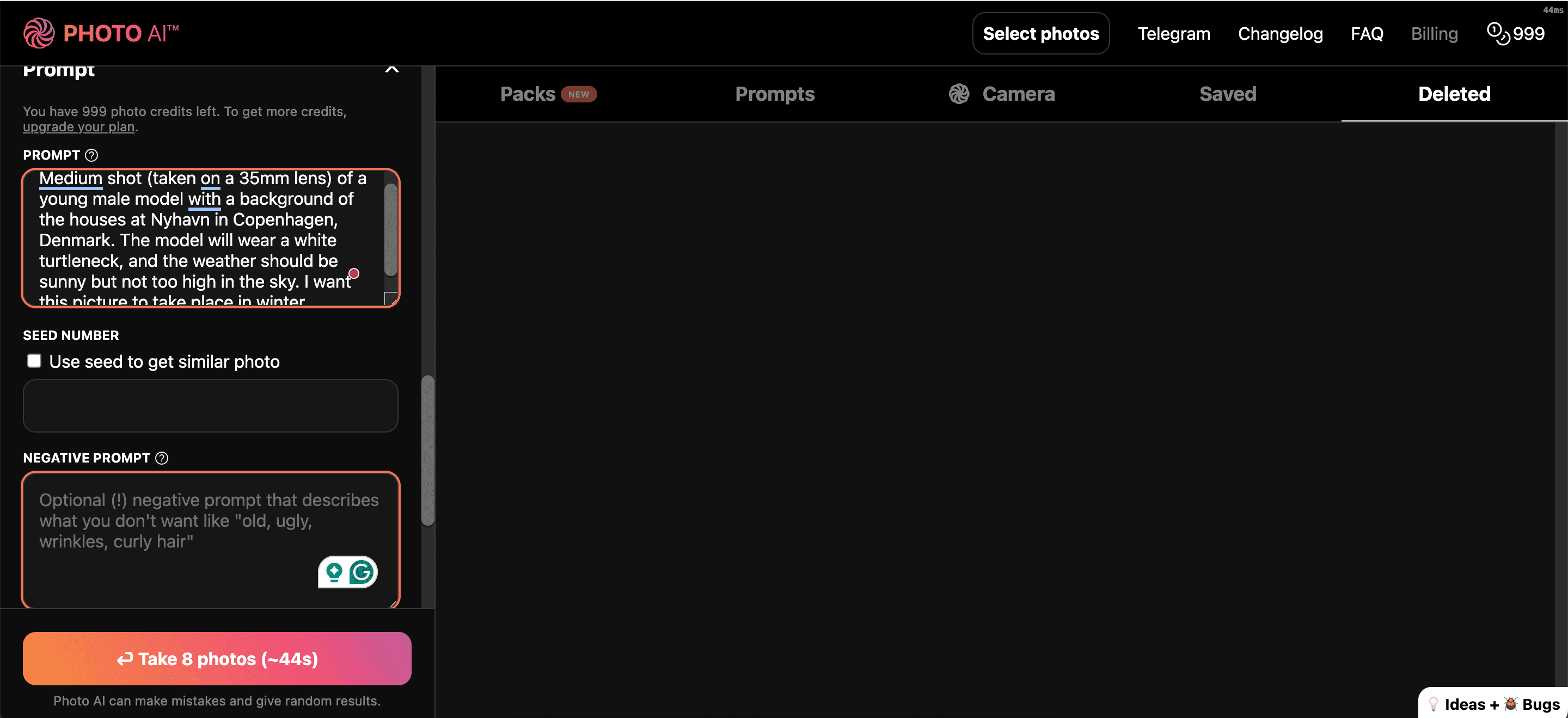
또한, 원하지 않는 사항을 설명해야 할 때는 부정적 프롬프트 섹션을 활용하세요. 오류가 발생할 가능성이 있는 부분을 생각하여 여기에 입력하세요.
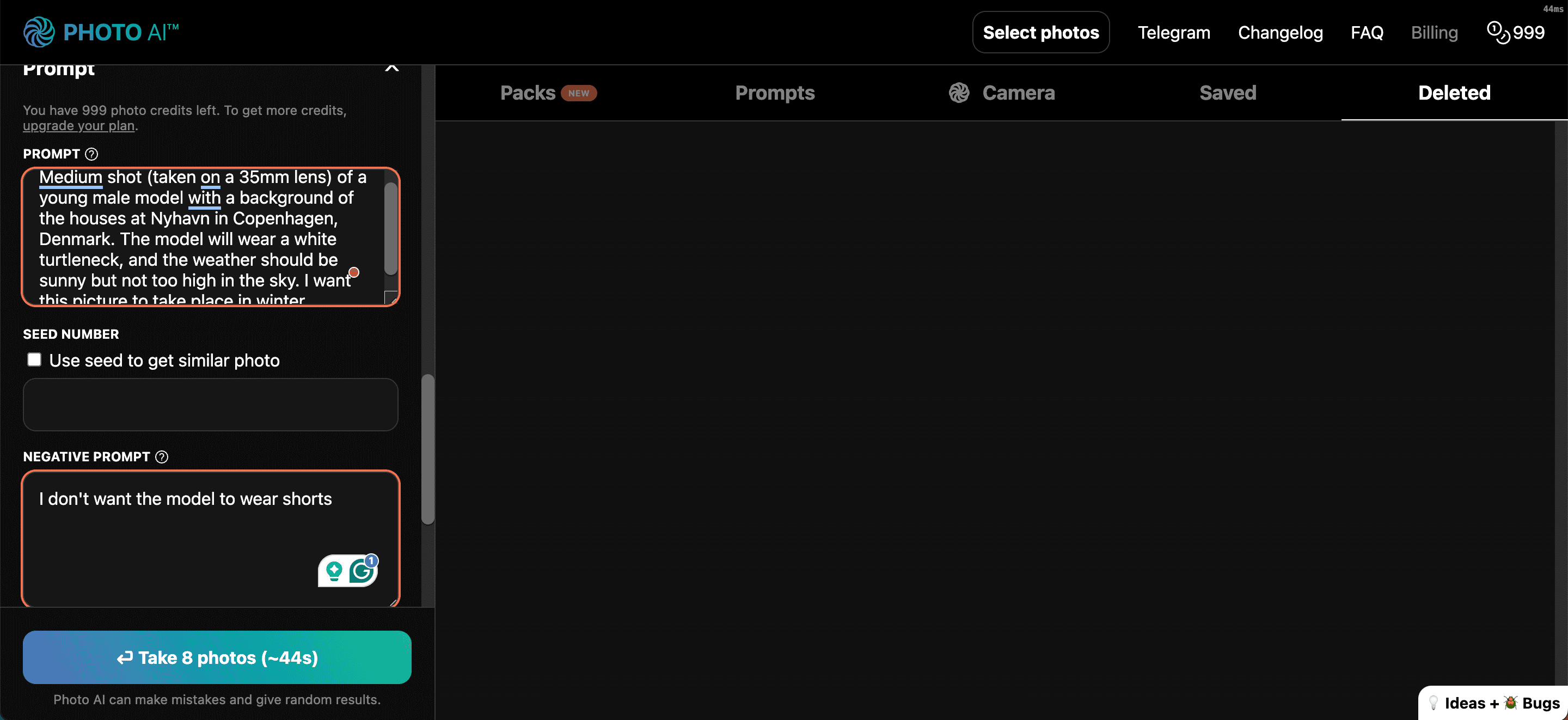
시작하기가 어렵다면, Photo AI에 이미 제공된 수많은 프롬프트 중 하나를 복사하여 붙여넣을 수 있습니다. 각 프롬프트에 대한 샘플 이미지가 표시되므로 어떤 결과를 얻을 수 있을지 쉽게 확인할 수 있습니다. 프롬프트 탭으로 이동하여 원하는 이미지에 마우스를 올린 다음 ‘프롬프트 복사’를 선택하면 됩니다.
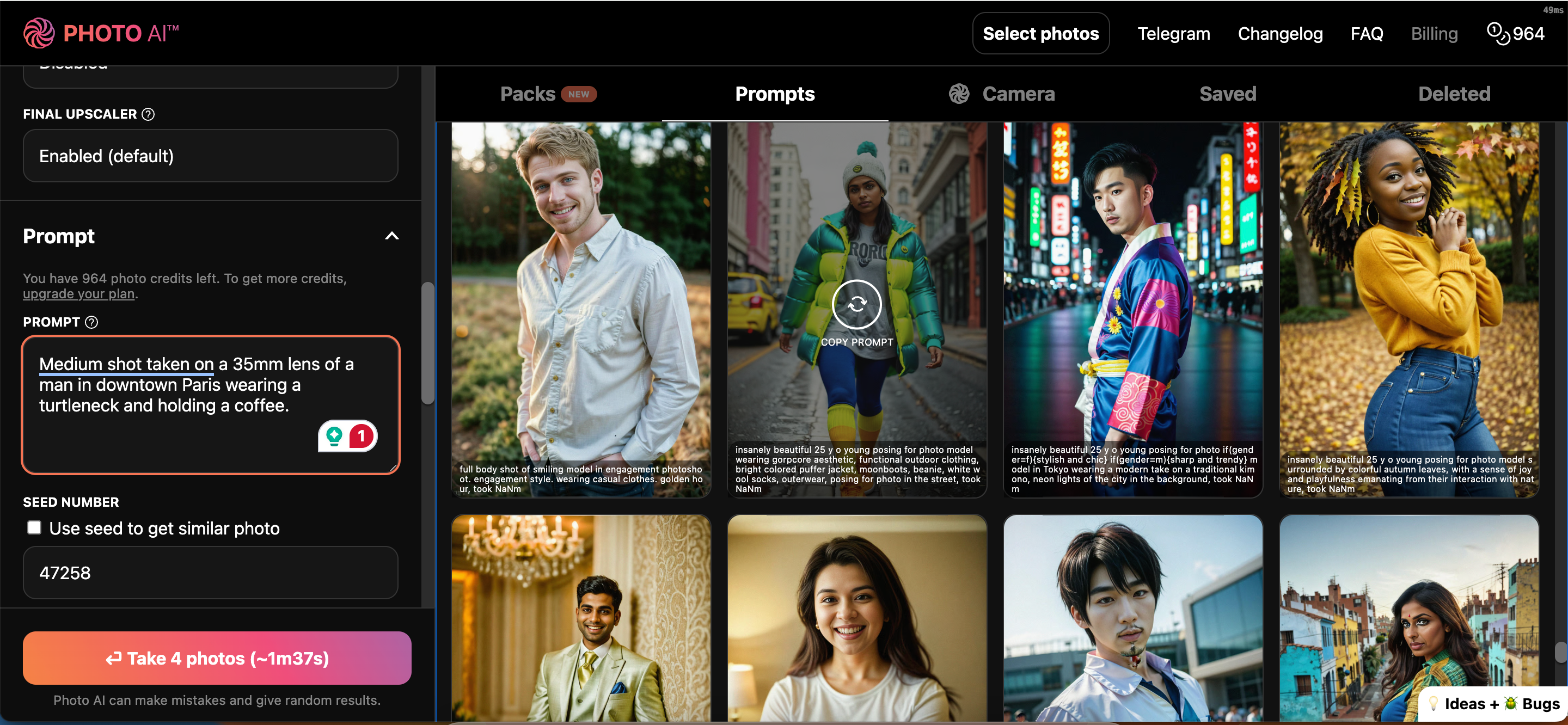
Photo AI 실험 결과
보시는 것처럼 Photo AI에서 얻은 이미지에는 장점과 단점이 모두 있었습니다. 모델의 손이 보이는 사진에서 손이 제대로 생성되지 않은 경우가 많았습니다.
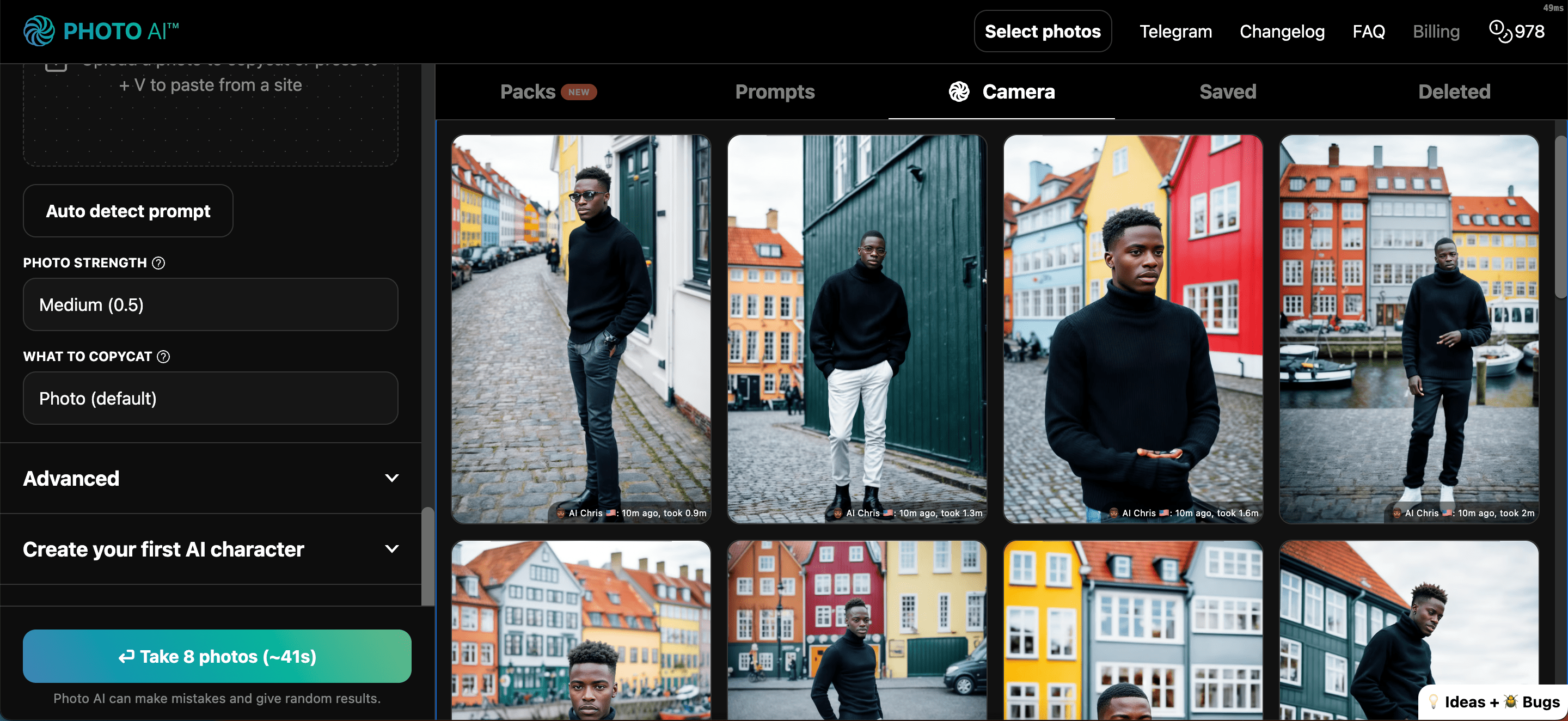
일부 사진의 건축물은 요청한 내용과 일치하지 않았습니다. 예를 들어, 두 번째 사진의 나무로 된 녹색 건물은 우리가 Photo AI에 생성하도록 요청한 코펜하겐 배경보다 노르웨이나 페로 제도의 전형적인 모습에 더 가까웠습니다. 날씨도 맑은 날을 요청했지만, 사진은 흐린 날씨였습니다.
우리는 또한 모델이 터틀넥을 입고 사진을 찍는 동안 요청한 색상으로 촬영되지 않는다는 것을 발견했습니다. 하지만 모델이 주머니에 손을 넣은 사진은 매우 잘 나왔습니다. 초점 거리는 요청한 내용에 거의 부합했습니다.
Photo AI의 ‘Copycat’ 기능 활용
이미지를 더욱 정확하게 만들고 싶다면 Photo AI의 ‘Copycat’ 기능을 사용해 보세요. 모방하고 싶은 이미지의 스타일, 모양 및 형태를 업로드할 수 있습니다. 이 옵션은 왼쪽 메뉴의 ‘Copycat’ 섹션에서 찾을 수 있습니다.
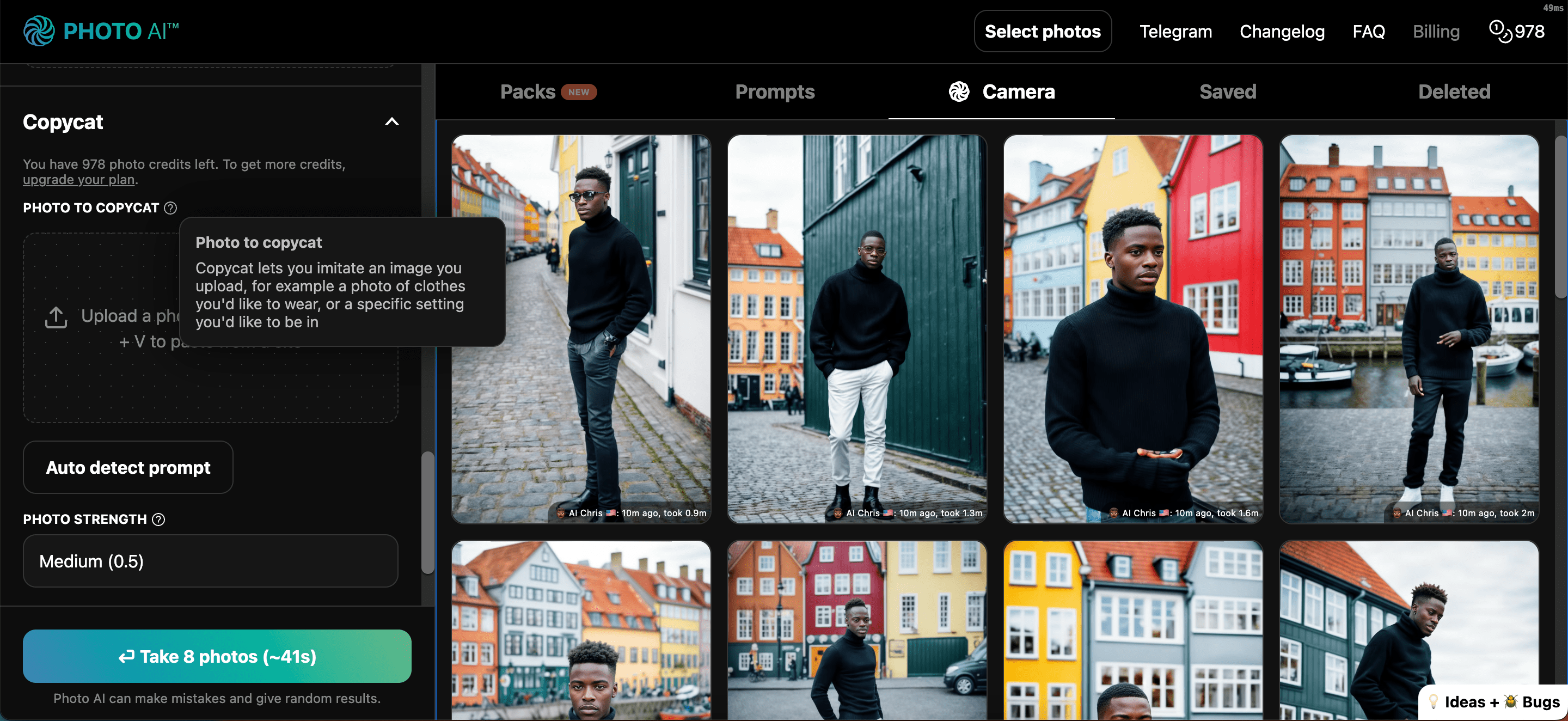
Photo AI가 모방할 내용을 이해할 수 있도록 ‘복사 대상’ 섹션에 텍스트를 입력하세요.
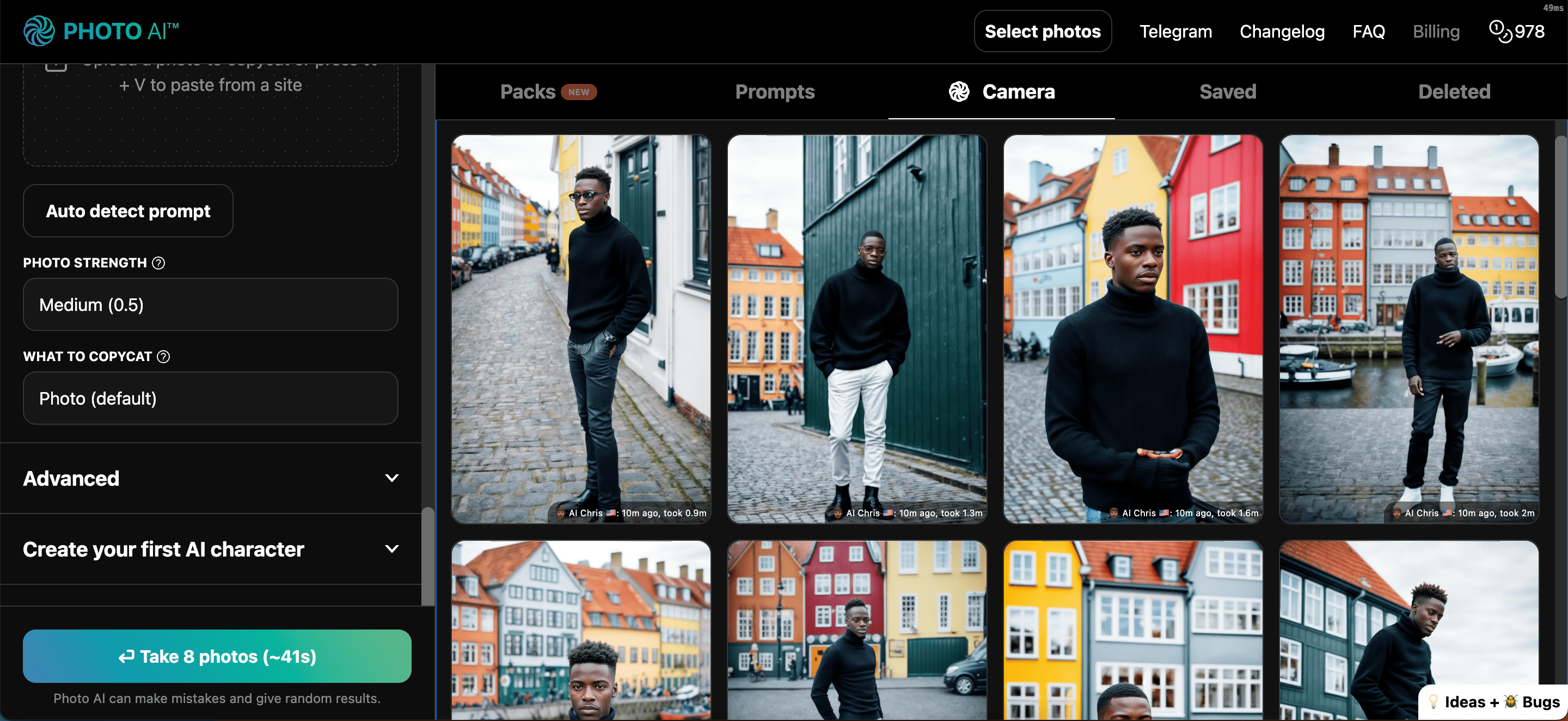
Photo AI에서 이미지 다운로드 방법
Photo AI에서 만족스러운 이미지를 생성했다면 다운로드하는 것은 매우 간단합니다.
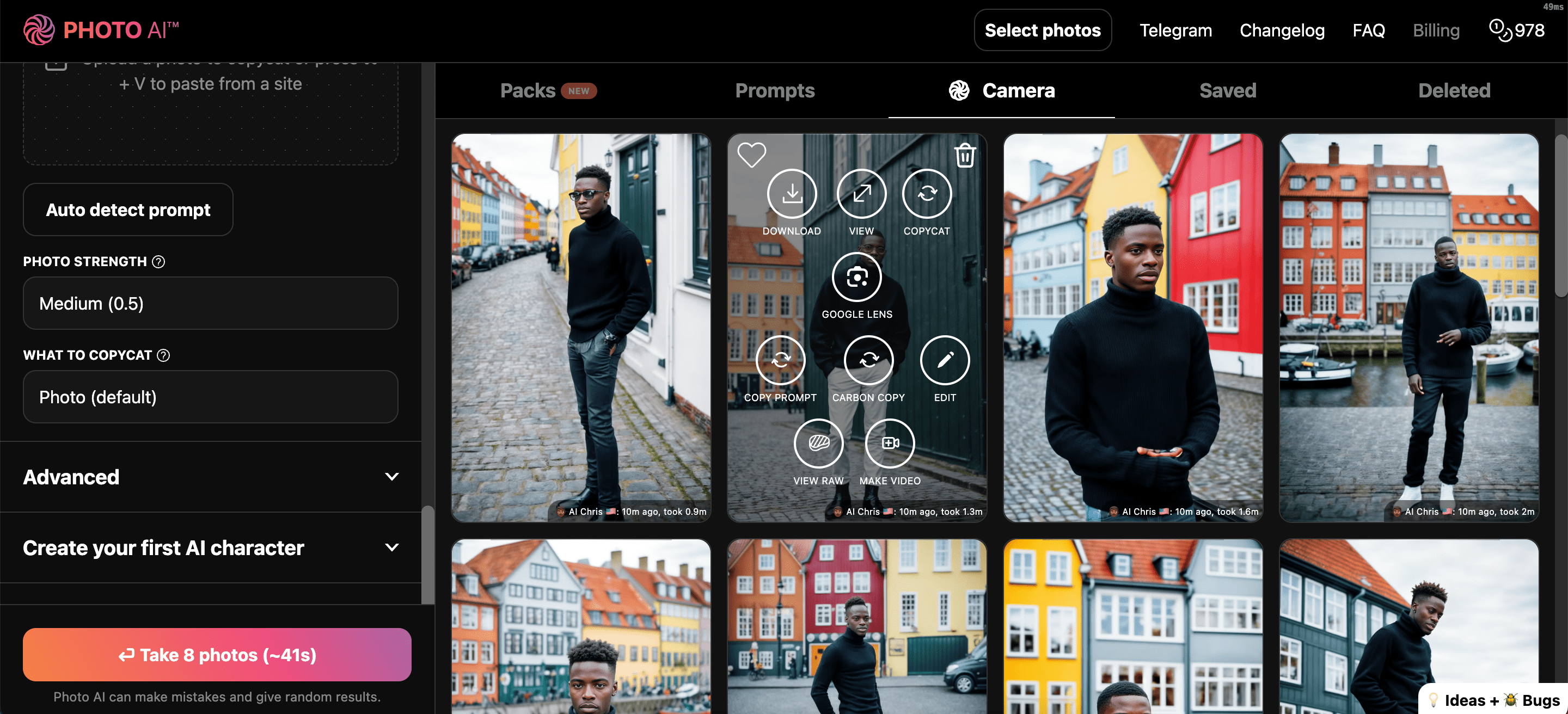
사진을 다운로드하기 전에 전체 내용을 보려면 사진을 클릭하여 확장할 수 있습니다.
Photo AI는 가상 캐릭터 또는 자신의 흥미로운 사진을 만들 수 있는 기회를 제공합니다. 프롬프트를 더 많이 제공할수록 최종 결과가 더 좋아집니다. 이제 이 가이드를 읽으셨으니, 앱을 사용해보고 직접 어떤 이미지를 만들 수 있는지 확인해 보세요.