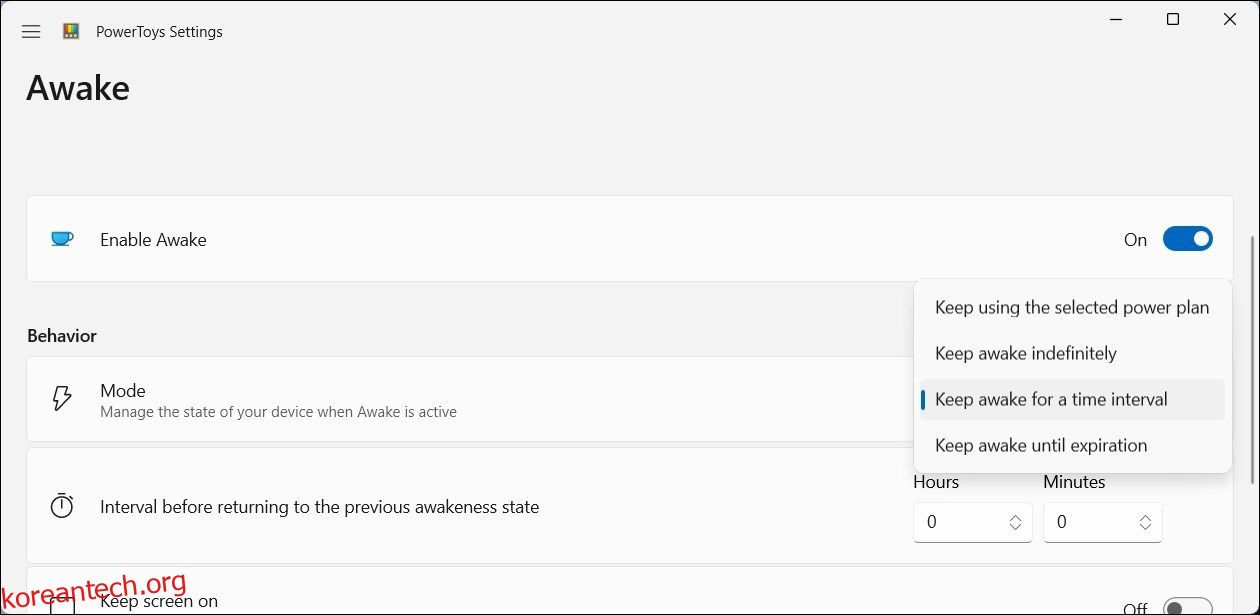Windows에는 PC의 전원 및 절전 설정을 구성하는 데 도움이 되는 옵션이 포함되어 있습니다. 기본적으로 Windows는 일정 기간 동안 활동이 없으면 절전 모드로 전환됩니다. 하지만 PC를 더 오랫동안 활성 상태로 유지하려면 어떻게 해야 할까요?
목차
1. PowerToys로 PC를 깨우세요
Microsoft PowerToys는 Windows 10 및 11 시스템에서 더 많은 작업을 수행할 수 있게 해주는 고급 도구 모음입니다. Awake 기능을 사용하면 필요에 따라 일시적으로 또는 무기한으로 PC를 깨어 있는 상태로 유지할 수 있습니다. 프로그램이 실행되는 동안 Windows가 절전 모드로 전환되지 않도록 하려면 다음을 수행하십시오.


PowerToys는 이제 지정된 시간 동안 PC를 활성 상태로 유지합니다. 비활성화해야 하는 경우 동작 모드를 선택한 전원 계획을 계속 사용하도록 변경합니다.
다운로드: 마이크로소프트 파워토이 (무료)
2. 불면증으로 PC를 깨우세요

Insomnia는 Windows에서 절전 모드를 일시적으로 비활성화하는 무료 타사 경량 유틸리티입니다. 활성화되면 SetThreadExecutionState API를 호출하여 시스템에 현재 사용 중임을 알리고 절전 모드로 전환되는 것을 방지합니다.
프로그램을 실행하면 ‘이 창이 열려 있는 동안에는 이 컴퓨터는 절전 모드로 전환될 수 없습니다.’라는 메시지가 표시된 팝업 창이 나타납니다. 창을 최소화하여 백그라운드에서 계속 실행되도록 하면 PC가 절전 모드로 전환되지 않습니다. 창을 닫으면 앱이 종료되고 시스템의 기본 전원 설정이 복원됩니다.
반면에 화면을 켜두는 옵션은 없습니다. 화면을 켜진 상태로 유지해야 한다면 PowerToys 또는 Don’t Sleep 사용을 고려해 보세요.
다운로드: 불명증 (무료)
3. Don’t Sleep을 사용하여 절전 및 종료 잠금
Don’t Sleep은 PowerToys 및 Insomnia보다 더 많은 전원 관리 옵션을 제공합니다. 절전 모드와 최대 절전 모드를 차단하고 화면을 켜진 상태로 유지할 수 있습니다. 또한 우발적인 종료를 방지하는 데도 도움이 될 수 있습니다. Don’t Sleep을 사용하여 절전 및 깨우기 옵션을 모두 구성할 수 있습니다.
잠자지 않기를 사용하려면:


Don’t Sleep을 구성하여 시스템의 배터리, CPU 및 네트워크 매개변수를 기반으로 공격적인 전원 관리 규칙을 설정할 수도 있습니다. Don’t Sleep은 도구 모음에 몇 가지 추가 기능을 제공합니다. 예를 들어 모니터 옵션을 클릭하고 모니터 끄기를 선택하여 디스플레이를 끄거나 컴퓨터를 클릭하여 전원 옵션에 액세스합니다.
다운로드: 잠을 자지 마세요 (무료)
4. 설정에서 절전 모드 비활성화
설정 앱에서 절전 모드를 구성하여 컴퓨터가 저전력 절전 상태로 전환되는 것을 방지할 수 있습니다. 이는 전원 및 절전 옵션에 대한 기본 수준의 제어만 제공하지만 타사 도구를 사용하지 않으려는 경우에도 작동합니다.
Windows 10 및 11에서 절전 모드 및 화면 시간을 변경하려면:


모든 프로그램이 Windows 컴퓨터의 기본 절전 동작을 억제할 수 있는 것은 아닙니다. 절전 모드로 인해 작업 흐름이 중단되는 경우 이러한 타사 유틸리티를 사용하여 단기간 또는 장기간 PC를 활성 상태로 유지할 수 있습니다.